Hur man konverterar handskrift till text med Samsung Notes

Om du letar efter ett uppfriskande alternativ till det traditionella tangentbordet på skärmen, erbjuder Samsung Galaxy S23 Ultra en utmärkt lösning. Med
Apple Music, precis som alla andra streamingtjänster, låter användare markera de låtar de gillar med en kärleksknapp (indikerad med en hjärtikon). Om du har älskat massor av låtar från Musik-appen och vill spela dem på din iPhone, kommer följande inlägg att hjälpa dig att hitta dina älskade låtar och skapa en spellista med alla låtar du har markerat med hjärtikonen.
Kan du hitta älskade låtar på Apple Music på din iPhone?
Nej. Även om Apple Music har en kärleksknapp för att markera låtar som du gillar, hjälper den här kärleksknappen (markerad med en hjärtikon) Apple att lära sig dina lyssningsvanor så att den kan ge dig rekommendationer baserat på vad du gillar att lyssna på. Om du har tryckt på Love-knappen på låtar som du har lyssnat på tidigare och vill hitta dem i Apple Music, kommer du inte att kunna göra det på din iPhone.
Däremot erbjuder Spotify en "Gillade låtar"-spellista som användare kan komma åt i avsnittet "Ditt bibliotek" i Spotify-appen. Av okända anledningar har Apple varken en sådan spellista eller ett avsnitt som visar dig alla låtar du har markerat med Love-knappen.
Hur man hittar älskade låtar på Apple Music med en Mac eller en Macbook
Obs: Du måste ha en Apple macOS-enhet (alla Mac-datorer eller Macbook-datorer klarar det) för detta.
Även om iPhone-användare inte kommer att kunna hitta låtarna de älskade i Apple Music iPhone-appen, finns det fortfarande ett sätt att hitta dem så länge de äger en Mac med Apple Music-appen installerad på datorn. Till skillnad från sin iOS-app kan Apple Music-appen på macOS låta dig bläddra och spela upp låtar som du har markerat med hjärtikonen.
Obs : Detta fungerar bara om låtarna du "älskade" lades till i ditt Apple Music-bibliotek från början.
För att hitta de låtar du har älskat, öppna Apple Music- appen på din Mac. När appen öppnas klickar du på fliken Låtar under "Bibliotek" från det vänstra sidofältet.
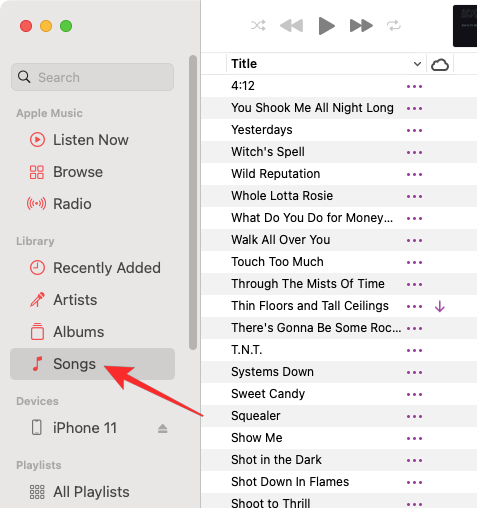
Här kan du se alla låtar du har lagt till i ditt Apple Music-bibliotek. Kontrollera om du har kolumnen Kärlek (markerad med en hjärtikon) i rubrikraden bland andra kolumner för Titel, Tid, Artist, Album, Genre och Uppspelningar.
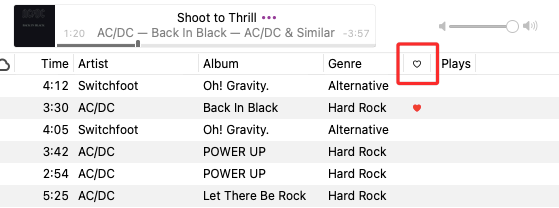
Om du inte kan hitta kolumnen Kärlek, högerklicka på någon kolumns rubrik och välj Kärlek från listan som visas.
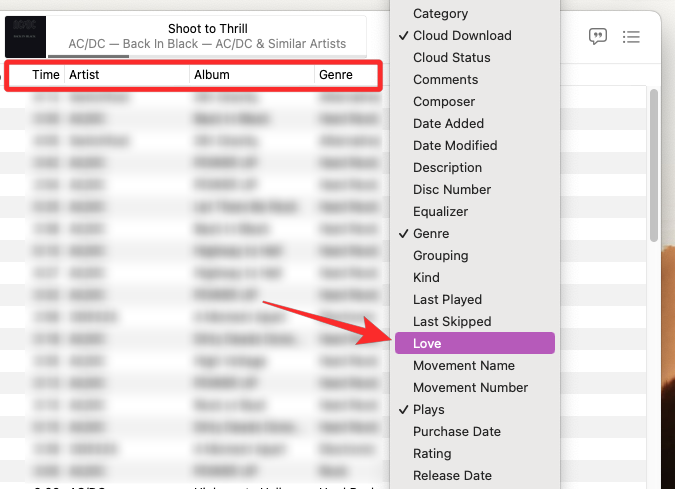
Alternativet Kärlek bör markeras med en bock för att det ska visas bland andra kolumner. För att se alla låtar du har älskat i Apple Music, klicka på kolumnrubriken Kärlek högst upp.
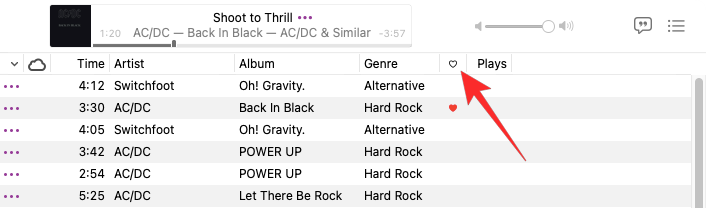
Du kommer nu att se alla låtar du markerat med hjärtikonen inuti Apple Music och dessa låtar kommer att markeras med en hjärtikon under kolumnen Kärlek.

Så här skapar du en spellista med dina älskade låtar på Apple Music med en Mac eller en Macbook
Nu när du vet hur du hittar dina älskade låtar på Apple Music, bör du nu kunna spela dem från din Apple Music-app på en Mac. Om du vill göra det enklare att spela dessa låtar finns det ett smartare sätt att göra det – genom att skapa en smart spellista på Apple Music.
Du kan skapa en smart spellista med alla dina älskade låtar på Apple Music och med det behöver du inte längre leta efter låtar med en hjärtikon i ditt bibliotek eftersom tjänsten själv känner igen de låtar du har markerat med " Love” och lägg till dem i den här spellistan.
Skapa en smart spellista
För att skapa en smart spellista, öppna Apple Music- appen på din Mac PC eller Macbook. När appen öppnas klickar du på Arkiv i menyraden och går till Ny > Smart spellista .
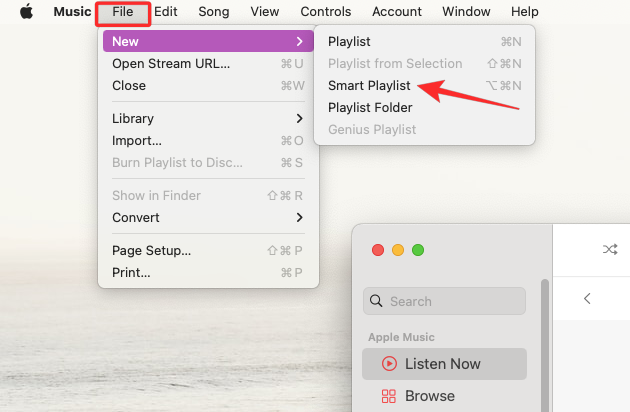
Du kommer nu att se ett Smart Playlist-fönster visas på skärmen. Här förser du appen med dina föredragna kriterier för att välja och lägga till låtar till din spellista. För att välja kriterier, klicka på Artist eftersom det kommer att väljas som standard under "Match för följande regel".
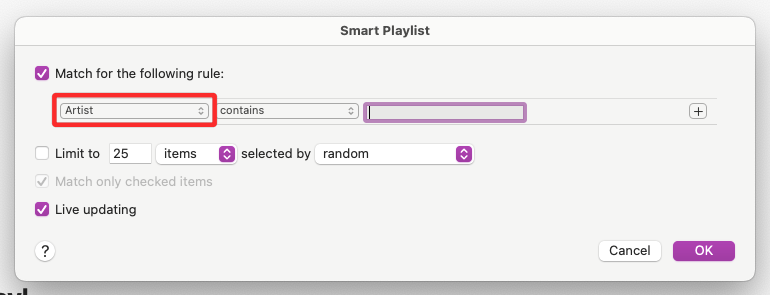
Eftersom du vill lägga till alla dina älskade låtar till den här spellistan, välj Kärlek från listan med alternativ.
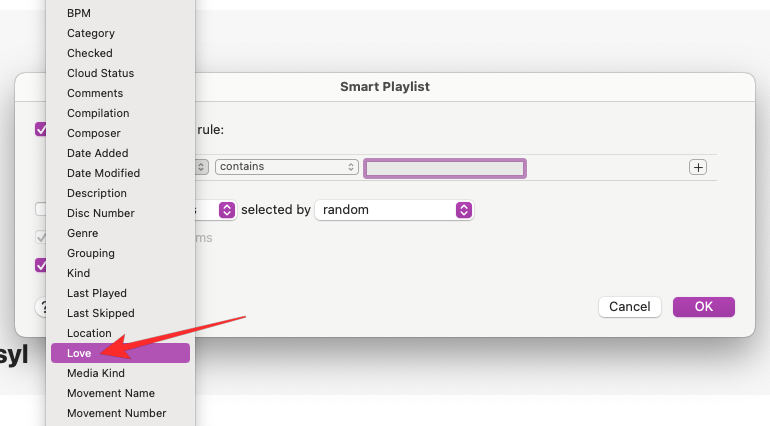
I den tredje rullgardinsmenyn väljer du Älskad .
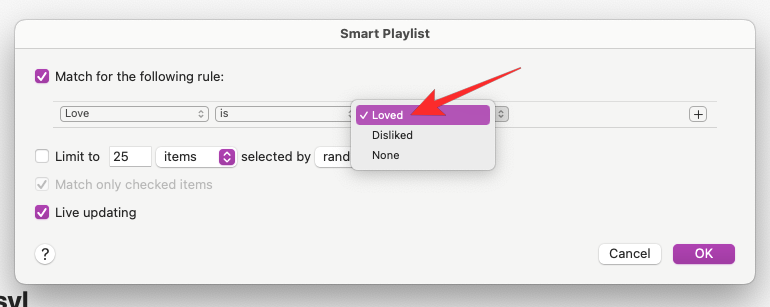
Dina sökkriterier kommer att se ut ungefär så här.
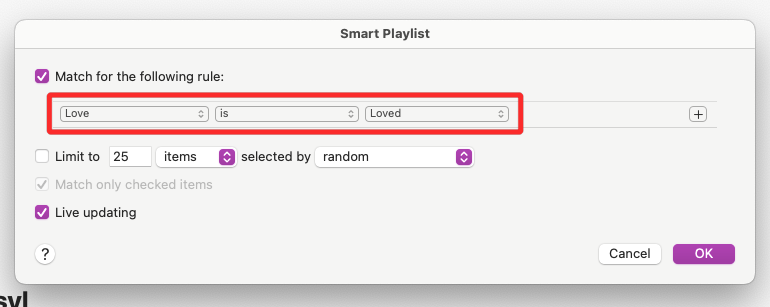
(Valfritt) Om du vill lägga till fler regler när du söker efter låtar kan du klicka på +-ikonen till höger om den första regeln.
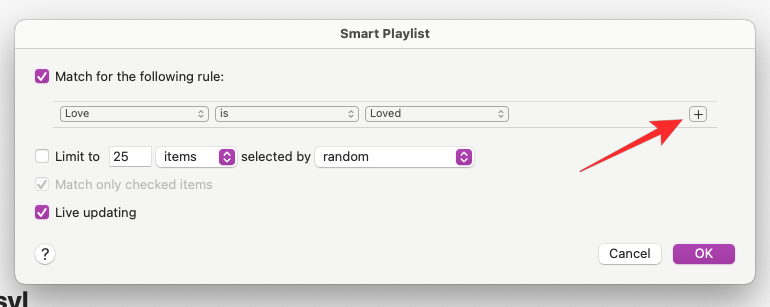
Därifrån kan du filtrera låtar baserat på andra faktorer som artist, album, kategori, genre, tid, datum och mer. Vi ville till exempel söka efter låtar baserat på antalet spelningar, så vi valde "Plays". Om du använder sökkriterierna nedan kommer Musik-appen att lägga till låtar du älskade som du spelat mer än 5 gånger.
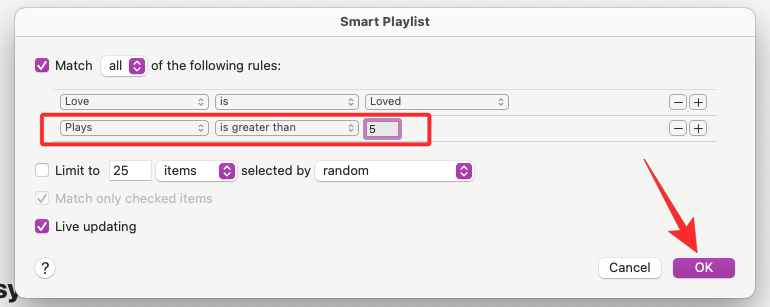
Du kan lägga till valfritt antal av dessa regler och när du är klar med att lägga till dem klickar du på Ok i det nedre högra hörnet.
När du har ställt in regeln för älskade låtar måste du se till att rutan Liveuppdatering förblir markerad.
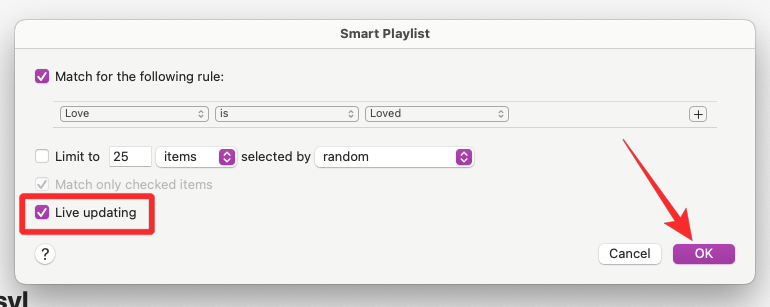
Om du ville ha alla låtar du älskade på Apple Music med hjälp av "Love"-regeln enligt ovan, ställ in den här regeln och klicka på Ok .
Musikappen kommer nu att visa dig en ny spellista och den kommer att märkas som "Spellista". Du kan byta namn på den till ett valfritt namn.
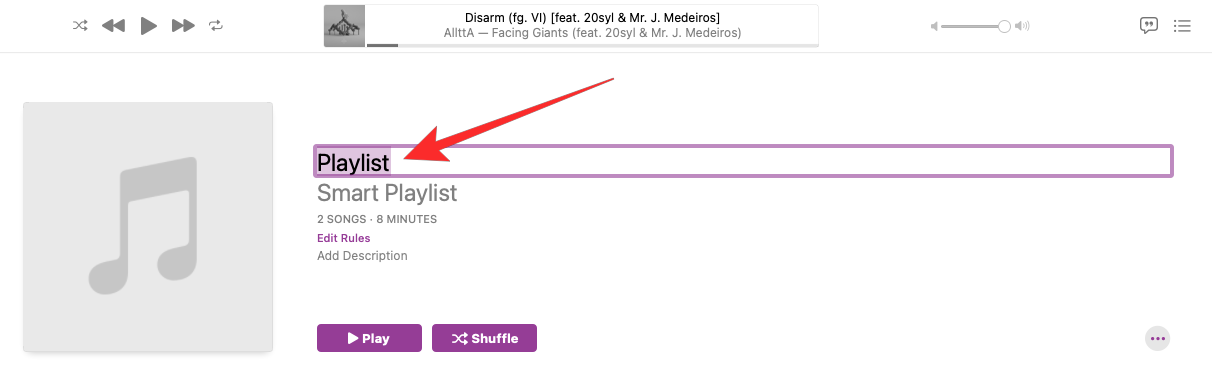
Till exempel satte vi dess titel till "Sångar jag älskar" så att vi kan känna igen denna specifika spellista bland andra i vårt bibliotek.
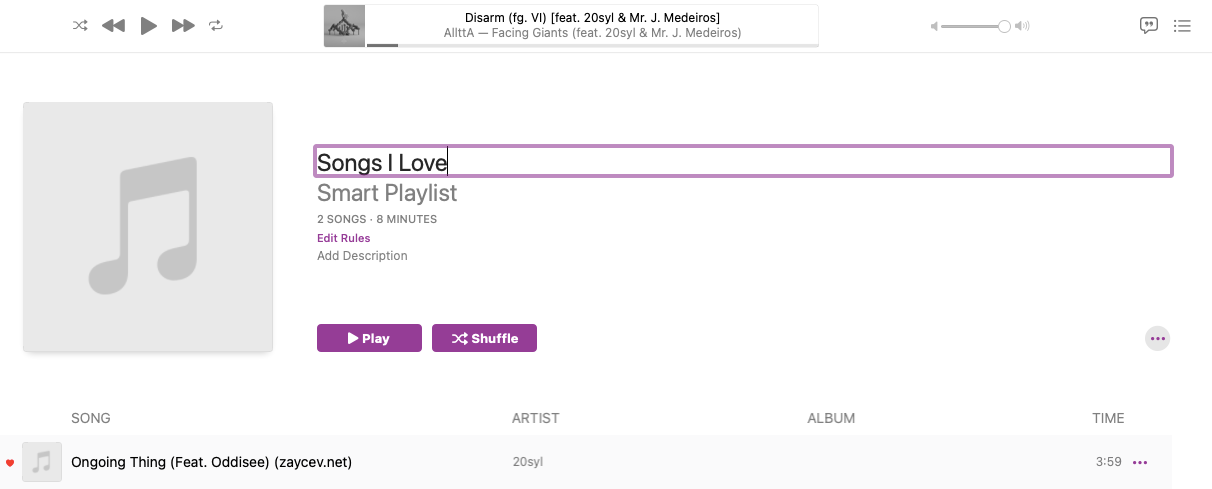
Spela älskade låtar från denna nya smarta spellista (Mac / iPhone)
För att spela låtar från den här spellistan i framtiden, öppna Apple Music- appen och leta reda på "Sångar jag älskar" (eller namnet du ställt in för din smarta spellista) från avsnittet Spellista i det vänstra sidofältet.
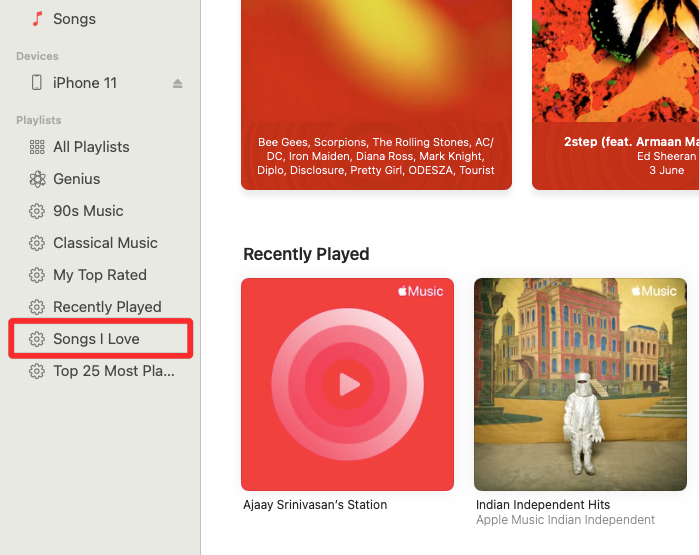
Alla låtar du har älskat på din iPhone, Mac eller någon annan Apple-enhet kommer nu att dyka upp i den här spellistan.
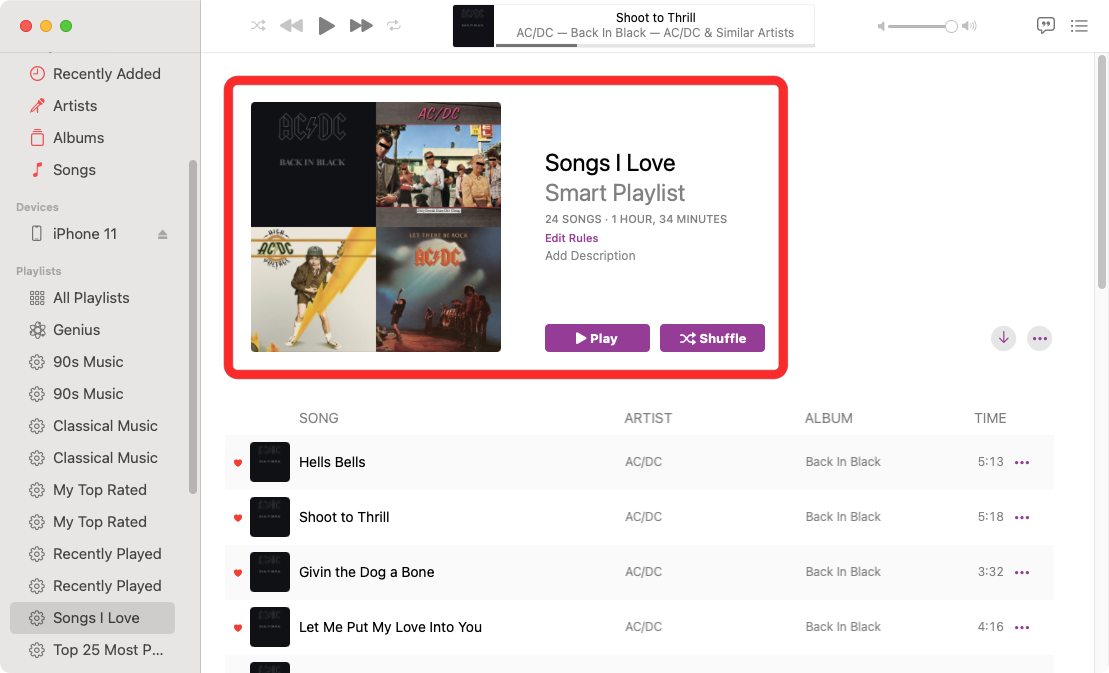
Eftersom Apple synkroniserar spellistor via iCloud kommer du att kunna hitta den här spellistan på din iPhone. För det, öppna Apple Music- appen på din iPhone.
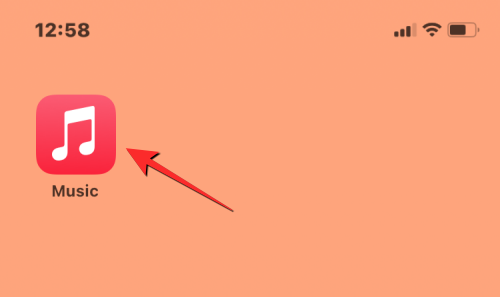
När appen öppnas trycker du på fliken Bibliotek längst ner.
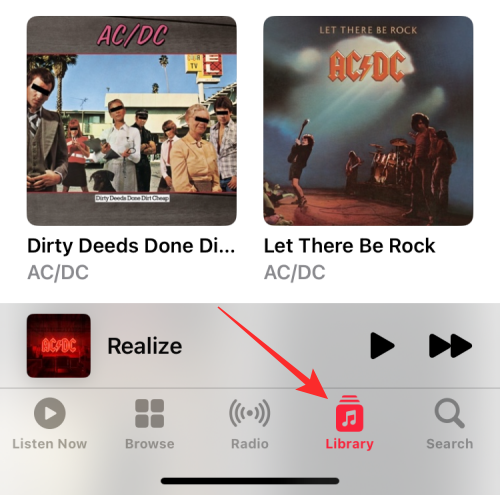
Inuti biblioteket väljer du Spellistor längst upp.
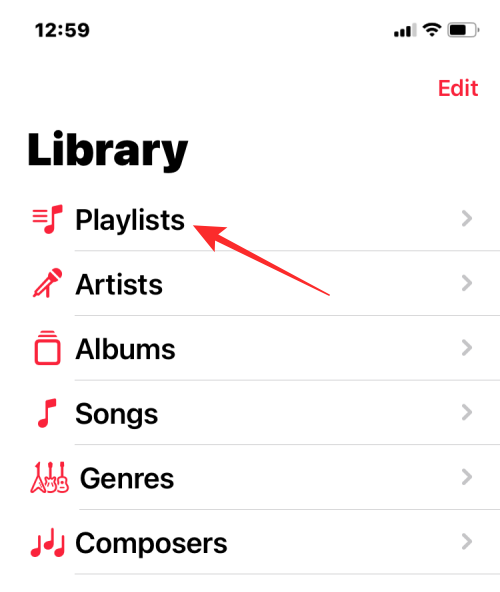
Den nya smarta spellistan du skapar visas högst upp på nästa skärm. Tryck på den här spellistan för att öppna den.
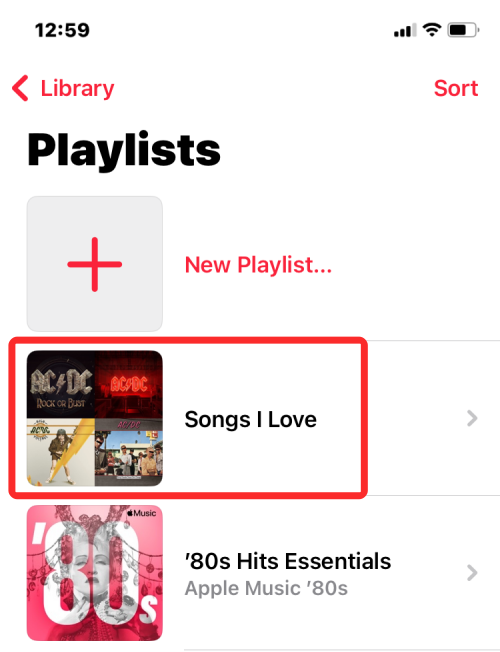
Alla låtar du har älskat på Apple Music kommer nu att visas på din iPhone också.
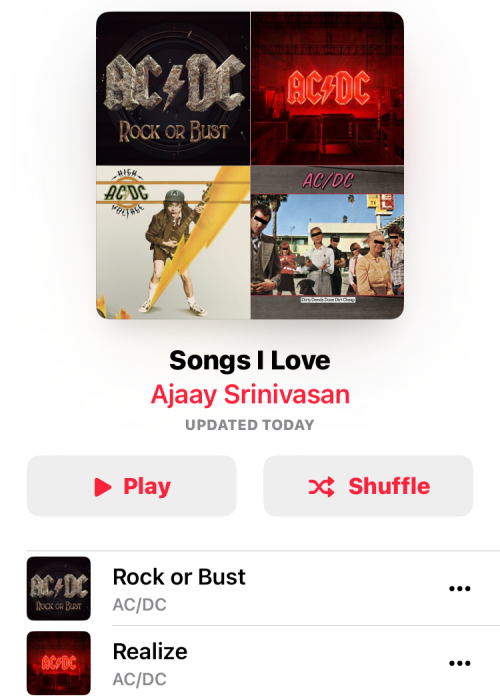
Varför visas inte vissa låtar på min "Loved"-lista?
När du skapar en smart spellista med dina älskade låtar, bör alla låtar du markerat med hjärtikonen automatiskt finnas i den här spellistan. Om du tror att listan över låtar du älskade är ofullständig och det finns fler låtar som den här spellistan borde ha, är chansen stor att du kanske inte har lagt till dessa låtar i ditt Apple Music Library.
Det beror på att en smart spellista bara kan sortera låtar som är tillgängliga i ditt bibliotek. Om du hade skapat en smart spellista för dina älskade låtar med hjälp av guiden ovan, kommer låtarna som visas i den spellistan att vara de låtar du "älskade" och lade till i ditt bibliotek. Spellistan visar inte låtar du älskade men inte lagt till i ditt bibliotek.
Du kan undvika det här problemet genom att låta Apple Music lägga till låtar i ditt bibliotek när du lägger till dem i en spellista. Du kan göra det på din iPhone genom att öppna appen Inställningar och välja Musik .
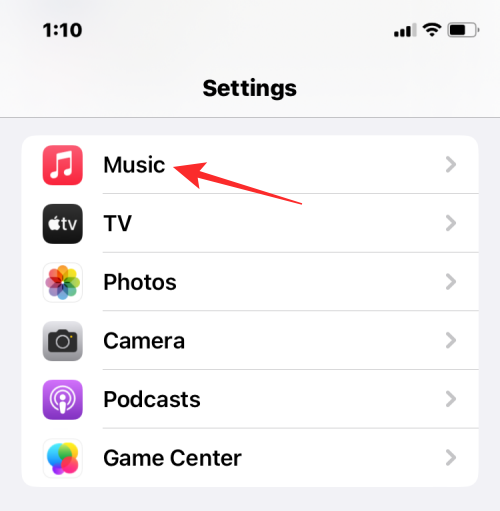
Inuti Musik slår du på växeln Lägg till spellista låtar för att se till att alla låtar du lägger till i en spellista också läggs till i ditt Apple Music-bibliotek.
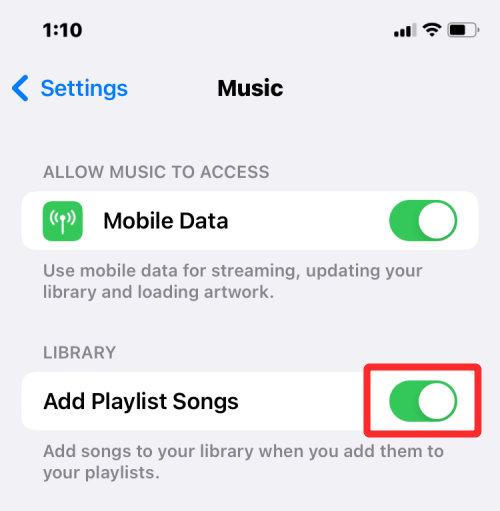
Detta kan lösa problemet för låtar du älskar i framtiden, men för de tidigare låtarna du älskade måste du gå tillbaka till var och en av dem och lägga till dem i ditt bibliotek.
Det är allt du behöver veta om att hitta älskade låtar på Apple Music.
Om du letar efter ett uppfriskande alternativ till det traditionella tangentbordet på skärmen, erbjuder Samsung Galaxy S23 Ultra en utmärkt lösning. Med
Vi visar hur du ändrar markeringsfärgen för text och textfält i Adobe Reader med denna steg-för-steg guide.
För många användare bryter 24H2-uppdateringen auto HDR. Denna guide förklarar hur du kan åtgärda detta problem.
Lär dig hur du löser ett vanligt problem där skärmen blinkar i webbläsaren Google Chrome.
Undrar du hur du integrerar ChatGPT i Microsoft Word? Denna guide visar dig exakt hur du gör det med ChatGPT för Word-tillägget i 3 enkla steg.
Om LastPass misslyckas med att ansluta till sina servrar, rensa den lokala cacheminnet, uppdatera lösenordshanteraren och inaktivera dina webbläsartillägg.
Microsoft Teams stöder för närvarande inte casting av dina möten och samtal till din TV på ett inbyggt sätt. Men du kan använda en skärmspeglingsapp.
Referenser kan göra ditt dokument mycket mer användarvänligt, organiserat och tillgängligt. Denna guide lär dig hur du skapar referenser i Word.
I den här tutoren visar vi hur du ändrar standardzoominställningen i Adobe Reader.
Upptäck hur man fixar OneDrive felkod 0x8004de88 så att du kan få din molnlagring igång igen.






