Hur man konverterar handskrift till text med Samsung Notes

Om du letar efter ett uppfriskande alternativ till det traditionella tangentbordet på skärmen, erbjuder Samsung Galaxy S23 Ultra en utmärkt lösning. Med
Apple Maps gör det enkelt att lägga till platser du ofta besöker eller någons hus som favoriter så att du enkelt kan komma åt deras plats och få vägbeskrivningar till dem med färre tryck. Om du har sparat massor av platser som favoriter eller om en plats inte längre är relevant för dig kan du ta bort dem från favoritlistan i Maps-appen.
I det här inlägget hjälper vi dig att ta bort platser från din favoritlista på Apple Maps från din iPhone.
Hur man tar bort favoriter på Apple Maps
Det finns två sätt att ta bort platser som favoriter på Apple Maps.
Metod #1: Från avsnittet Favoriter
Det enklaste sättet att ta bort favoriter på Apple Maps är genom att gå direkt till appens favoritsektion. För detta, öppna Maps- appen på din iPhone.
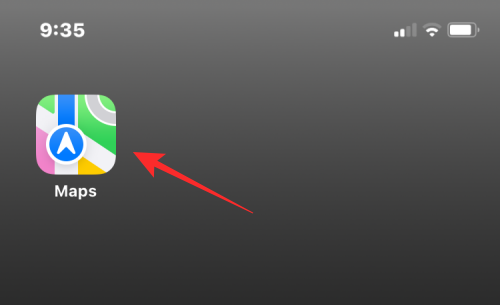
När appen öppnas sveper du upp sökfältet längst ned för att expandera det.
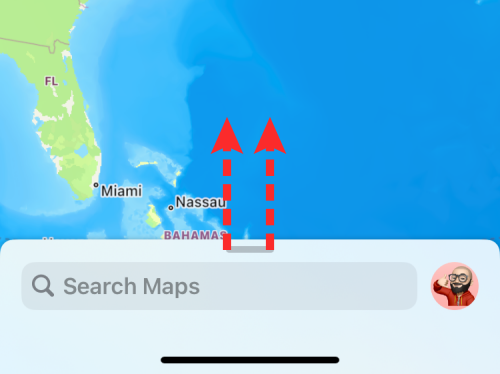
Sökfältet kommer nu att expandera till den nedre halvan av skärmen. Om du har favoritmarkerat ett gäng platser på Apple Maps, kommer de att visas under "Favoriter" på den här skärmen. För att se hela listan över platser som du har favoritmarkerat, tryck på Mer .
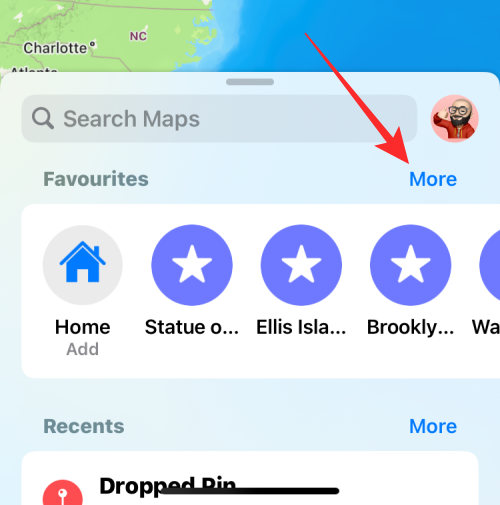
Ett annat sätt att komma åt din favoritplats är genom att trycka på din Apple-kontobild i det nedre högra hörnet av Maps huvudskärm.
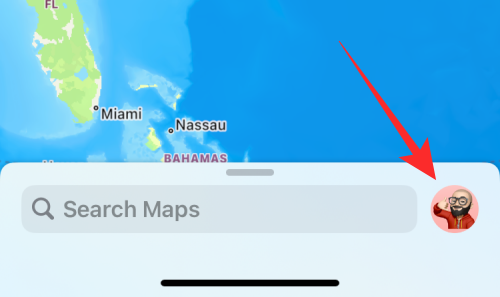
När en meny visas på skärmen väljer du Favoriter .
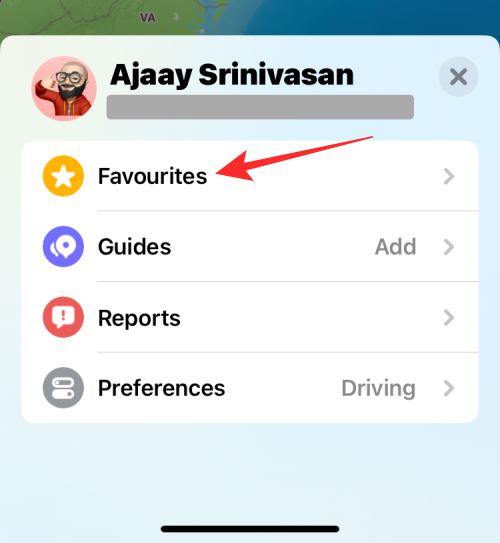
Du kommer nu att se menyn Favoriter som visar dig alla platser du har markerat som favoriter i Apple Maps.
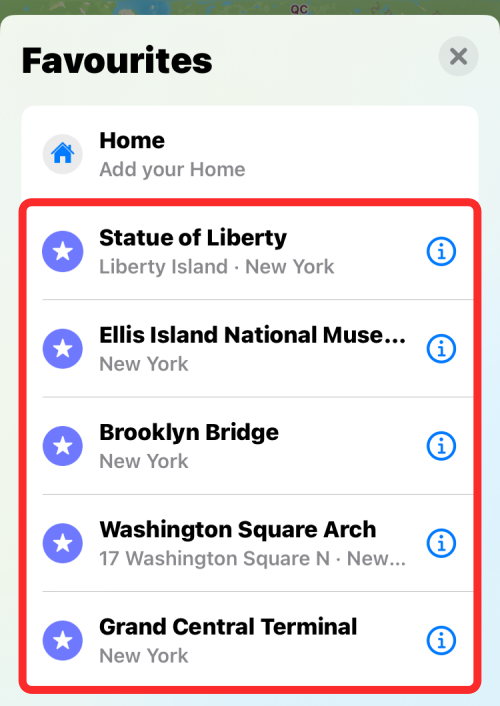
För att ta bort en av dem från den här listan sveper du åt vänster på en plats för att visa ett raderingsalternativ. När alternativet visas trycker du på Ta bort för att ta bort platsen från avsnittet Favoriter.
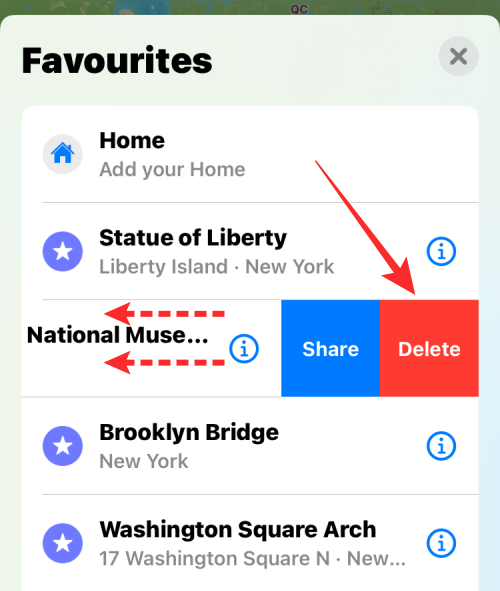
För att ta bort flera platser från Favoriter, tryck på Redigera i det nedre vänstra hörnet av Favoriter-menyn.
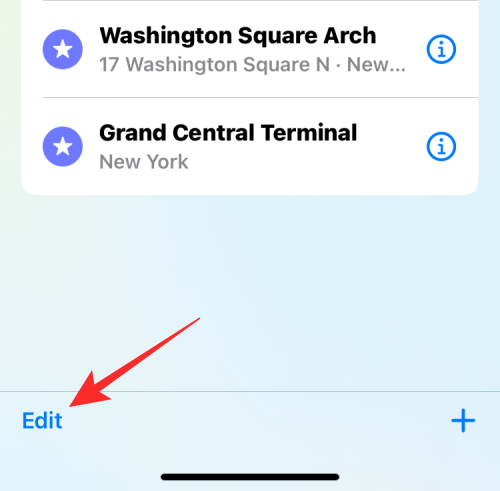
Detta kommer att aktivera redigeringsläge på skärmen. För att ta bort en plats från den här listan, tryck på den röda minusikonen (-) till vänster om den valda platsen.
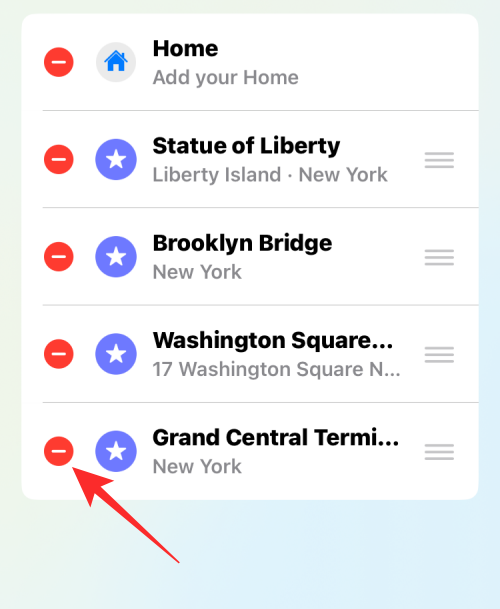
För att bekräfta din åtgärd, tryck på Ta bort på höger sida av samma rad.
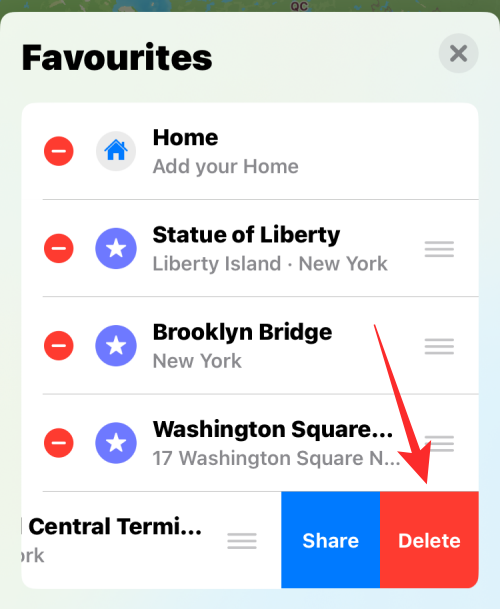
Den valda platsen försvinner nu från Favoriter. Du kan upprepa det här steget för att ta bort fler platser på en gång från listan. När du är klar med att ta bort oönskade platser från Favoriter, tryck på Klar i det nedre vänstra hörnet för att bekräfta.
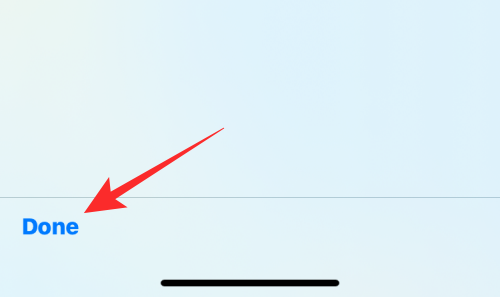
Avsnittet Favoriter kommer inte längre att visa platserna du tog bort.
Metod #2: Från en stjärnmärkt plats på kartan
Du kan ta bort en plats från favoriter om du kan komma åt platsens infokort i Apple Maps. För det kan du antingen öppna en länk som tar dig till en plats i Maps-appen eller trycka på en plats som är markerad med en stjärnikon som visas nedan.
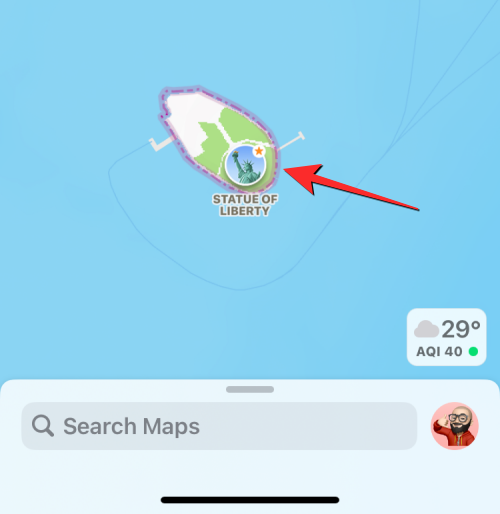
När du trycker på en plats kommer du att se dess infokort visas på skärmens nedre halva. För att ta bort platsen som favoriter, tryck på Mer .
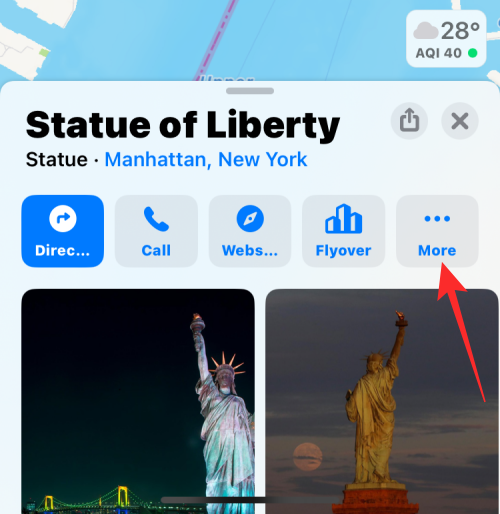
I överflödesmenyn som visas väljer du Ta bort från favoriter .
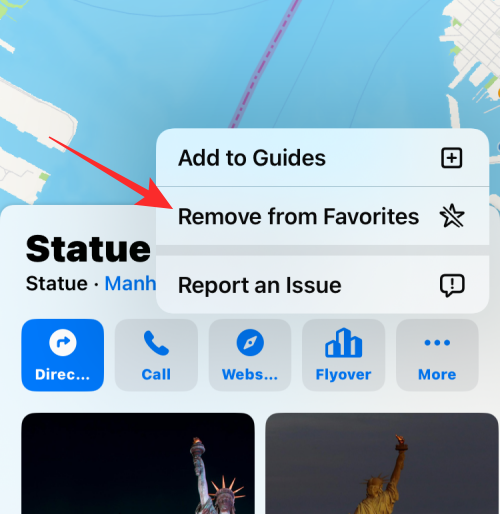
Du kan också ta bort platsen på samma skärm genom att rulla till botten och trycka på Ta bort från favoriter .
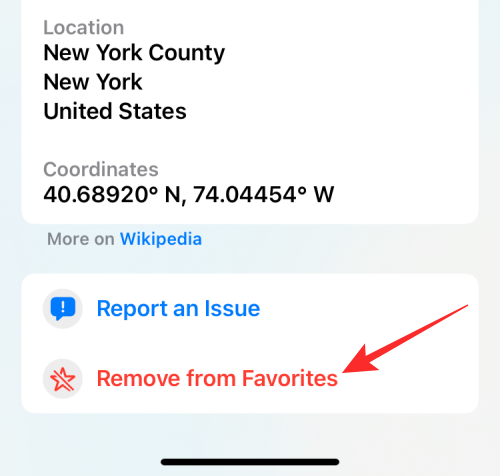
Den valda platsen kommer inte längre att vara tillgänglig i din favoritlista på Apple Maps.
Vad händer när du tar bort en plats från Favoriter?
När du tar bort en plats från Favoriter kommer du inte längre att se den här platsen i avsnittet Favoriter på Apple Maps. Om du kan hitta den här platsen manuellt i Maps-appen kommer den här platsen inte att ha en orange stjärnikon som hjälper dig att identifiera favoritplatser från andra på kartan.
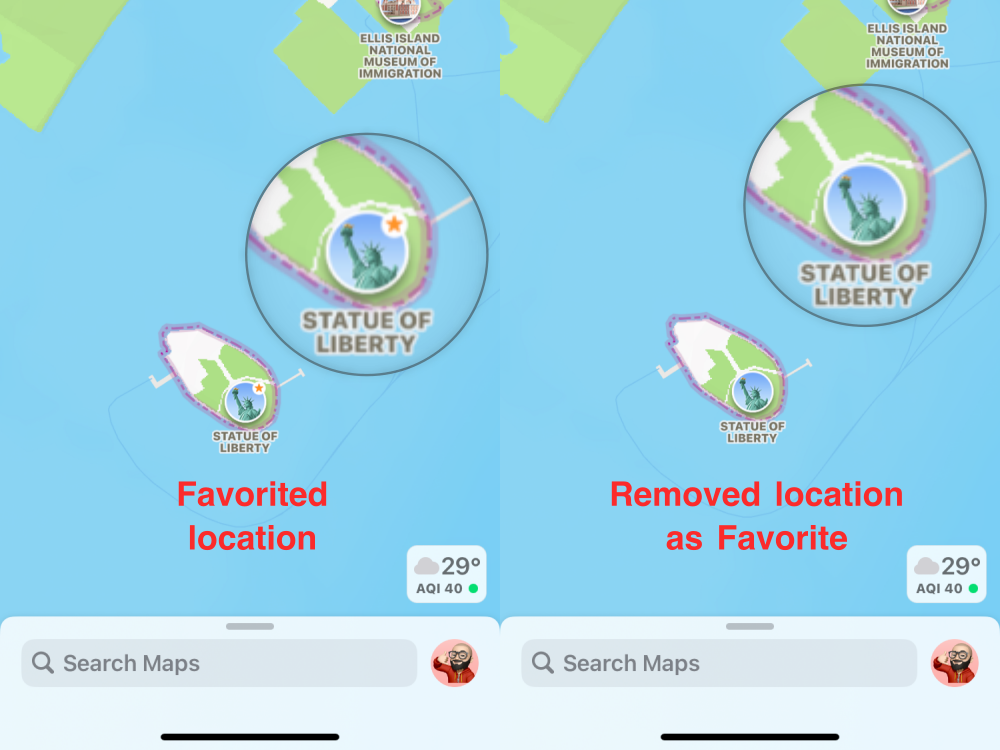
Som du kan se i bilden ovan är platsen vi lagt till som favoriter markerad med en stjärnikon på den vänstra skärmdumpen. På den högra skärmdumpen visas inte längre stjärnmärket när vi tog bort objektet från Favoriter.
Det är allt du behöver veta om att ta bort favoriter på Apple Maps på iOS.
Relaterad:
Om du letar efter ett uppfriskande alternativ till det traditionella tangentbordet på skärmen, erbjuder Samsung Galaxy S23 Ultra en utmärkt lösning. Med
Vi visar hur du ändrar markeringsfärgen för text och textfält i Adobe Reader med denna steg-för-steg guide.
För många användare bryter 24H2-uppdateringen auto HDR. Denna guide förklarar hur du kan åtgärda detta problem.
Lär dig hur du löser ett vanligt problem där skärmen blinkar i webbläsaren Google Chrome.
Undrar du hur du integrerar ChatGPT i Microsoft Word? Denna guide visar dig exakt hur du gör det med ChatGPT för Word-tillägget i 3 enkla steg.
Om LastPass misslyckas med att ansluta till sina servrar, rensa den lokala cacheminnet, uppdatera lösenordshanteraren och inaktivera dina webbläsartillägg.
Microsoft Teams stöder för närvarande inte casting av dina möten och samtal till din TV på ett inbyggt sätt. Men du kan använda en skärmspeglingsapp.
Referenser kan göra ditt dokument mycket mer användarvänligt, organiserat och tillgängligt. Denna guide lär dig hur du skapar referenser i Word.
I den här tutoren visar vi hur du ändrar standardzoominställningen i Adobe Reader.
Upptäck hur man fixar OneDrive felkod 0x8004de88 så att du kan få din molnlagring igång igen.






