Så här tar du bort appar från iCloud: 4 bästa metoder

Håller iCloud-lagringen på att ta slut? Läs denna artikel nu för att lära dig hur du tar bort appar från iCloud från iPad, iPhone, Mac och Windows PC.
Låsskärmsanpassning är bland de viktigaste samtalspunkterna på iOS 16 och det med rätta. Apple har lagt till widgetstöd på låsskärmen, du kan skapa flera låsskärmar när som helst och växla mellan dem, och kanske den största förändringen att komma till det visuellt är Depth Effect .
Djupeffekt är när delar av din tapet täcker tiden eller den digitala klockan för att ge dig en hägring som om din tapet interagerar med delar av din låsskärm. I det här inlägget kommer vi att förklara vad Depth Effect handlar om och hur du kan få låsskärmens tid/klocka bakom en bakgrundsbild på iOS 16.
Relaterat: Hur man ändrar klocktypsnitt på iPhone på iOS 16
Vad är funktionen Depth Effect i iOS 16?
Som namnet antyder lägger djupeffekten på iOS 16 flera lager av djup till din tapet. När du använder en låsskärmsbakgrund på din iPhone, använder iOS enhetens neuralmotor för att upptäcka djupinformation från bilden du applicerade. På så sätt kommer din iPhone att kunna separera motiv du vill vara i fokus på från resten av elementen i din tapet.
Med motivet nu i fokus kommer Depth Effect nu att skjuta resten av tapeten bakom låsskärmsklockan med motivet som nu täcker en del av klockan. Du kommer nu att se en cool effekt där vissa (nedre) delar av iOS-klockan är gömda under din bakgrundsbilds motiv med resten av den på baksidan.
Relaterat: Hur man gör en fotoutskärning på iPhone på iOS 16
Hur man får tid bakom tapeter på iPhone-låsskärmen på iOS 16
Du kan flytta tidswidgeten på låsskärmen bakom delar av din bakgrund genom att aktivera Djupeffekt. Du kan aktivera djupeffekt på din nuvarande bakgrund eller en ny bakgrund från din kamerarulle genom att följa instruktionerna nedan.
För att aktivera Depth Effect, lås upp din telefon med Face ID men gå inte till startskärmen ännu. För detta, tryck helt enkelt på sidoknappen , visa ditt ansikte för iPhone och låt låsskärmen låsas upp. Nu, tryck länge var som helst på den olåsta låsskärmen.
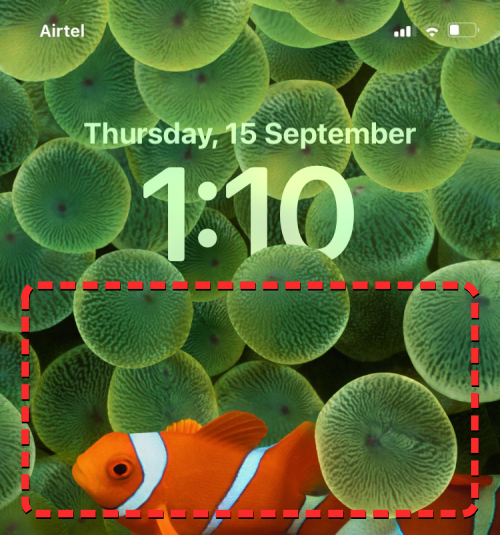
När låsskärmen går in i redigeringsläge, tryck på Anpassa längst ned för att aktivera Djupeffekt på din befintliga bakgrundsbild på låsskärmen. Om du vill behålla din nuvarande låsskärm som den är och skapa en annan låsskärm med en ny bakgrund, tryck på +-knappen i det nedre högra hörnet.
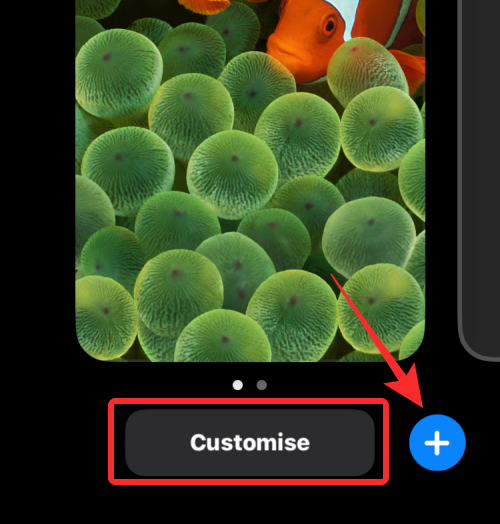
Om du valde det senare alternativet, följ instruktionerna nedan. Om inte, hoppa över denna uppsättning instruktioner för att fortsätta. När du trycker på +-knappen kommer du till skärmen Lägg till ny bakgrund. Välj här Foton högst upp för att välja en ny bakgrundsbild.
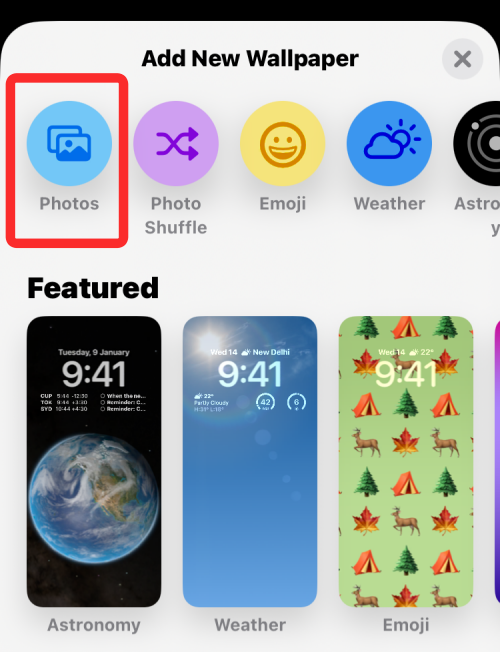
På nästa skärm ser du alla bilder i ditt iPhone-bibliotek. Härifrån väljer du bakgrunden du vill lägga till som din nya bakgrundsbild på låsskärmen.
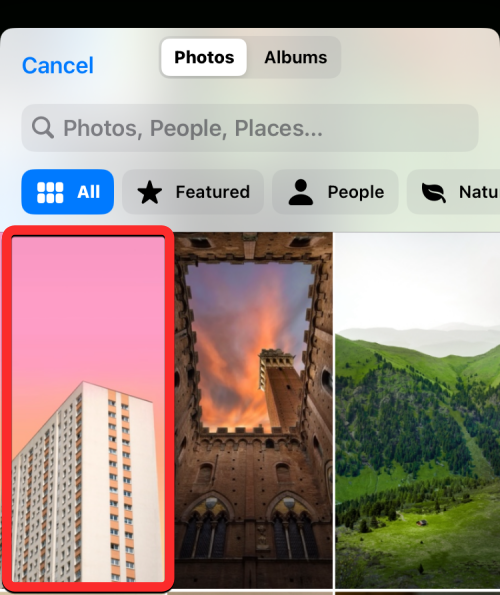
Den valda bakgrunden laddas nu till redigeringsskärmen för låsskärmen och du kan fortsätta stegen med att applicera djupeffekten på den på samma sätt som du skulle göra på en befintlig bakgrund genom att följa stegen nedan.
Oavsett om du redigerar din nuvarande låsskärm eller lägger till en ny, kommer du nu in på Anpassa-skärmen där alla element högst upp på din låsskärm visas i rutor. Om iOS kan upptäcka olika lager av din bakgrund, bör Depth Effect aktiveras automatiskt. Om inte, måste du föra motivet du vill fokusera närmare låsskärmsklockan längst upp.
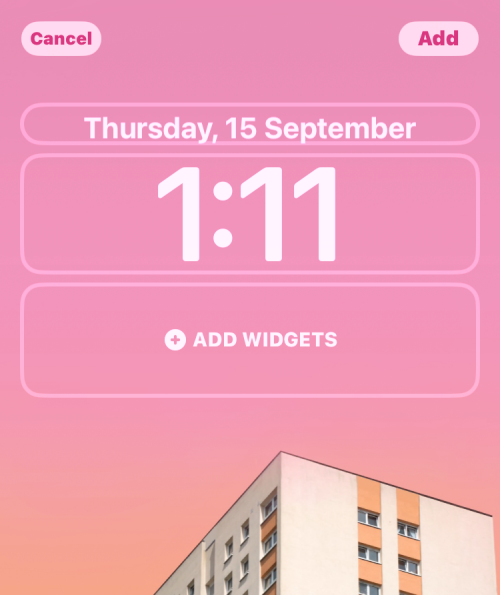
Som du kan se från skärmdumpen ovan är motivet (beigefärgad byggnad) inte i närheten av låsskärmsklockan; så Djupeffekten är inte aktiv. För att kunna använda djupeffekten, nyp utåt med två fingrar på skärmen för att zooma in i bakgrunden, så att motivet expanderar för att vidröra vissa delar av klockan på låsskärmen. Du kan också använda två fingrar för att flytta motivet till önskad plats på låsskärmen.
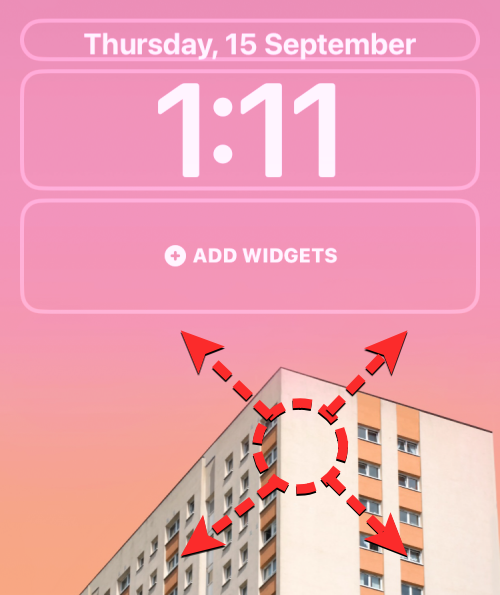
Djupeffekten bör aktiveras automatiskt när iOS upptäcker att vissa delar av motivet är närmare klockan.
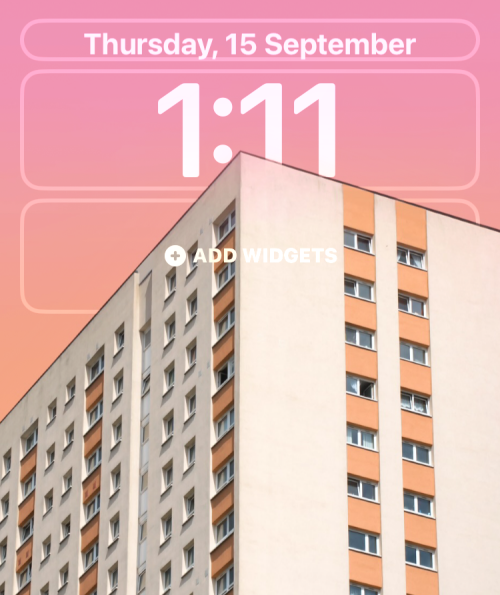
Om det inte är aktiverat på egen hand, tryck på ikonen med tre punkter i det nedre högra hörnet.
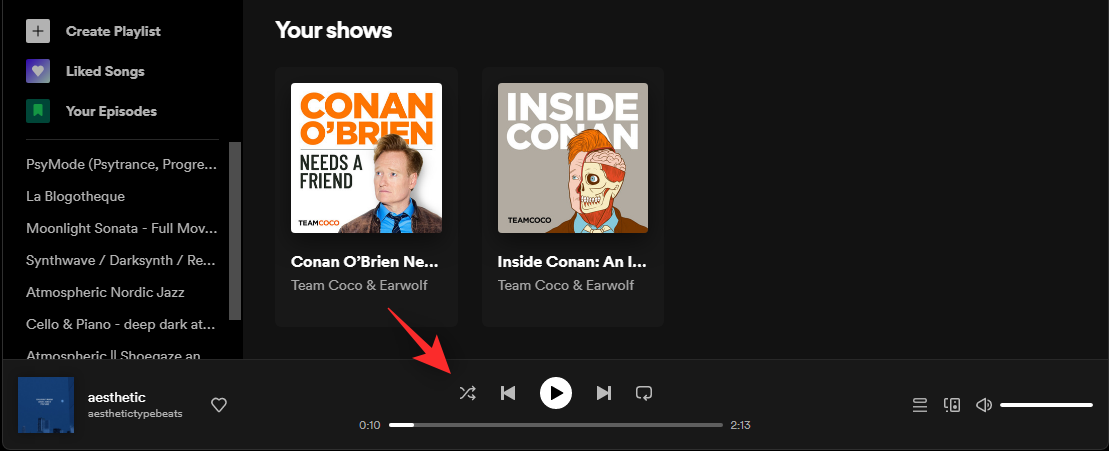
Från överflödesmenyn väljer du Djupeffekt tills en bock visas till vänster.
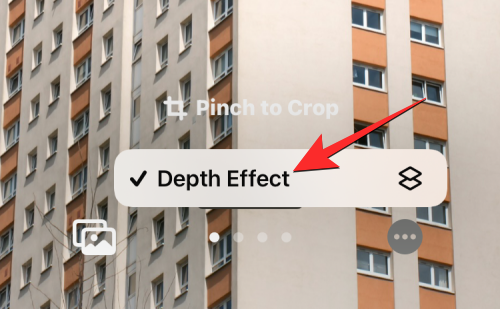
Du kommer nu att se att motivet (byggnaden) nu täcker en del av klockan för att ge dig den önskade djupeffekten.

Du kan zooma in/ut ytterligare i bakgrunden (genom att dra med två fingrar ) för att flytta motivet i förhållande till klockan hur du vill. När du är klar med att redigera din låsskärm trycker du på Lägg till i det övre högra hörnet för att spara ändringar.
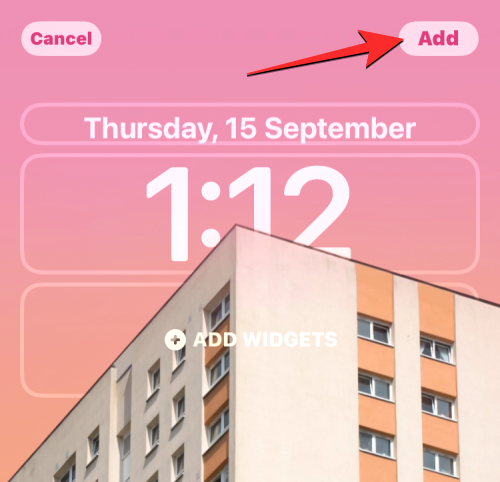
iOS kommer nu att förhandsgranska din nya låsskärm och hemskärm i en ruta längst ner. Om du är nöjd med båda utseendena trycker du på Ange som bakgrundspar . Du kan också välja Anpassad startskärm för att anpassa din bakgrundsbild separat.
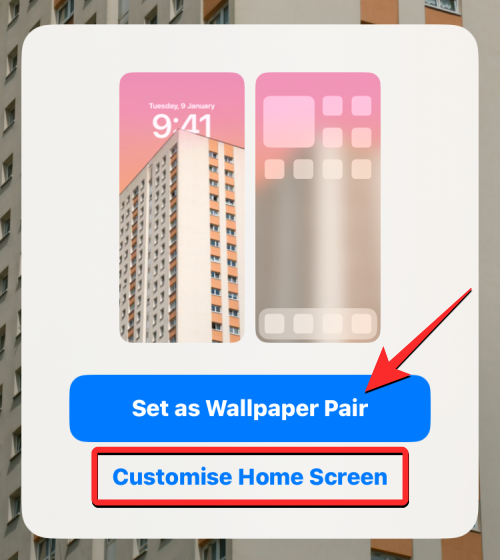
Din nya låsskärm med djupeffekt kommer nu att förhandsgranskas på skärmen Anpassa. För att aktivera det, tryck på den här nya låsskärmen.
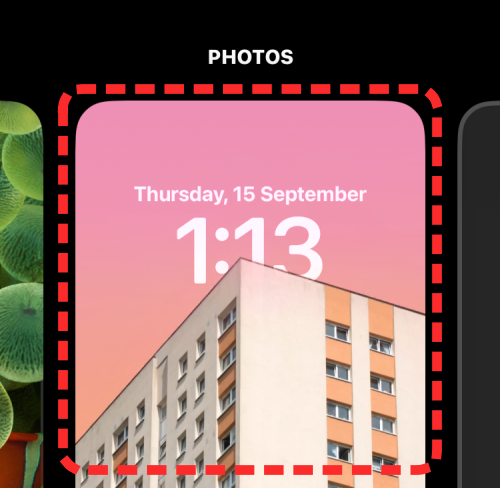
Du kommer nu att se den nya låsskärmen aktiverad med Depth Effect på din iPhone.
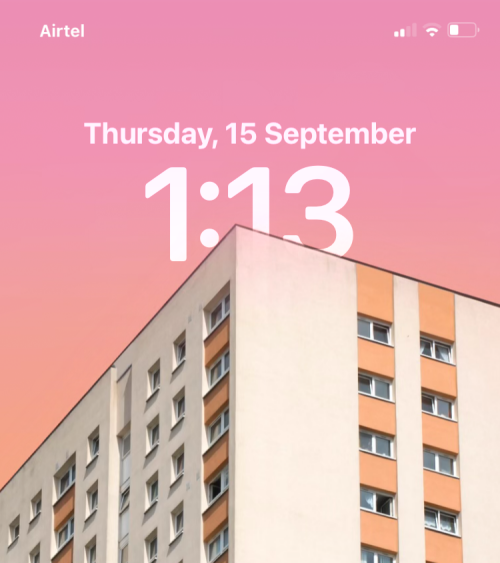
Relaterat: iOS 16 Låsskärm: Hur man visar hela klockan framför eller låter ämnet komma framför
Hur man beskär bakgrunden på låsskärmen
Om du vill beskära en bakgrund för att använda den som bakgrundsbild på låsskärmen kan du använda Bakgrundsbildförhållandet som är tillgängligt i appen Foton på iOS 16 och sedan använda denna beskurna bakgrund som din nya bakgrund. Ett enklare sätt är att ställa in bakgrunden direkt på låsskärmen och sedan beskära den med verktyget Nyp för att beskära på låsskärmens redigeringsskärm. Du kan kolla in båda dessa metoder i inlägget som är länkat nedan.
► Hur man beskär iPhone-bakgrundsbilder från valfri bild på iOS 16
Krav på djupeffekt och enheter som stöds
Depth kräver att din iPhone drivs av Apples A12 Bionic-chipset eller senare och kan därför fungera på följande enheter:
iPhone X och iPhone 8 erbjuder båda djupeffekt men funktionen är begränsad till de ursprungliga bakgrundsbilderna som finns tillgängliga på iOS 16. Det betyder att du inte kan använda bilder från din kamerarulle för att tillämpa djupeffekten på dessa två enheter.
► Hur man gör djupeffekt på iPhone X
Förutom att ha dessa iPhones som stöds måste du också se till att din iPhone är uppdaterad till iOS 16 via Inställningar > Allmänt > Programuppdatering .
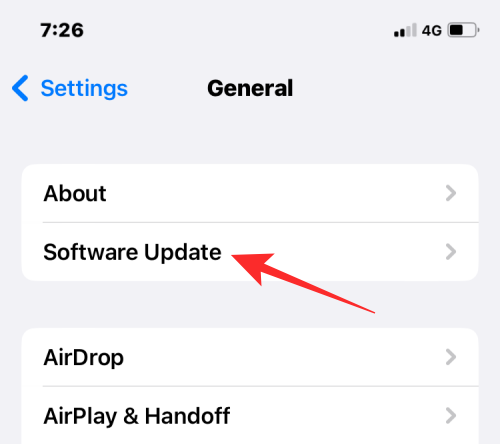
Förutom dessa krav måste du se till att tapeten du vill applicera Depth Effect på har motiv som skiljer sig från resten av bilden. För detta kan du leta efter tapeter som har en tydlig bakgrund överst med motiven under. På så sätt kommer iOS att kunna separera motivet från tapeten och lämna den klara bakgrunden bakom klockan för ett distinkt utseende.
Djupeffekt fungerar inte på bilder där det inte finns några tydliga motiv eller någon form av djupinformation som iOS kan använda för att dela upp bakgrunden i många lager. Du kan beskära vilken bild som helst för att arbeta med djupeffekt om motivet du vill fokusera på inte är tydligt som standard.
Det är allt du behöver veta om att få låsskärmstiden bakom din bakgrundsbild på iOS 16.
Relaterat: Hur man får tillbaka gamla meddelandevy på iPhone på iOS 16 med "List View"
Håller iCloud-lagringen på att ta slut? Läs denna artikel nu för att lära dig hur du tar bort appar från iCloud från iPad, iPhone, Mac och Windows PC.
Om du älskar att modifiera iOS-inställningar eller vill felsöka dem, hjälper det om du lär dig hur du återställer iPhone & iPad-inställningar. Läs nu!
Hitta här hur du laddar ner köpt musik, filmer, appar eller böcker till din Apple iOS-enhet från iTunes med hjälp av iTunes inköpshistorik.
Lös ett problem där skärmen på Apple iPhone eller iPad verkar förstorat och är för stor för att använda på grund av att iPhone fastnat på zoom-problemet.
Har du problem med att din iPhone inte ringer på ditt Apple-telefon? Prova dessa felsökningssteg först innan du skickar telefonen för reparationer.
Lär dig hur du får åtkomst till SIM-kortet på Apple iPad med denna handledning.
I det här inlägget går vi igenom hur man löser ett problem där kartnavigering och GPS-funktioner inte fungerar ordentligt på Apple iPhone.
Vill du fixa iPhone eller iPad frysta eller låsta skärmproblem? Läs den här artikeln för att hitta några enkla metoder innan du kontaktar Apple Support.
Den stabila iOS 17.4-uppdateringen är runt hörnet och innehåller flera betydande förändringar. Apple har betatestat operativsystemet i några veckor, med releasen
Microsoft tar äntligen sin digitala assistent Cortana till Android och iOS i Storbritannien. Releasen, som kommer runt ett år efter en liknande lansering






