Så här tar du bort appar från iCloud: 4 bästa metoder

Håller iCloud-lagringen på att ta slut? Läs denna artikel nu för att lära dig hur du tar bort appar från iCloud från iPad, iPhone, Mac och Windows PC.
iOS 16 är en av de största översynerna av iPhone-låsskärmen på länge. Du kan nu ändra ditt klocktypsnitt , lägga till widgets för låsskärmen och till och med använda widgets i din datumplatshållare. Med alla dessa anpassningar i åtanke skulle många anta att du kan ändra din klockas teckenstorlek på låsskärmen och göra klockan mindre. Men är det så? Låt oss ta reda på!
Kan du ändra teckenstorleken på standardklockwidgeten på iOS 16?
Tyvärr kan du inte ändra teckensnittet för klockan på iOS 16-låsskärmen. Du kan bara ändra teckensnitt, teckensnittsfärg, widgets och datum. Detta är en stor nackdel om du inte gillar fastigheten som används av klockan på din låsskärm, speciellt om du har en iPhone 14 Pro med Always On Display. Den ljusa och stora klockan kan vara lite distraherande när din enhet är inaktiv.
Detta gäller även din hemskärm, där du inte kan ändra tiden som visas i det övre vänstra hörnet. Men om du vill ha en mindre klocka kan du prova att använda någon av de lösningar som nämns nedan för att hjälpa dig hitta en som bäst passar dina nuvarande behov.
Relaterat: Hur man lägger tiden bakom tapeter i iOS 16
Hur man gör tiden mindre på iOS 16: Lösningar som hjälper
Här är några lösningar som kan hjälpa dig att se din tid i en mindre teckenstorlek eller format på låsskärmen och startskärmen. Följ något av avsnitten nedan för att hjälpa dig med processen.
Fall 1: Gör tiden mindre på LÅSSKÄRMEN
När det kommer till låsskärmen kan du göra din tid mindre genom att använda ett annat teckensnitt, placera tiden i ditt datum eller använda en widget. Använd något av avsnitten nedan för att hjälpa dig med processen.
Metod 1: Använd ett tunt klocktypsnitt
Tryck och håll på låsskärmen för att anpassa den. Tryck på Anpassa när du går in i redigeringsläget.

Tryck nu på din klocka och använd något av teckensnitten som visas nedan. Dessa är tunnare typsnitt jämfört med andra val och kan få din klocka att se lite snyggare ut än tidigare.
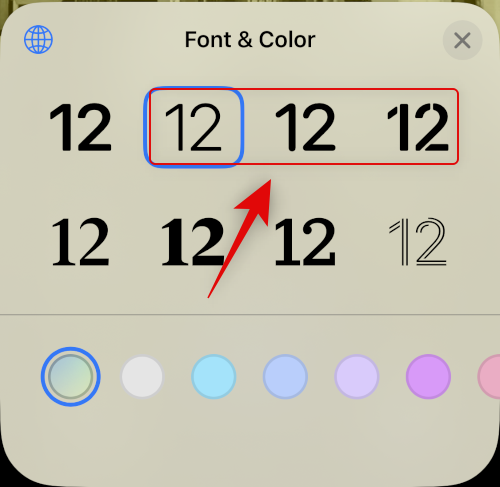
Tryck på Klar när du har gjort ditt val.
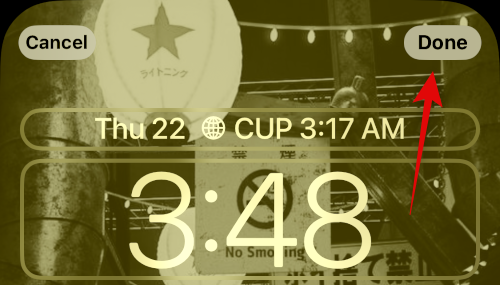
Du kommer nu att använda ett tunnare teckensnitt för din låsskärmsklocka.
Tips: Får du inte teckensnittsskärmen ovan? Prova detta
Många användare verkar inte kunna komma åt alternativet Anpassa när de redigerar sin låsskärm eftersom de bara får alternativet LÄGG TILL NYTT . Detta händer vanligtvis när du konfigurerar din enhet för första gången och du inte har några anpassade låsskärmar inställda på din enhet. I sådana fall kan du ställa in din första låsskärm och sedan välja att anpassa och ändra teckensnittet för din nya låsskärm. Så här kan du göra det på din iPhone.
Lås upp din iPhone och tryck och håll på låsskärmen. Tryck på LÄGG TILL NYTT .
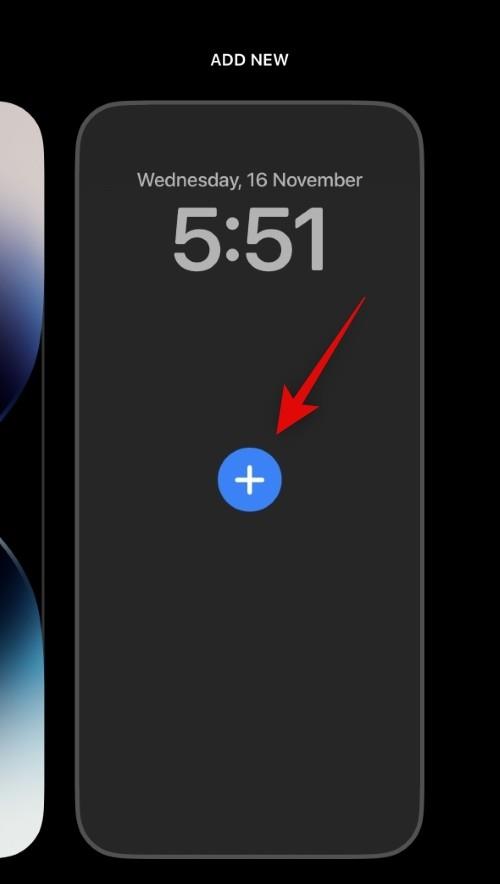
Tryck på och välj den typ av bakgrundsbild på låsskärmen du vill skapa från kategorierna längst upp. Låt oss välja Foton för det här exemplet.
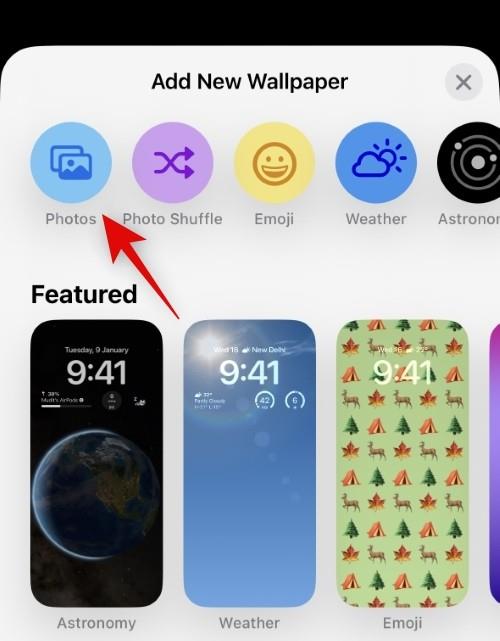
Navigera i appen Foton och tryck på och välj det foto du gillar.
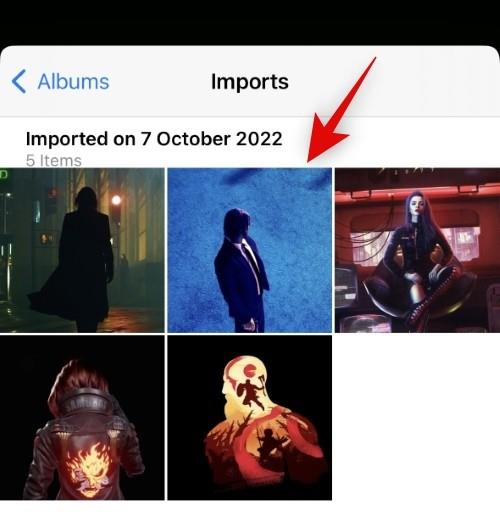
Du kommer nu att tas till skärmen för anpassning av låsskärmen. Du kan nu anpassa och ställa in låsskärmen som du vill.
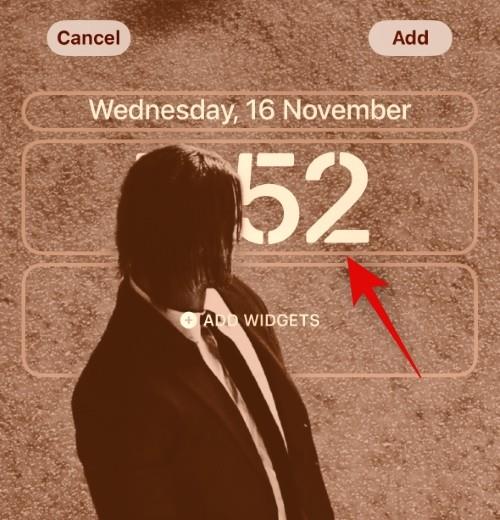
Och det är allt! Nu när du har anpassat låsskärmen kan du använda guiden längst upp för att ändra klockan på låsskärmen.
Metod 2: Lägg till tid till din dejt
Du kan också lägga till tid till ditt datum för en mindre klocka på din låsskärm. Använd stegen nedan för att hjälpa dig komma igång.
Tryck och håll på låsskärmen och tryck på Anpassa .

Tryck nu på datumet högst upp.
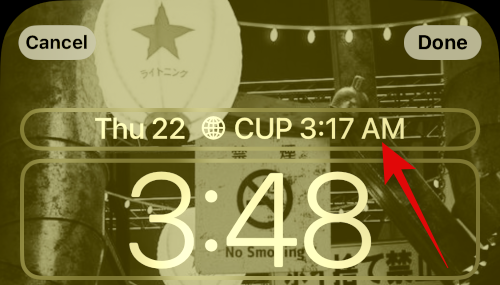
Du kommer nu att visas tillgänglig en blick information som du kan lägga till ditt datum. Tryck på och välj världsklocka under Klocka .
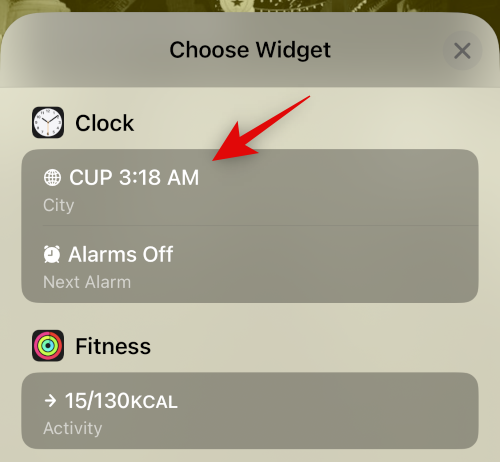
Tryck nu på klockan som lagts till ditt datum.
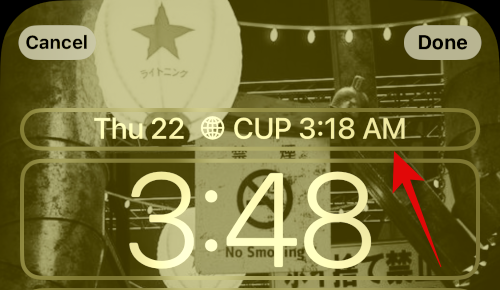
Tryck och välj din nuvarande stad för att synkronisera din klocka.
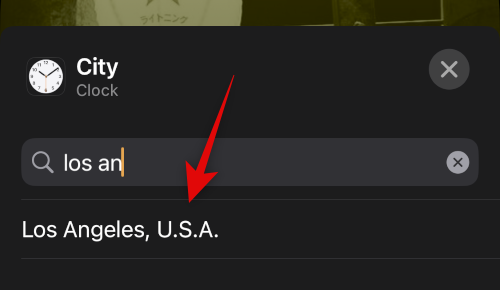
Tryck på Klar för att sluta anpassa låsskärmen.
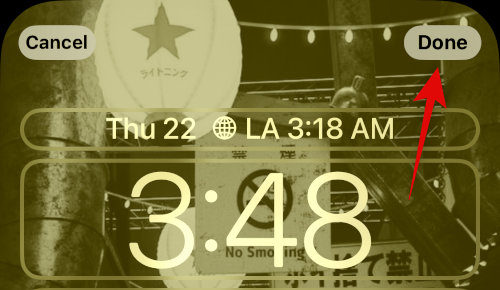
Och det är så du kan lägga till en mindre klocka till ditt datum på iOS 16-låsskärmen.
Metod 3: Använd en liten klockwidget
På samma sätt som klockwidgeten för din dejt kan du också lägga till en dedikerad klockwidget till ditt widgetområde som är mindre i storlek. Så här kan du göra det på din iPhone.
Tryck och håll på låsskärmen och tryck sedan på Anpassa längst ned på skärmen.

Tryck nu på området Widgets .
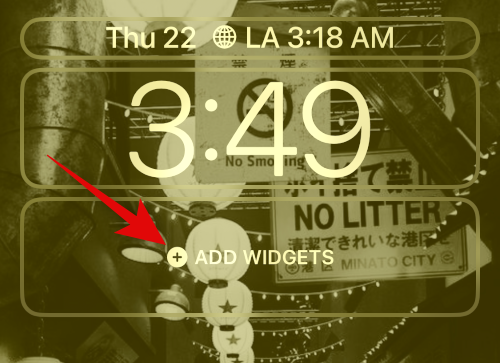
Rulla ned applistan och tryck på Klocka .
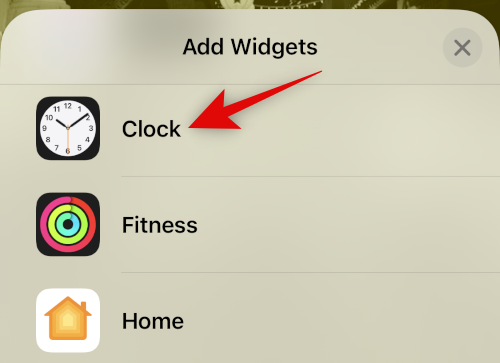
Välj nu en liten widget. Vi rekommenderar att du använder antingen de digitala eller analoga varianterna eftersom de är mycket små i storlek.
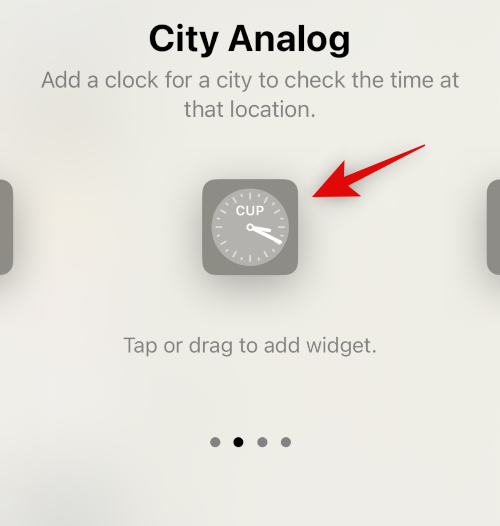
Tryck på din widget och välj din nuvarande stad för att synkronisera din tid.
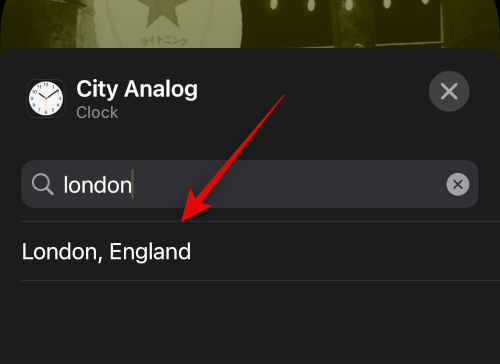
Tryck på Klar för att sluta anpassa låsskärmen.
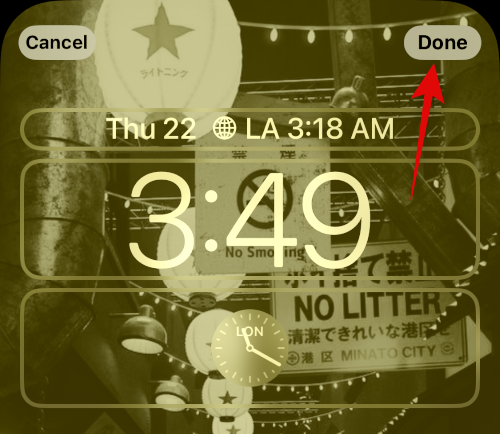
Du kommer nu att ha en mindre klocka på din iOS 16-låsskärm.
Metod 4: Använd en anpassad låsskärmswidget
Anpassade widgetar ger dig mer kontroll över vilken information som visas i din widget. Detta kan hjälpa dig att skapa en relativt liten widget och placera den på din låsskärm. De flesta anpassade widgetappar erbjuder dig möjligheten att skapa och lägga till widgets till ditt datum såväl som i widgetområdet.
Fall 2: Gör tiden mindre på HEMSKÄRMEN
Du har färre alternativ för att få en mindre klocka på din hemskärm, eftersom den aktuella klockan är den minsta storleken som erbjuds. Du kan dock prova att använda någon av lösningarna nedan för att försöka få en storlek som bättre passar dina preferenser.
Metod 1: Använd en liten klockwidget
Att använda en mindre klocka widget kommer att ge dig en relativt liten klocka på din startskärm som kommer att vara mer läsbar än den nuvarande klockan. Använd stegen nedan för att hjälpa dig med processen.
Tryck och håll på låsskärmen för att gå in i redigeringsläget. Tryck nu på plusikonen (+) i det övre vänstra hörnet.
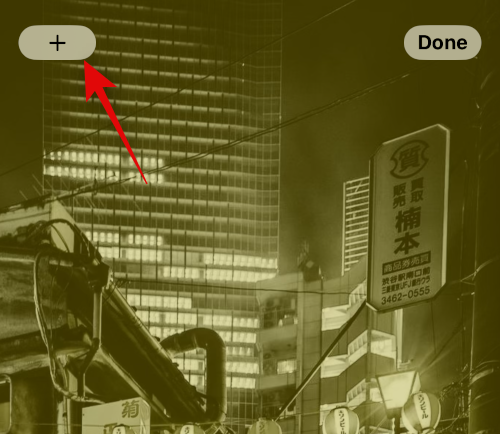
Bläddra i applistan och tryck på Klocka .
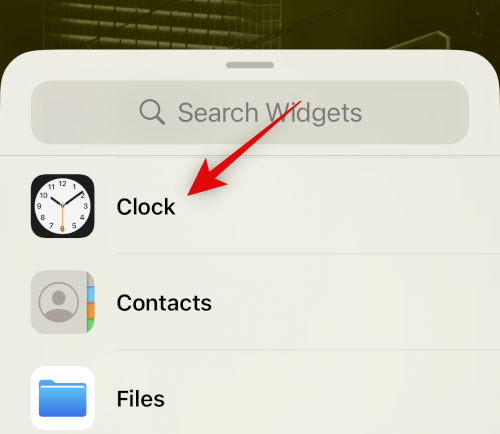
Tryck på Lägg till widget under den minsta widgeten.
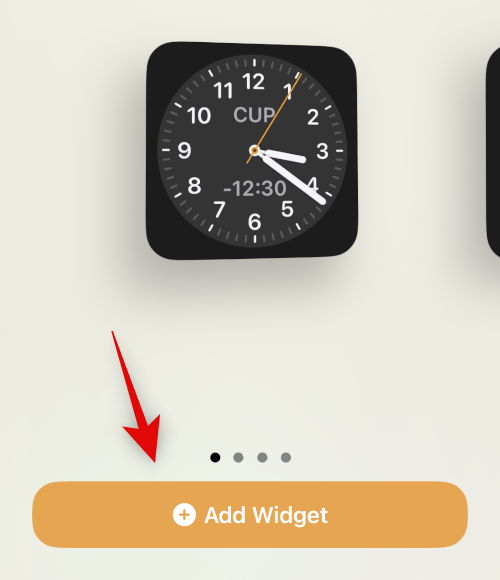
Tryck på din widget för att ändra din stad.
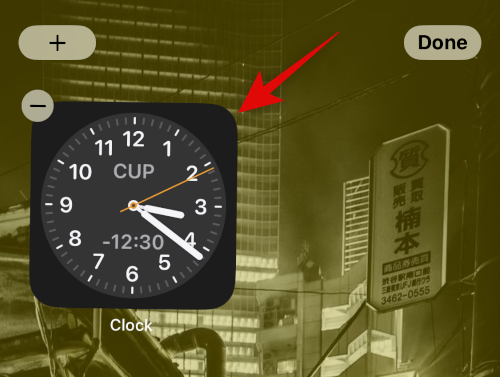
Tryck på den aktuella staden och välj din nuvarande stad för att synkronisera din klocka.
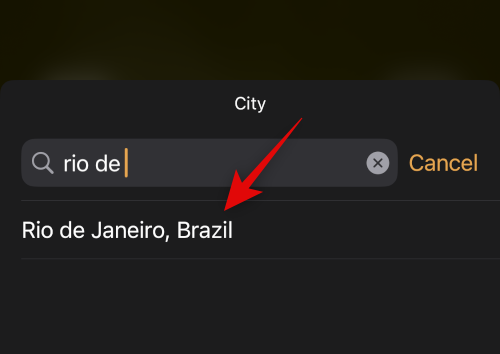
Tryck på ett tomt område för att sluta redigera din widget.
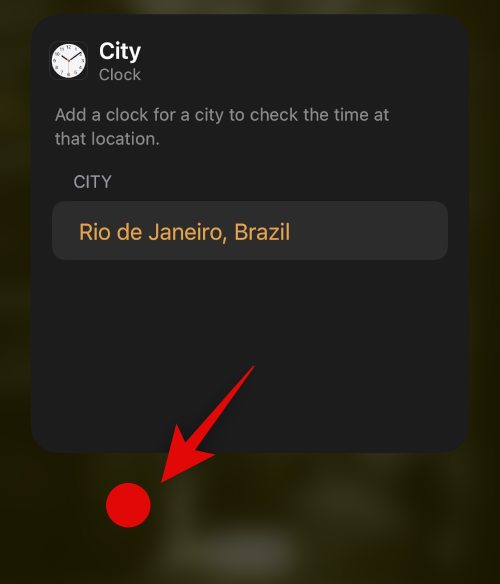
Nu Klart .
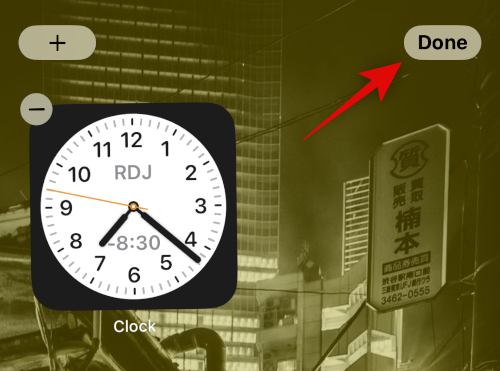
Och det är allt! Du kommer nu att ha en liten klockwidget på din iOS 16-startskärm.
Metod 2: Använd en liten anpassad widget
Som nämnts ovan ger anpassade widgetskapare dig mer kontroll över storleken och utseendet på din widget. En anpassad widget hjälper dig att skapa en klocka i önskad storlek och lägga till den på din startskärm.
Vi hoppas att det här inlägget hjälpte dig att göra din klocka mindre på iOS 16. Om du har fler frågor får du gärna släppa dem i kommentarerna nedan.
Håller iCloud-lagringen på att ta slut? Läs denna artikel nu för att lära dig hur du tar bort appar från iCloud från iPad, iPhone, Mac och Windows PC.
Om du älskar att modifiera iOS-inställningar eller vill felsöka dem, hjälper det om du lär dig hur du återställer iPhone & iPad-inställningar. Läs nu!
Hitta här hur du laddar ner köpt musik, filmer, appar eller böcker till din Apple iOS-enhet från iTunes med hjälp av iTunes inköpshistorik.
Lös ett problem där skärmen på Apple iPhone eller iPad verkar förstorat och är för stor för att använda på grund av att iPhone fastnat på zoom-problemet.
Har du problem med att din iPhone inte ringer på ditt Apple-telefon? Prova dessa felsökningssteg först innan du skickar telefonen för reparationer.
Lär dig hur du får åtkomst till SIM-kortet på Apple iPad med denna handledning.
I det här inlägget går vi igenom hur man löser ett problem där kartnavigering och GPS-funktioner inte fungerar ordentligt på Apple iPhone.
Vill du fixa iPhone eller iPad frysta eller låsta skärmproblem? Läs den här artikeln för att hitta några enkla metoder innan du kontaktar Apple Support.
Den stabila iOS 17.4-uppdateringen är runt hörnet och innehåller flera betydande förändringar. Apple har betatestat operativsystemet i några veckor, med releasen
Microsoft tar äntligen sin digitala assistent Cortana till Android och iOS i Storbritannien. Releasen, som kommer runt ett år efter en liknande lansering






