Så här tar du bort appar från iCloud: 4 bästa metoder

Håller iCloud-lagringen på att ta slut? Läs denna artikel nu för att lära dig hur du tar bort appar från iCloud från iPad, iPhone, Mac och Windows PC.
Vad man ska veta
Vad är Save to Voice Memos på iOS 17?
Meddelanden-appen på iOS 17 erbjuder nu möjligheten att spara röstmeddelanden i Voice Memos-appen på din iPhone. Detta kan vara användbart för personer som vill behålla en kopia av ljudmeddelanden från en konversation för framtida användning som en påminnelse eller bevis på konversationen.
Alternativet kan användas på röstmeddelanden som du skickar till någon via iMessage men du kommer inte att kunna spara andras meddelanden som röstmemon. Det betyder att du bara kan spara ljudet som du skickar men inte det du får från andra i en konversation.
När du använder alternativet Spara till röstmemon kommer det valda röstmeddelandet att vara tillgängligt som ett "ljudmeddelande" i appen Röstmemon. Detta ljud kommer att lagras i din iPhone och på iCloud om du aktiverar säkerhetskopiering för röstmemon från den här enheten.
Hur man sparar röstmeddelanden till röstmemon på iPhone
För att spara röstmeddelanden som inspelningar i röstmemon måste du se till att din iPhone körs på iOS 17 eller nyare versioner genom att gå till Inställningar > Allmänt > Programuppdatering .
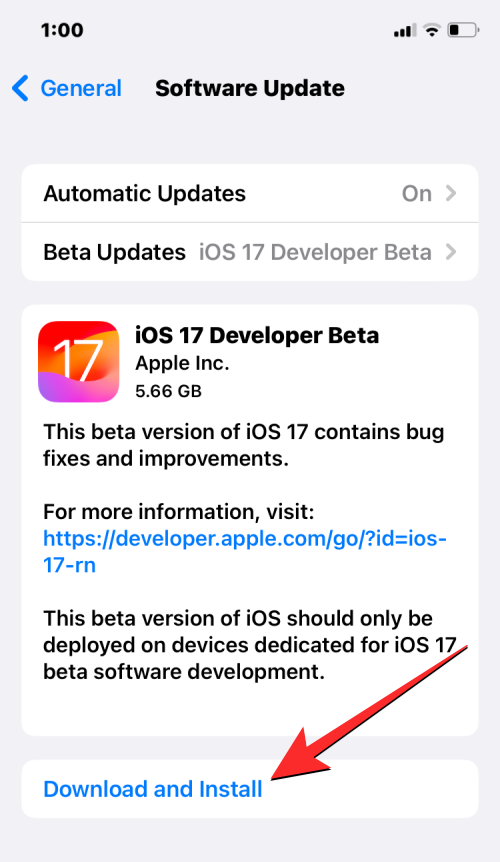
Obs : I skrivande stund är iOS 17 endast tillgänglig som en utvecklare förhandsvisning, så vi föreslår att du väntar på en betaversion eller offentlig utgåva för att undvika att stöta på problem eller buggar i programvaran.
Innan du kan spara ett röstmeddelande måste du se till att det finns röstmeddelanden som du skickat när som helst under de senaste 2 minuterna. Detta beror på att Apple raderar röstinspelningar efter 2 minuter efter att de skickats till mottagaren. Du kan dock undvika att detta händer genom att gå till Inställningar > Ljudmeddelanden > Utgå och välja Aldrig .
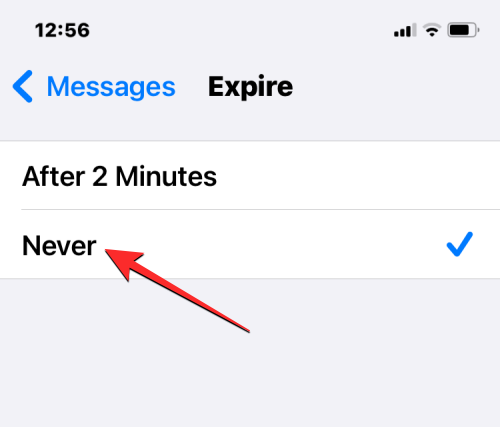
Om du vill spara ett röstmeddelande som du skickat till någon öppnar du appen Meddelanden på din iPhone.
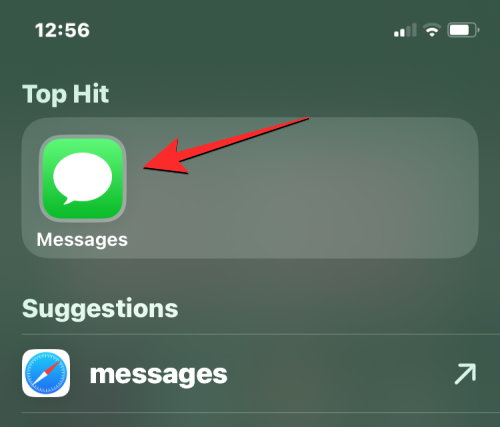
Inuti Meddelanden väljer du konversationen dit du skickade röstmeddelandet.
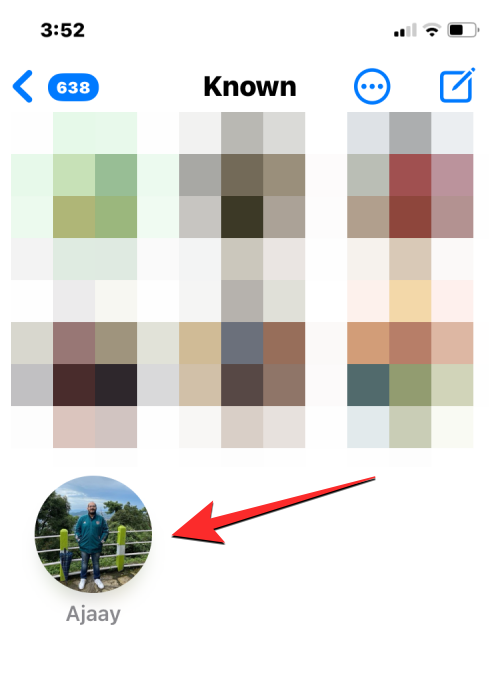
När konversationen laddas upp, leta reda på röstmeddelandet du vill spara på din iPhone.
Om det inte finns något röstmeddelande att spara (om alla har gått ut) kan du skicka ett nytt genom att trycka på +-ikonen i det nedre vänstra hörnet.
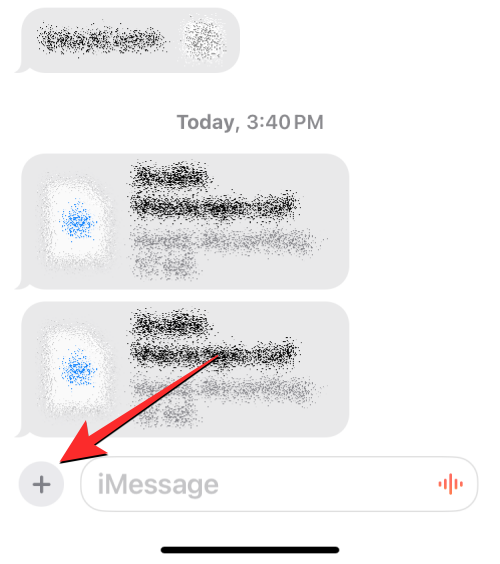
I överflödesmenyn som visas trycker du på Ljud .
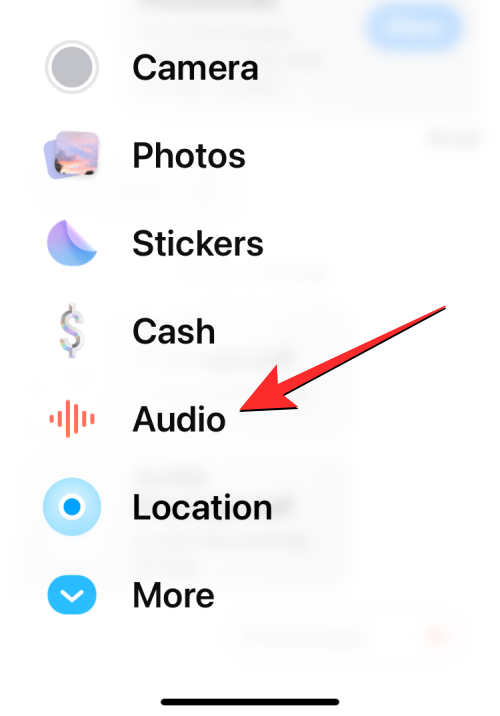
Din enhet börjar nu spela in din röst. Du kan stoppa inspelningen när du är klar genom att trycka på den röda stoppikonen i det nedre högra hörnet.
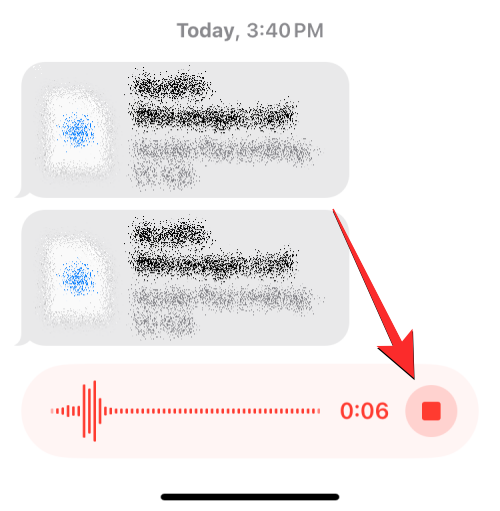
När du gör det är ditt röstmeddelande nu redo att delas. För att dela det i konversationen, tryck på uppåtpilen i det nedre högra hörnet.
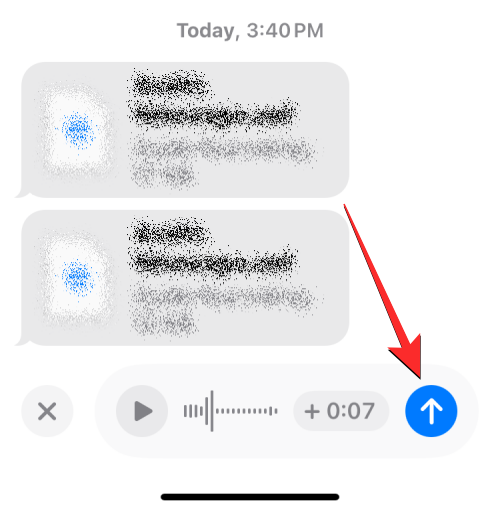
Röstmeddelandet du skapade kommer nu att visas i den valda konversationen på skärmen.
För att spara detta röstmeddelande på din enhet, tryck länge på det här meddelandet.
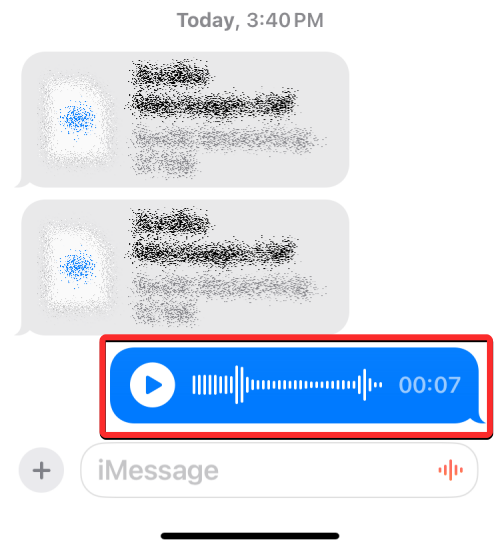
I överflödesmenyn som visas trycker du på Spara i röstmemon .
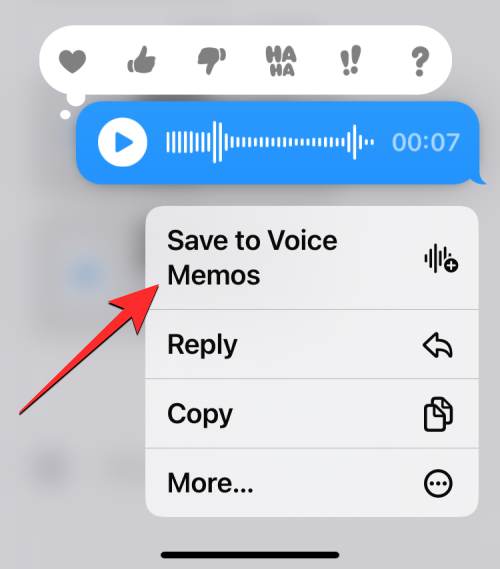
Röstmeddelandet du skickade kommer nu att lagras på din iPhone så att du kan lyssna på det när som helst.
Hur du kommer åt dina sparade röstmeddelanden
När du använder alternativet Spara till röstmemon på röstmeddelanden du skickar i en konversation, skickas de valda meddelandena till appen Röstmemon på din iPhone. Om du vill komma åt röstmeddelanden du sparat, öppna Voice Memos- appen på din iPhone.
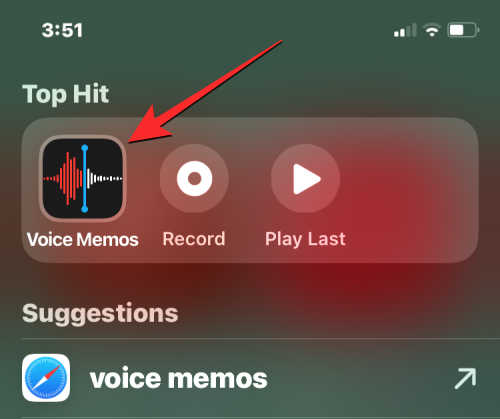
När appen öppnas ser du en lista över inspelningar som du har spelat in eller sparat på din enhet. Röstmeddelanden som du sparar från appen Meddelanden kommer att heta "Ljudmeddelanden" för att hjälpa dig att skilja dem från "Nya inspelningar" som hämtas direkt från appen Röstmeddelanden. Det senaste röstmeddelandet du sparade från Messages-appen kommer att synas högst upp med ett nummer som är kopplat till " Audio Message " i dess titel.
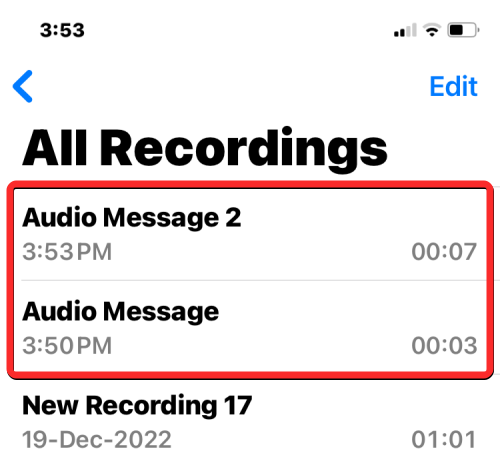
Vilka röstmeddelanden kan sparas och vilka kan inte?
Möjligheten att spara röstmeddelanden från appen Meddelanden fungerar bara på de ljudmeddelanden du delar som en del av en konversation. Alternativet kommer inte att vara tillgängligt på röstmeddelanden du får från någon i appen.
Om du vill lagra ett röstmeddelande som skickats av någon i Messages-appen kan du använda alternativet Behåll som visas under röstmeddelandena i upp till 2 minuter efter att meddelandet levererats på din iPhone. Om du trycker länge på ett röstmeddelande som du får visas inte alternativet Spara till röstmemon på skärmen.
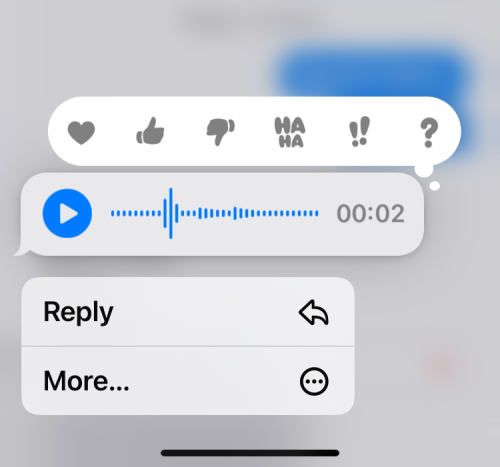
När du sparar ett röstmeddelande som du har delat med någon kommer det valda meddelandet alltid att vara tillgängligt i appen Röstmemon tills du raderar dem manuellt. Sparade röstmeddelanden behöver inte förvaras i en konversation för att lagras på röstmemon om de inte skickades för mer än 2 minuter sedan.
Det är allt du behöver veta om att spara röstmeddelanden till röstmemon på iPhone med iOS 17.
Håller iCloud-lagringen på att ta slut? Läs denna artikel nu för att lära dig hur du tar bort appar från iCloud från iPad, iPhone, Mac och Windows PC.
Om du älskar att modifiera iOS-inställningar eller vill felsöka dem, hjälper det om du lär dig hur du återställer iPhone & iPad-inställningar. Läs nu!
Hitta här hur du laddar ner köpt musik, filmer, appar eller böcker till din Apple iOS-enhet från iTunes med hjälp av iTunes inköpshistorik.
Lös ett problem där skärmen på Apple iPhone eller iPad verkar förstorat och är för stor för att använda på grund av att iPhone fastnat på zoom-problemet.
Har du problem med att din iPhone inte ringer på ditt Apple-telefon? Prova dessa felsökningssteg först innan du skickar telefonen för reparationer.
Lär dig hur du får åtkomst till SIM-kortet på Apple iPad med denna handledning.
I det här inlägget går vi igenom hur man löser ett problem där kartnavigering och GPS-funktioner inte fungerar ordentligt på Apple iPhone.
Vill du fixa iPhone eller iPad frysta eller låsta skärmproblem? Läs den här artikeln för att hitta några enkla metoder innan du kontaktar Apple Support.
Den stabila iOS 17.4-uppdateringen är runt hörnet och innehåller flera betydande förändringar. Apple har betatestat operativsystemet i några veckor, med releasen
Microsoft tar äntligen sin digitala assistent Cortana till Android och iOS i Storbritannien. Releasen, som kommer runt ett år efter en liknande lansering






