Så här tar du bort appar från iCloud: 4 bästa metoder

Håller iCloud-lagringen på att ta slut? Läs denna artikel nu för att lära dig hur du tar bort appar från iCloud från iPad, iPhone, Mac och Windows PC.
Vad man ska veta
Vad är nytt med iMessage-appar på iOS 17?
iOS 17 har förnyat sättet du interagerar med iMessage-appar i Messages-appen. Istället för att visas som en rad med ikoner längst ner på skärmen kommer dina iMessage-appar nu att synas i en ny meny i listformat. Utöver dessa visuella förändringar kan du också ordna om hur dessa appar visas i menyn på Meddelanden.
Som standard visar iOS bara de ursprungliga Apple-apparna på din iPhone på första sidan i din iMessage-applista, men du kan ändra den här sidan med andra appar för att ge den ditt eget utseende. På så sätt kan du ordna de appar som du kan komma åt i Messages-appen på första sidan och flytta de mindre använda till efterföljande sidor.
Hur man omarrangerar iMessage-appar på din iPhone
Innan du kan ordna om iMessage-appar på din enhet måste du se till att din iPhone körs på iOS 17 eller nyare versioner genom att gå till Inställningar > Allmänt > Programuppdatering .
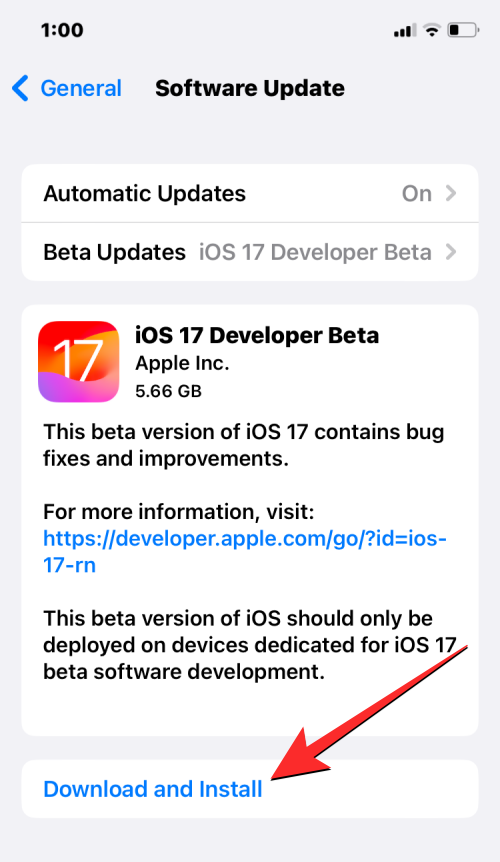
Obs : I skrivande stund är iOS 17 endast tillgänglig som en utvecklare förhandsvisning, så vi föreslår att du väntar på en betaversion eller offentlig utgåva för att undvika att stöta på problem eller buggar i programvaran.
Om du vill ordna om iMessage-appar öppnar du appen Meddelanden på din iPhone.
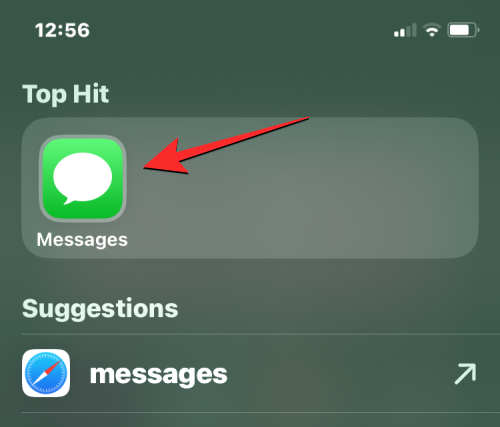
Inuti meddelanden trycker du på valfri konversation för att öppna den. Det spelar ingen roll vilken konversation du öppnar, du kan redigera din iMessage-applista från vilken som helst av dem.
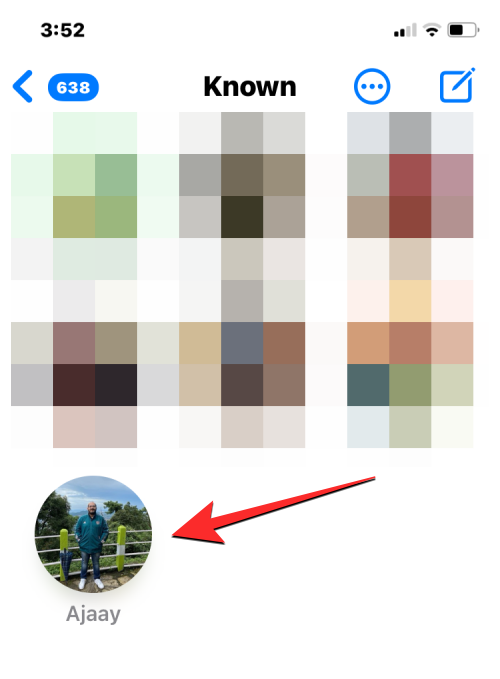
När den valda konversationen öppnas, tryck på +-ikonen i det nedre vänstra hörnet.
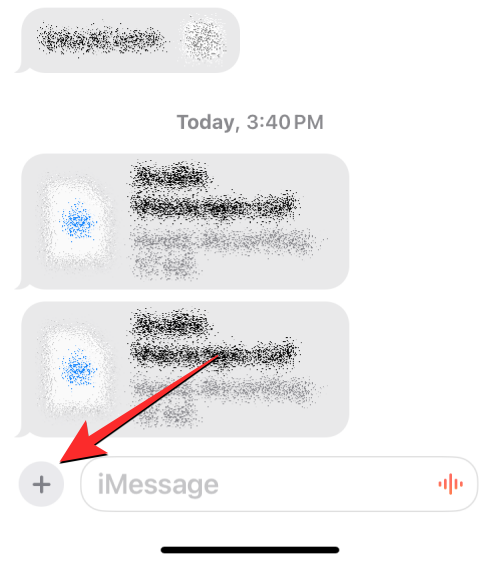
Du bör se en översvämningsmeny som visar en lista över alla iMessage-appar. Som standard visar Apple några av de inbyggda iOS-appar som du ofta använder på första sidan och dina tredjepartsappar på den andra sidan. Du kan svepa uppåt på den här listan eller trycka på Mer längst ner för att se andra iMessage-appar som är tillgängliga på den andra sidan.
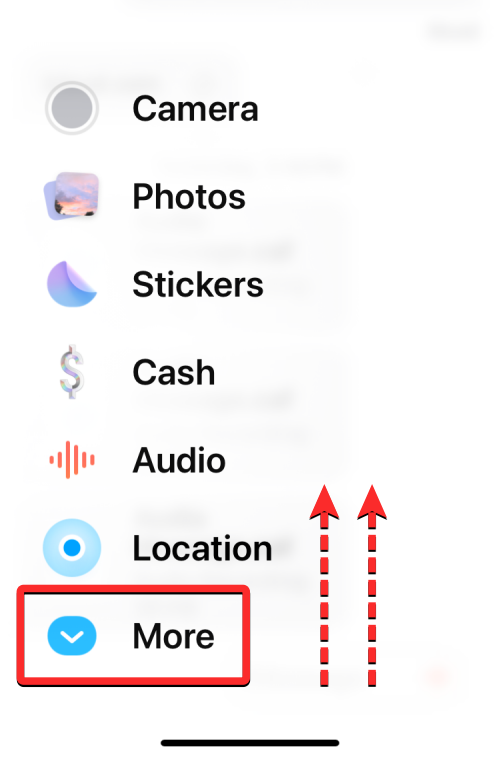
Den andra sidan är där du ser iMessage-versionerna av tredjepartsappar installerade på din iPhone. Den här listan kan innehålla appar som Google Maps, Google Foton, YouTube, etc.
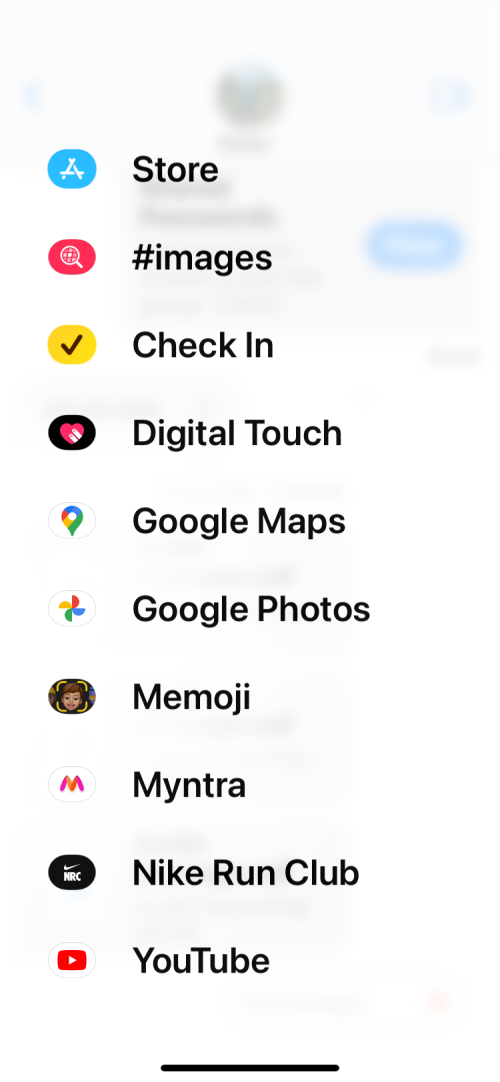
Listan över appar på båda dessa sidor är anpassningsbar, vilket innebär att du enkelt kan flytta oönskade appar från första sidan till andra och även flytta iMessage-versioner av dina tredjepartsappar till förstasidan.
Låt oss börja med att helt enkelt omordna en apps position från samma sida.
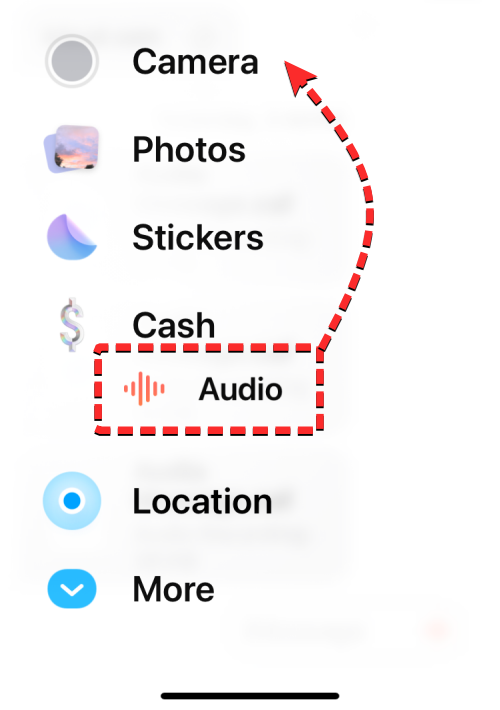
För det ska du trycka länge på appens namn och dra den till önskad plats i listan.
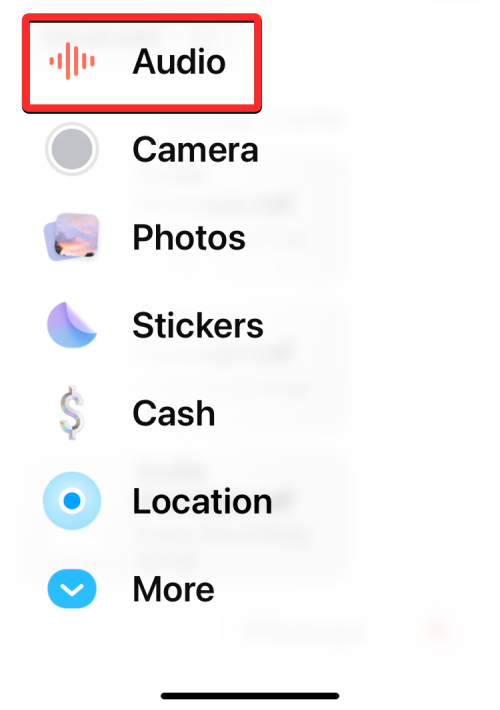
Kolla in hur vi flyttade ljud från botten till toppen.
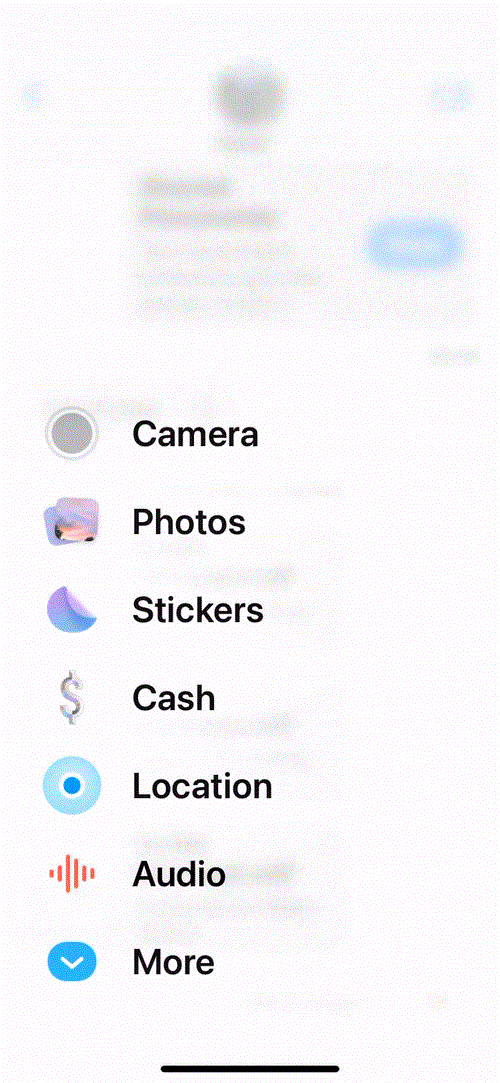
På samma sätt kan du flytta en app från en sida till en annan genom att länge trycka på dess namn och dra den till toppen eller botten av skärmen för att byta sida.
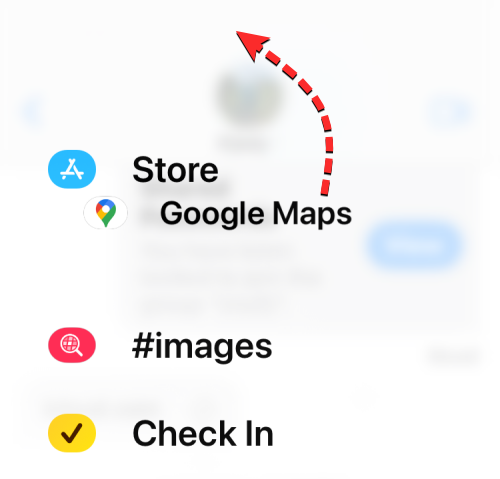
När den andra sidan visas kan du släppa appen var du vill att den ska visas på listan.
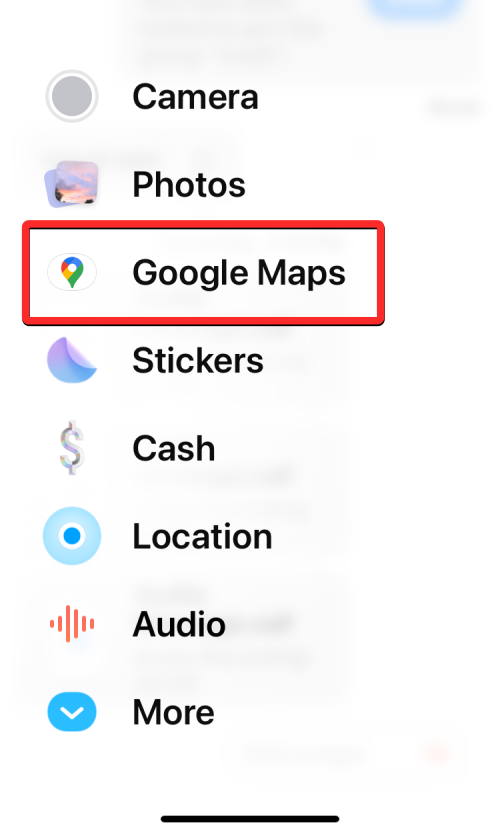
Så här flyttade vi Google Maps-appen från den andra sidan till den första sidan.
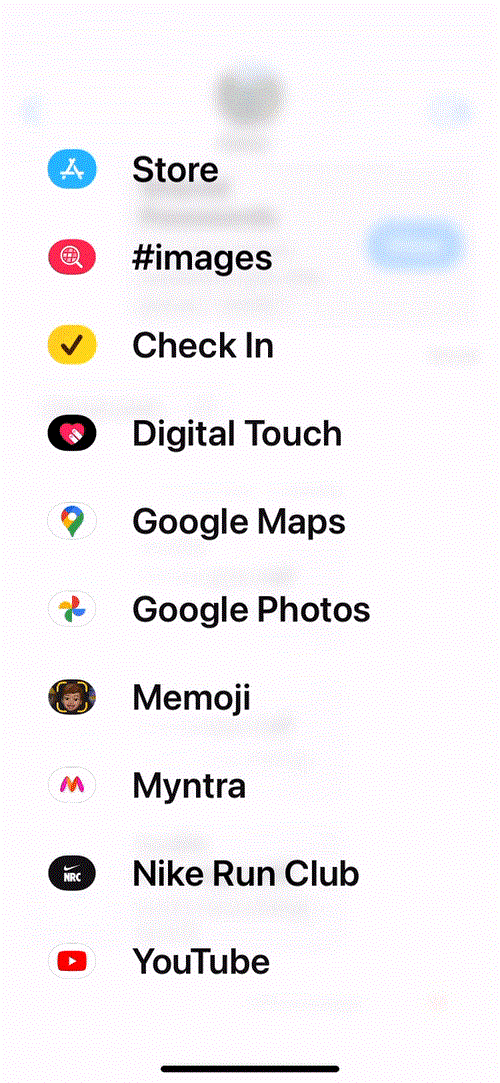
Du kan upprepa stegen ovan för att omordna hur andra appar visas i Messages-appen. För närvarande kan du bara ordna om en app åt gången med den här dra-och-släpp-funktionen på iOS 17; vilket innebär att du inte kan flytta flera appar från en sida till en annan på en gång.
Hur många appar kan du lägga till på framsidan av iMessage-applistan?
iOS 17 låter dig ordna om appar inuti Messages-appen på vilket sätt som helst utan begränsningar, så att du kan valfritt antal tredjepartsappar från den andra sidan till förstasidan. Vi försökte flytta flera appar från den andra sidan till den första utan problem och detsamma gäller för oönskade appar som du vill flytta från förstasidan till den andra.
Det är allt du behöver veta om att omarrangera iMessage-appar på din iPhone med iOS 17.
Håller iCloud-lagringen på att ta slut? Läs denna artikel nu för att lära dig hur du tar bort appar från iCloud från iPad, iPhone, Mac och Windows PC.
Om du älskar att modifiera iOS-inställningar eller vill felsöka dem, hjälper det om du lär dig hur du återställer iPhone & iPad-inställningar. Läs nu!
Hitta här hur du laddar ner köpt musik, filmer, appar eller böcker till din Apple iOS-enhet från iTunes med hjälp av iTunes inköpshistorik.
Lös ett problem där skärmen på Apple iPhone eller iPad verkar förstorat och är för stor för att använda på grund av att iPhone fastnat på zoom-problemet.
Har du problem med att din iPhone inte ringer på ditt Apple-telefon? Prova dessa felsökningssteg först innan du skickar telefonen för reparationer.
Lär dig hur du får åtkomst till SIM-kortet på Apple iPad med denna handledning.
I det här inlägget går vi igenom hur man löser ett problem där kartnavigering och GPS-funktioner inte fungerar ordentligt på Apple iPhone.
Vill du fixa iPhone eller iPad frysta eller låsta skärmproblem? Läs den här artikeln för att hitta några enkla metoder innan du kontaktar Apple Support.
Den stabila iOS 17.4-uppdateringen är runt hörnet och innehåller flera betydande förändringar. Apple har betatestat operativsystemet i några veckor, med releasen
Microsoft tar äntligen sin digitala assistent Cortana till Android och iOS i Storbritannien. Releasen, som kommer runt ett år efter en liknande lansering






