Så här tar du bort appar från iCloud: 4 bästa metoder

Håller iCloud-lagringen på att ta slut? Läs denna artikel nu för att lära dig hur du tar bort appar från iCloud från iPad, iPhone, Mac och Windows PC.
Vad man ska veta
Apple har introducerat ett mycket snabbt - om inte det snabbaste - sätt att dela din kontaktinformation med en annan iPhone med NameDrop. Här är allt du behöver veta om det.
Vad är NameDrop?
iOS 17 introducerar NameDrop, en revolutionerande funktion som använder kontaktaffischer. Dessa personliga kort kan skapas för dig själv och andra kontakter och dyker upp när du ringer. Med flera anpassningsbara alternativ som foton, memoji, monogram och mer kan du skräddarsy din kontaktaffisch för att matcha din personlighet med hjälp av föredragna färgscheman och typsnitt. När din iPhone är nära en annan användares delar NameDrop automatiskt din affisch, vilket gör att båda parter kan utbyta kontaktuppgifter utan ansträngning. Funktionen effektiviserar processen och eliminerar behovet av att manuellt lägga till information eftersom den är föranpassad av din kontakt enligt deras preferenser.
Nu när du är bekant med NameDrop, så här kan du använda det på din PC. Det behöver inte sägas att du måste uppdatera din iPhone till iOS 17 för att använda den här funktionen. Om du inte har uppdaterat din enhet än kan du göra det genom att gå till Inställningar > Allmänt > Programuppdatering. Du kan sedan installera den senaste tillgängliga uppdateringen och följa stegen nedan för att använda NameDrop på din PC.
Obs: Du behöver din kontaktaffisch för att dela din kontaktinformation NameDrop. Om du inte har skapat din kontaktposter än kan du använda den här guiden från oss för att göra detsamma.
Relaterat: Hur man skapar en kontaktaffisch för någon på iPhone med iOS 17
När du har skapat din kontaktaffisch kan du använda guiden nedan för att använda NameDrop.
Se till att Bluetooth är aktiverat på din iPhone och mottagarens iPhone. Du kan kontrollera och aktivera detsamma med hjälp av kontrollcentret. Svep nedåt från det övre högra hörnet på skärmen.
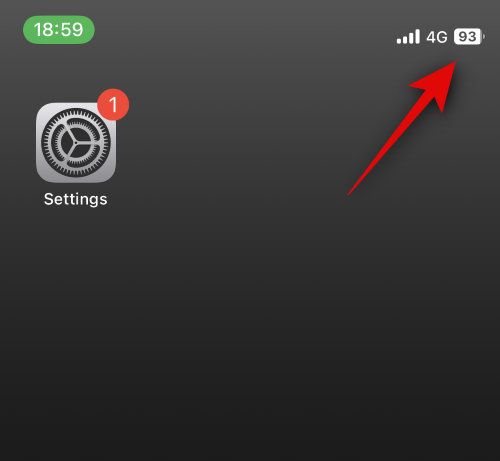
Tryck nu på Bluetooth- ikonen i anslutningsmodulen för att aktivera detsamma.
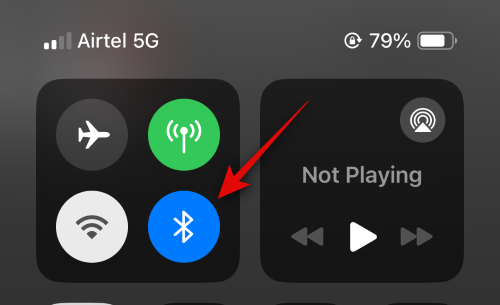
Vi kan nu aktivera NameDrop. Öppna appen Inställningar genom att trycka på dess ikon.
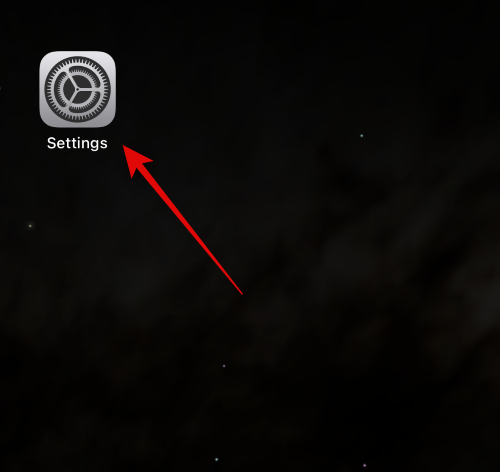
Tryck nu på Allmänt .
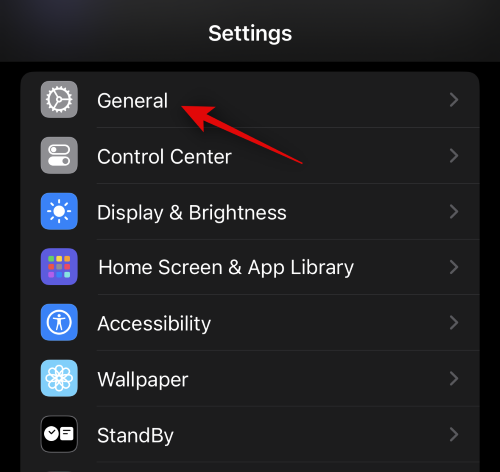
Tryck på AirDrop .
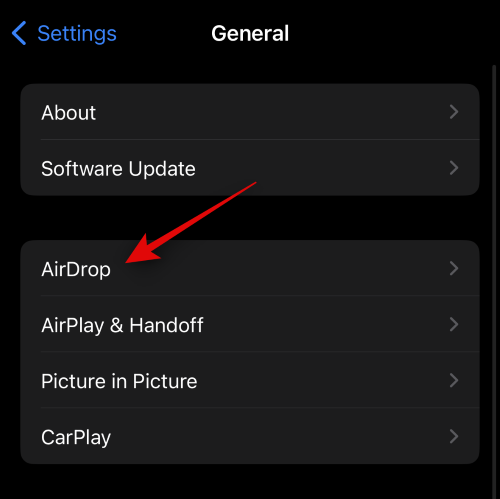
Tryck nu och aktivera växeln för Bringing Devices Together under BÖRJA DELA AV .
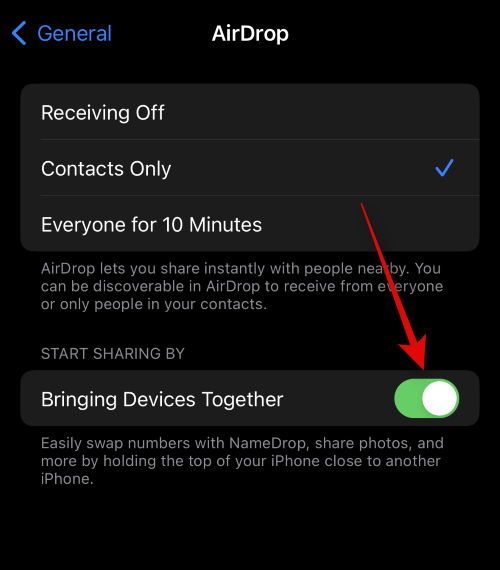
Ta sedan din telefon närmare toppen av personens iPhone som du vill utbyta din kontaktinformation med. En sömlös animation kommer att betyda när kontaktinformationen har delats. Så här ser det ut på båda iPhones.
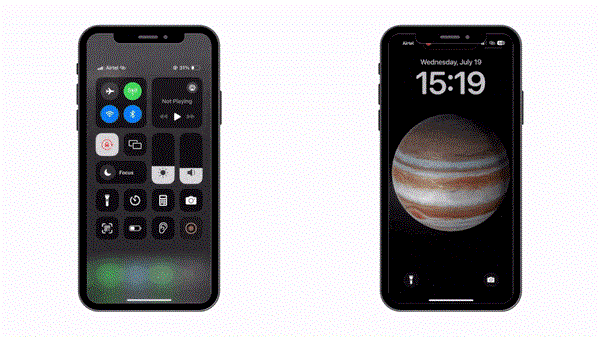
Du får först din egen kontaktinformation. Tryck bara på Ta emot om du bara vill få den andra personens kontaktinformation utan att dela din egen.
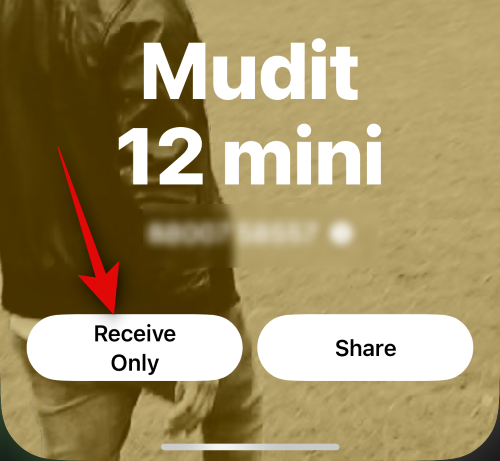
När den andra personen trycker på Dela kommer deras kontaktinformation att delas med dig. Tryck dessutom på Dela istället om du vill utbyta kontaktinformation.
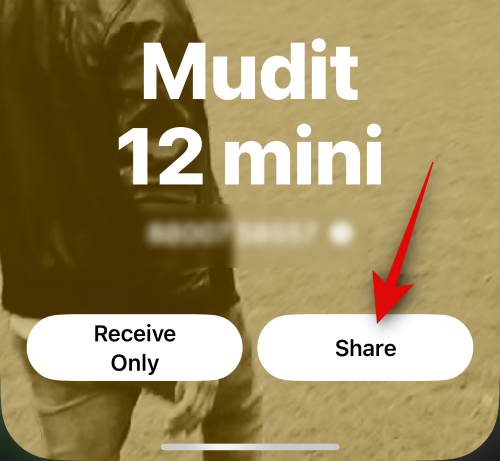
När ni båda trycker på Dela kommer dina kontaktkort att delas och visas på din skärm. Tryck på Klar i det övre vänstra hörnet för att spara kontakten.
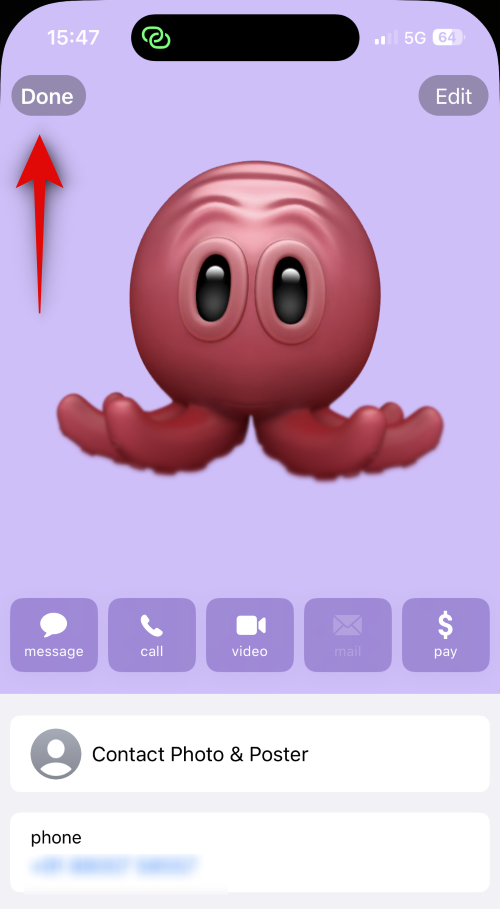
Och det är så du kan använda NameDrop för att utbyta kontaktinformation med någon när du kör iOS 17 på din iPhone.
Vad händer när NameDrop utlöses medan din iPhone är låst?
Din information inklusive ditt telefonnummer och namn är suddig när NameDrop utlöses medan din iPhone är låst. Detta hjälper till att upprätthålla integriteten och säkerställer att ingen kan komma åt din kontaktinformation utan ditt godkännande.
Vi hoppas att det här inlägget hjälpte dig att enkelt bli bekant med NameDrop och hur du kan använda det till din fördel för att dela och utbyta kontaktinformation med någon. Om du stöter på några problem eller har några frågor är du välkommen att kontakta oss via kommentarsektionen nedan.
Håller iCloud-lagringen på att ta slut? Läs denna artikel nu för att lära dig hur du tar bort appar från iCloud från iPad, iPhone, Mac och Windows PC.
Om du älskar att modifiera iOS-inställningar eller vill felsöka dem, hjälper det om du lär dig hur du återställer iPhone & iPad-inställningar. Läs nu!
Hitta här hur du laddar ner köpt musik, filmer, appar eller böcker till din Apple iOS-enhet från iTunes med hjälp av iTunes inköpshistorik.
Lös ett problem där skärmen på Apple iPhone eller iPad verkar förstorat och är för stor för att använda på grund av att iPhone fastnat på zoom-problemet.
Har du problem med att din iPhone inte ringer på ditt Apple-telefon? Prova dessa felsökningssteg först innan du skickar telefonen för reparationer.
Lär dig hur du får åtkomst till SIM-kortet på Apple iPad med denna handledning.
I det här inlägget går vi igenom hur man löser ett problem där kartnavigering och GPS-funktioner inte fungerar ordentligt på Apple iPhone.
Vill du fixa iPhone eller iPad frysta eller låsta skärmproblem? Läs den här artikeln för att hitta några enkla metoder innan du kontaktar Apple Support.
Den stabila iOS 17.4-uppdateringen är runt hörnet och innehåller flera betydande förändringar. Apple har betatestat operativsystemet i några veckor, med releasen
Microsoft tar äntligen sin digitala assistent Cortana till Android och iOS i Storbritannien. Releasen, som kommer runt ett år efter en liknande lansering






