Hur man konverterar handskrift till text med Samsung Notes

Om du letar efter ett uppfriskande alternativ till det traditionella tangentbordet på skärmen, erbjuder Samsung Galaxy S23 Ultra en utmärkt lösning. Med
Microsoft Edge har nu blivit helt inbakad i Windows 11. Det som började som ett alternativ till Chromium webbläsare har nu lyckats få över 8,1 % av globala användare. Microsoft vill engagera fler användare genom att inkludera den som standardwebbläsare i Windows 11 men detta har inte fungerat bra för de flesta användare.
Först och främst kan du inte ta bort Microsoft Edge från ditt system på det traditionella sättet som verkar irritera de flesta användare. Dessutom måste du individuellt ändra behörigheter för vissa länkar för att ändra din standardwebbläsare i Windows 11. Allt detta kan verka ganska skrämmande till en början, men här är hur du kan ta bort Edge helt och sedan ersätta den med Google Chrome i Windows 11.
Hur man ändrar standardwebbläsaren till Google Chrome
Låt oss ändra din standardwebbläsare till Chrome.
Innan du börjar, se till att du har installerat den senaste versionen av Google Chrome på ditt system. När du är klar följer du guiden nedan för att komma igång.
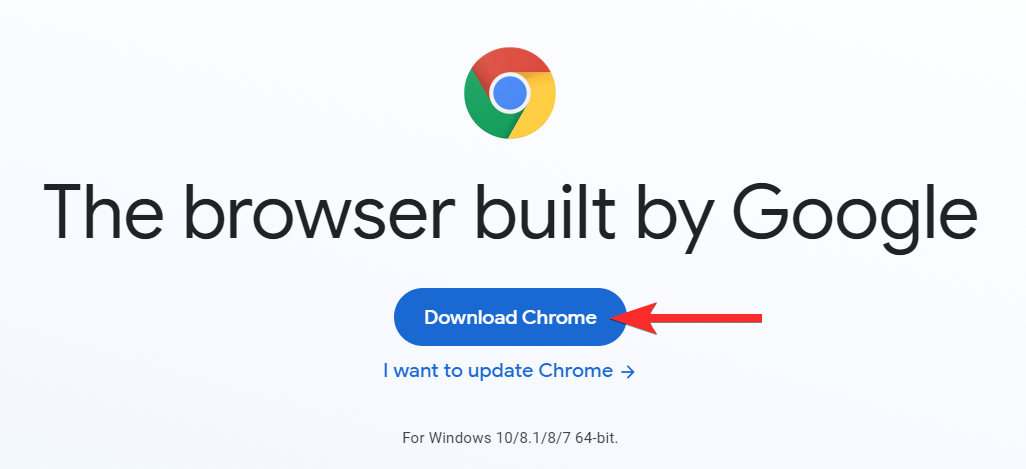
När du har installerat Chrome, tryck på Windows + ipå ditt tangentbord för att öppna appen Inställningar. Och klicka sedan på "Appar" till vänster.
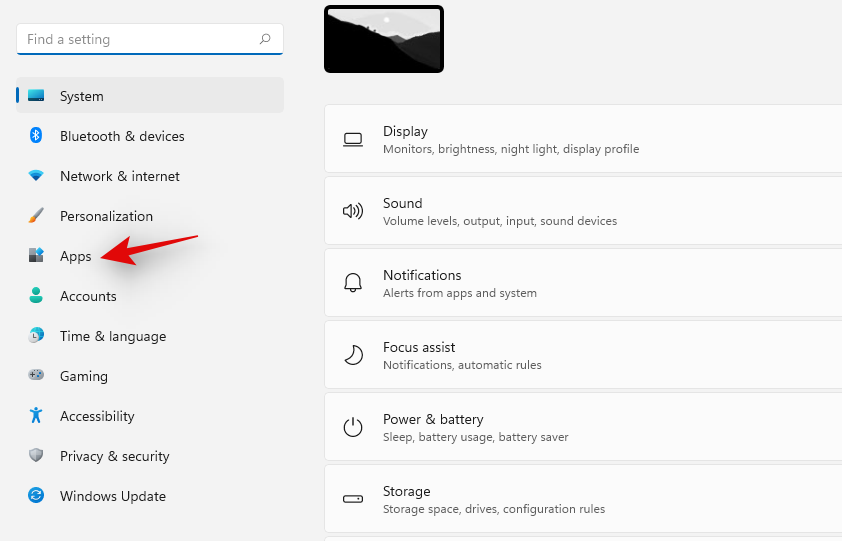
Klicka på "Standardappar" till höger.
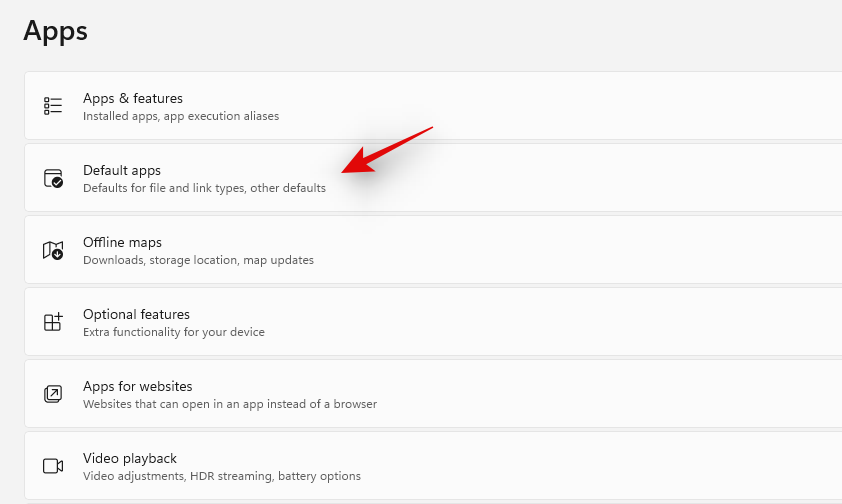
Klicka på "Google Chrome" i listan på skärmen.
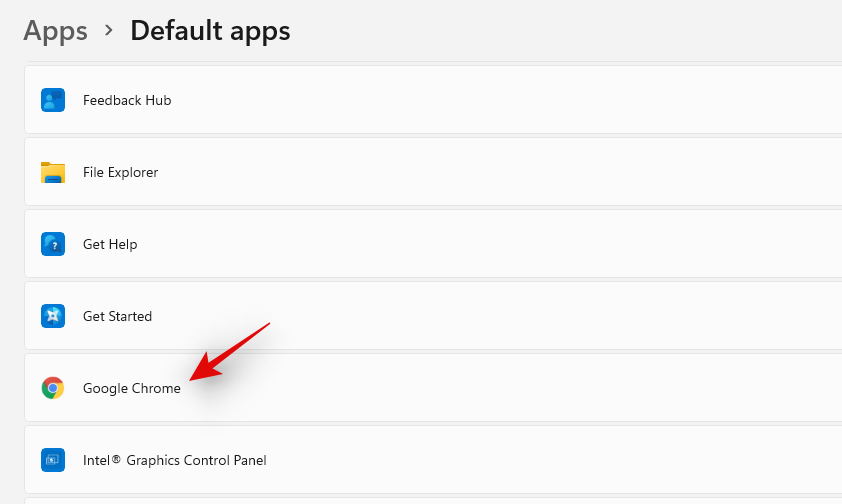
Scrolla ner till HTTPS och klicka på "Edge". Klicka på "Byt ändå" när du uppmanas.
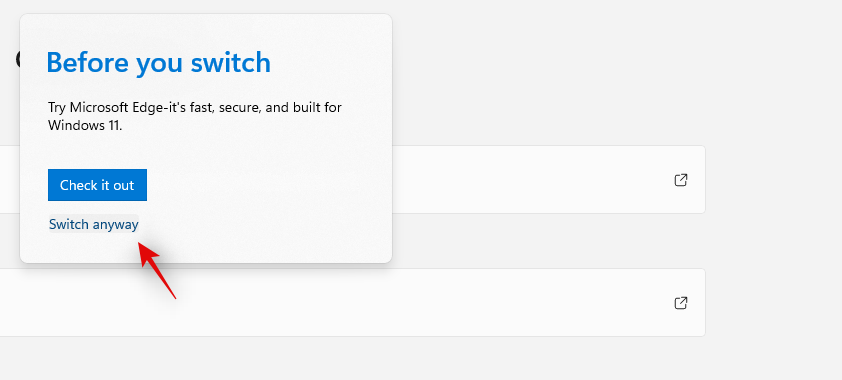
Klicka och välj Google Chrome istället.
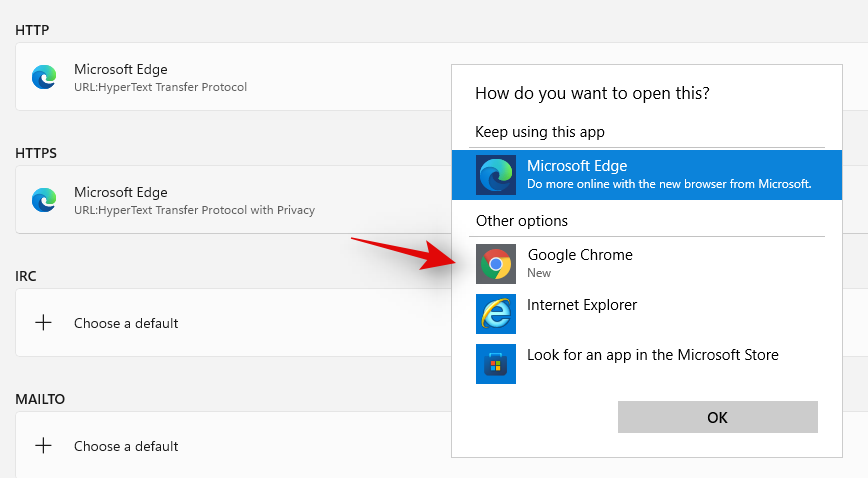
Standardwebbläsaren för HTTP bör nu ändras automatiskt. Om den inte gör det, klicka på den och välj Google Chrome som vi gjorde i steget ovan.
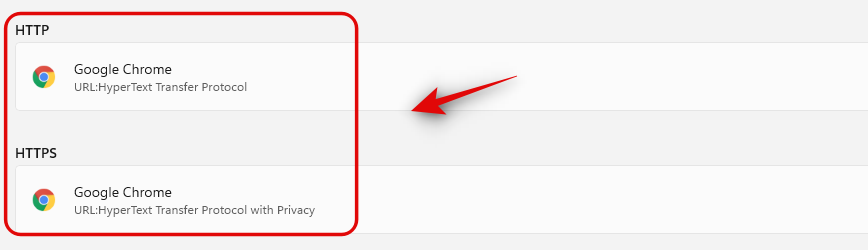
Ställ även in Google Chrome som standardapp för följande listor.
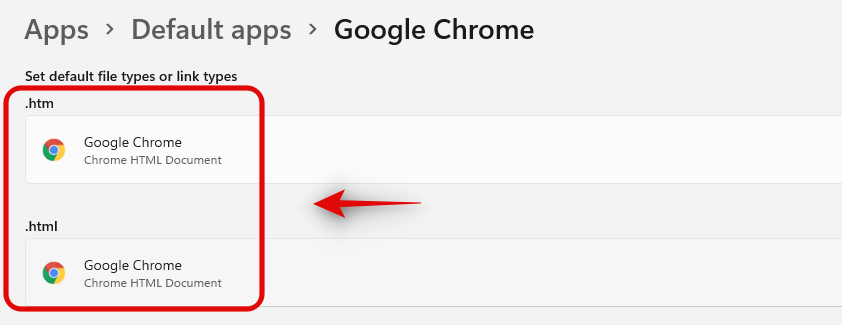
Du bör nu ha ställt in Chrome som din standardwebbläsare, men Windows 11 kommer fortfarande att använda Microsoft Edge för sökning och nyheter. I det här fallet kan du ändra det till Google Chrome med hjälp av guiden nedan.
Ändra din standardwebbläsare för Windows Search och News också
Microsoft blockerade nyligen EdgeDeflector från att omdirigera tredjepartswebbläsare som din standardwebbläsare i Windows 11. Detta gjorde företagets perspektiv tydligt på om det var villigt att låta sina användare välja sin standardwebbläsare eller inte.
Tack och lov hjälper ett nytt verktyg vid namn MSEdgeRedirect att uppnå samma funktion på Windows 11. Tyvärr är det här nya verktyget fortfarande i sin tidiga betastadie och några buggar kommer säkert att uppstå. Utvecklaren bör ha detta ordnat snart och du kan använda den nuvarande versionen tills dess istället. Följ guiden nedan för att komma igång.
Besök den här länken och ladda ner den senaste versionen av MSEdgeRedirect på din lokala lagring.
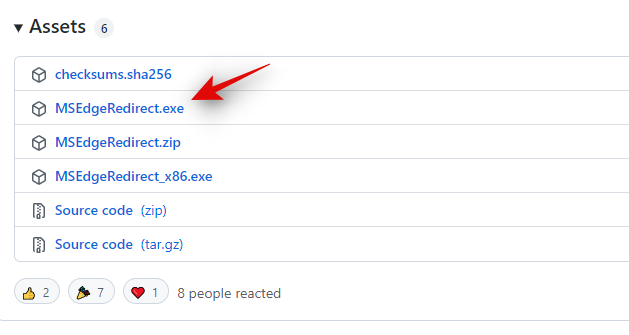
Dubbelklicka och starta .exe-filen på ditt system.
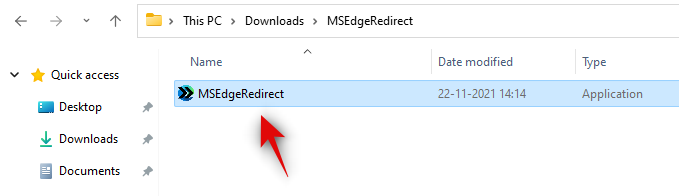
Hitta nu meddelandeikonen för MSEdgeRedirect i aktivitetsfältet och klicka på den.
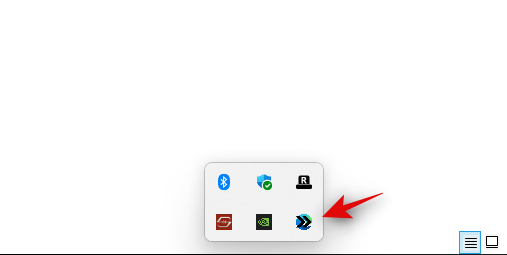
Vi rekommenderar att du aktiverar "Starta med Windows" för appen.
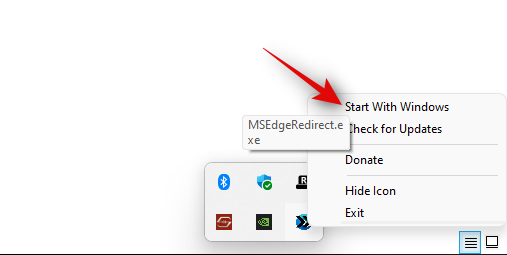
Och det är allt! MSEdgeRedirect kommer nu att köras i bakgrunden och den kommer automatiskt att omdirigera Sök och Nyheter till din nya standardwebbläsare som är Google Chrome.
Kan du Edge helt och permanent?
Tekniskt nej, vissa WebView- och runtime-komponenter av Edge kommer fortfarande att finnas kvar i ditt system för att inte bryta funktionen hos inbyggda funktioner som widgets, webbsökning, nyheter och mer.
Men med hjälp av guiden nedan KAN du helt ta bort webbläsarversionen av Microsoft Edge från Windows 11. När du har gjort detta kan du ändra din standardwebbläsare och använda MSEdgeRedirect för att omdirigera öppningen av webblänkar med mera till din nya standard webbläsare. Se nedan för detaljerade guider i detta avseende.
Hur man tar bort Edge på Windows
Följ guiden nedan för att ta bort Microsoft Edge från ditt system.
Starta Edge på skrivbordet, klicka på menyn med tre punkter i det övre högra hörnet och välj Hjälp och feedback.
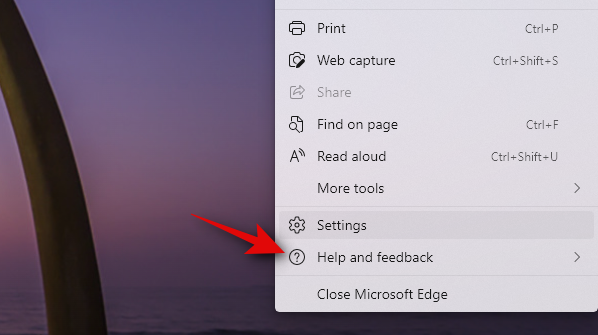
Välj nu "Om Microsoft Edge".
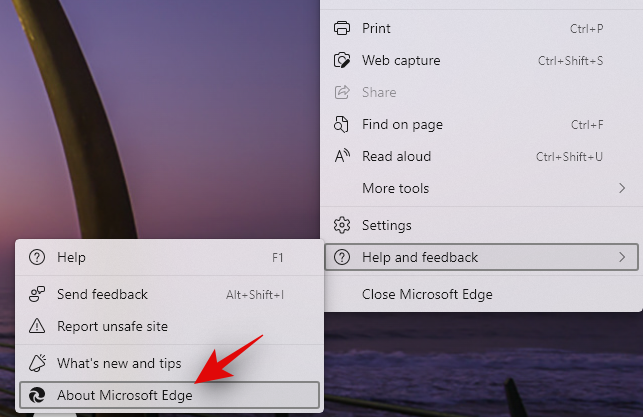
Notera vilken version av Edge som för närvarande är installerad på ditt system. Vi rekommenderar att du kopierar och klistrar in samma i en textfil tills vidare.
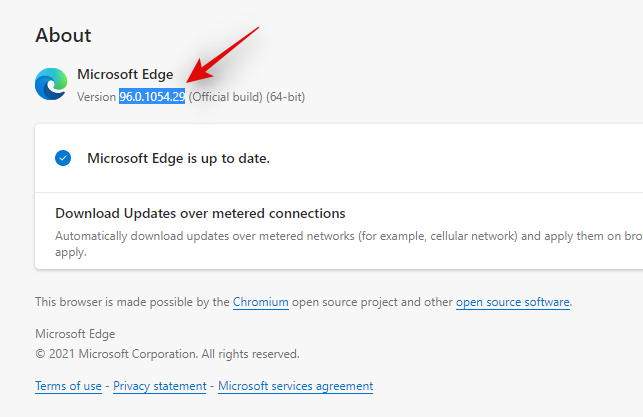
Tryck Windows + Rpå ditt tangentbord, skriv in CMD och tryck på Ctrl + Shift + Enter.
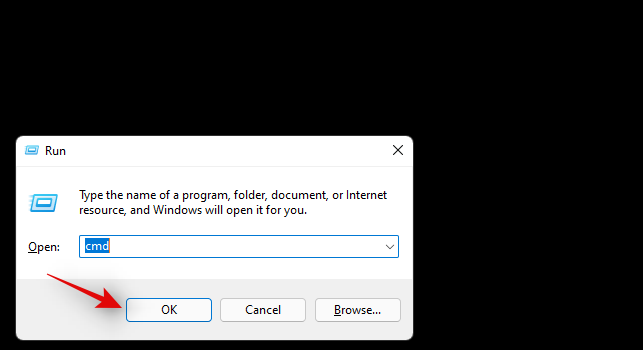
Ange nu följande kommando och ersätt VERSION med Edge-versionen som vi noterade tidigare.
cd %PROGRAMFILES(X86)%\Microsoft\Edge\Application\VERSION\Installer
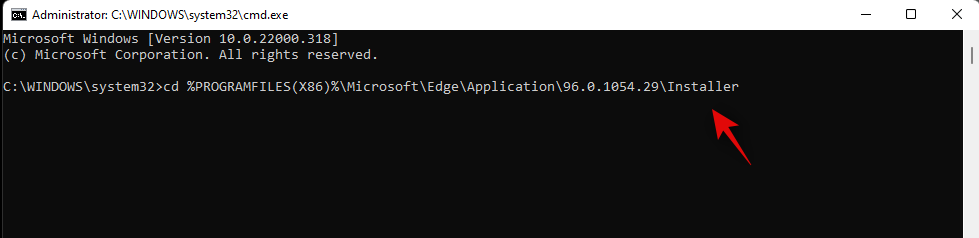
Skriv in och kör följande kommando nu.
setup --uninstall --force-uninstall --system-level
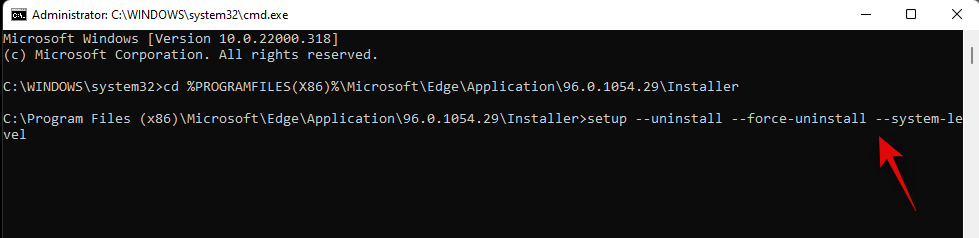
Och det är allt! Edge kommer nu att avinstalleras från ditt system och du kan nu använda nästa guide för att ställa in Google Chrome som din standardwebbläsare i Windows 11.
Vanliga frågor
Att avinstallera Microsoft Edge har blivit ganska olyckligt på senare tid. Därför är här några vanliga frågor som borde hjälpa dig att komma igång.
Vad händer om jag vill installera om Edge?
Du kan enkelt installera om Microsoft Edge i framtiden från Microsoft Store. Sök och ladda ner den som vilken annan app som helst från butiken.
Kommer jag att behöva göra detta med varje Windows Update?
För nu verkar det som att du inte behöver ändra din standardwebbläsare varje gång, men du kan bli tvungen att ominstallera Edge från ditt system med framtida kvalitets- och funktionsuppdateringar till Windows 11.
Finns det några nackdelar med att ta bort Edge?
Den enda nackdelen är att behöva köra ett extra program för att omdirigera Sök och Nyheter. Bortsett från detta verkar det för närvarande inte finnas några nackdelar eller trasiga funktioner när det gäller att ta bort Edge från ditt system.
Vi hoppas att den här guiden hjälpte dig att enkelt ta bort Edge från ditt system och ställa in Google Chrome som din standardwebbläsare istället. Om du stöter på några problem eller har några frågor till oss, hör gärna av dig via kommentarsektionen nedan.
RELATERAD:
Om du letar efter ett uppfriskande alternativ till det traditionella tangentbordet på skärmen, erbjuder Samsung Galaxy S23 Ultra en utmärkt lösning. Med
Vi visar hur du ändrar markeringsfärgen för text och textfält i Adobe Reader med denna steg-för-steg guide.
För många användare bryter 24H2-uppdateringen auto HDR. Denna guide förklarar hur du kan åtgärda detta problem.
Lär dig hur du löser ett vanligt problem där skärmen blinkar i webbläsaren Google Chrome.
Undrar du hur du integrerar ChatGPT i Microsoft Word? Denna guide visar dig exakt hur du gör det med ChatGPT för Word-tillägget i 3 enkla steg.
Om LastPass misslyckas med att ansluta till sina servrar, rensa den lokala cacheminnet, uppdatera lösenordshanteraren och inaktivera dina webbläsartillägg.
Microsoft Teams stöder för närvarande inte casting av dina möten och samtal till din TV på ett inbyggt sätt. Men du kan använda en skärmspeglingsapp.
Referenser kan göra ditt dokument mycket mer användarvänligt, organiserat och tillgängligt. Denna guide lär dig hur du skapar referenser i Word.
I den här tutoren visar vi hur du ändrar standardzoominställningen i Adobe Reader.
Upptäck hur man fixar OneDrive felkod 0x8004de88 så att du kan få din molnlagring igång igen.






