Skapa ett schemalagt jobb i Windows 11

Vill du automatisera alla dina personliga och professionella uppgifter på en Windows 11-dator? Lär dig här hur du skapar uppgifter i Windows Task Scheduler.
Microsoft-utvecklare fortsätter att testa nya och intressanta funktioner när det kommer till deras utvecklingsbyggen. De flesta av dessa förbättringar ser sällan dagens ljus när det kommer till den stabila utgåvan, men det är inte desto mindre roligt och intressant att hålla sig uppdaterad med de senaste funktionerna i Windows 11. Den senaste versionen som släpptes på dev-kanalen har nu stöd för att skapa och namnge mappar i Windows 11 startmenyn och så här kan du komma igång.
Vad behöver du?
Förutom detta behöver du också en internetanslutning för att ladda ner och uppdatera din dator till de senaste versionerna. Du kan också välja att ladda ner och reninstallera Windows Insider dev build ISOs med hjälp av länken nedan.
Relaterat: Hur man ändrar teckensnitt i Windows 11
När du har den senaste utvecklingsversionen igång på ditt system kan du använda guiden nedan för att skapa och namnge mappar i Windows 11.
Öppna Start-menyn och klicka och dra ett fäst objekt ovanpå ett annat fäst objekt. Släpp musknappen när de skapar en stack tillsammans.
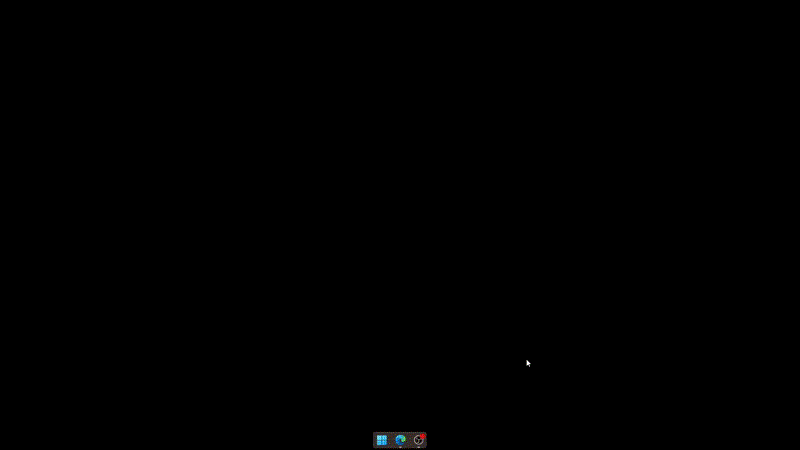
Och det är allt! Du har nu skapat en mapp i Start-menyn. Du kan fortsätta lägga till ytterligare objekt i mappen och till och med skapa nya mappar om det behövs.
Nu när du har en mapp i Start-menyn, klicka på densamma och du bör se 'Ange namn' överst. Klicka på densamma och ange önskat namn för din mapp.
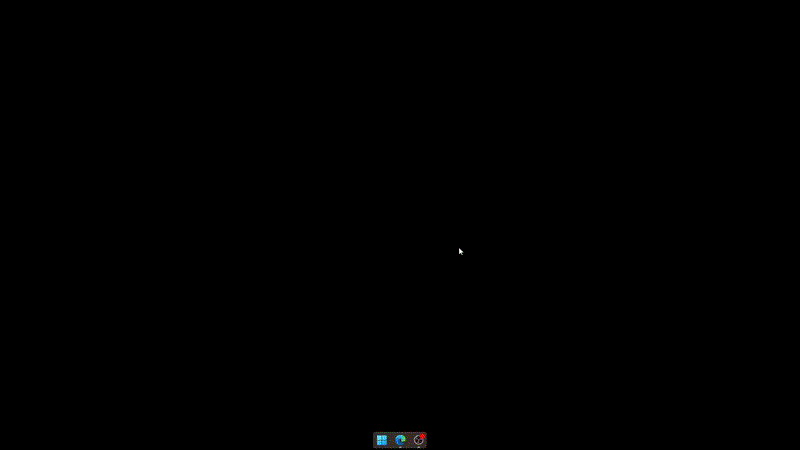
Den valda mappen i Start-menyn bör nu ha fått ett namn på din PC.
Att byta namn på mappar i Start-menyn är detsamma som att namnge en mapp. Öppna den aktuella mappen och klicka på det aktuella namnet på mappen högst upp.
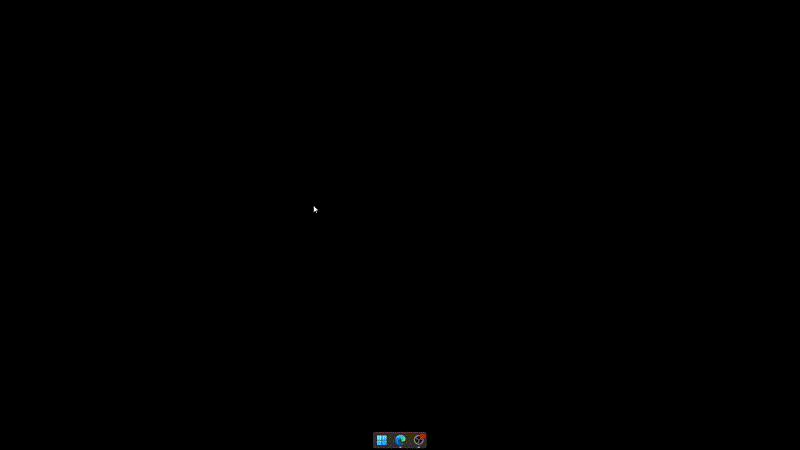
Radera nu det gamla namnet och ange ett nytt vid behov. Klicka på ett tomt område för att spara dina ändringar.
Och det är allt! Du har nu bytt namn på en mapp i Start-menyn i Windows 11.
Vanliga frågor
Här är några vanliga frågor som bör hjälpa dig att komma igång med de senaste Windows Insider-nyheterna.
Kommer den här funktionen att ta sig till den stabila utgåvan?
Det finns inget officiellt ord om detta men mappar i Start-menyn har fastnat under de senaste byggen, vilket får många att tro att de kan dyka upp i en stabil version i framtiden. Det finns dock ingen bekräftelse eller tidslinje för detsamma.
Hur registrerar man sig för Windows Insiders utvecklingskanal?
Du kan använda den här omfattande guiden från oss för att hjälpa dig registrera dig på Windows Insiders utvecklarkanal. Du kan också gå till Inställningar > Windows Update > Windows Insider-program för att registrera dig för detsamma.
Vi hoppas att det här inlägget hjälpte dig att enkelt skapa och namnge mappar i Start-menyn. Om du stöter på några problem eller har några frågor, skriv dem gärna i kommentarerna nedan.
RELATERAD
Vill du automatisera alla dina personliga och professionella uppgifter på en Windows 11-dator? Lär dig här hur du skapar uppgifter i Windows Task Scheduler.
Ta reda på hur du fixar felkod 0x80070070 på Windows 11, som ofta dyker upp när du försöker installera en ny Windows-uppdatering.
Vad gör du när Windows 11-datorns tid mystiskt inte visar den tid den ska? Prova dessa lösningar.
Ta reda på vad du ska göra om Windows Phone Link inte fungerar, med en steg-för-steg lista med lösningar för att hjälpa dig att återansluta din telefon till din dator.
Att hantera flera e-postinkorgar kan vara en utmaning, särskilt om viktiga e-postmeddelanden hamnar i båda. Många människor står inför detta problem när de har öppnat Microsoft Outlook och Gmail-konton. Med dessa enkla steg lär du dig hur du synkroniserar Microsoft Outlook med Gmail på PC och Apple Mac-enheter.
Upptäck skillnaden mellan Windows 11 Home och Pro i ett kortfattat format i denna artikel och välj rätt Windows 11-utgåva.
Behöver du skriva ut på en nätverksansluten skrivare på kontoret eller ett annat rum hemma? Hitta här hur du lägger till en skrivare via IP-adress i Windows 11.
Om du ser felet Windows Online Troubleshooting Service Is Disabled när du använder någon Windows felsökare, läs den här artikeln nu!
Lär dig hur du rullar tillbaka Windows 11 24H2-uppdateringen om du har haft problem med denna version av Microsofts operativsystem.
Denna handledning visar hur du ändrar inställningarna för UAC i Microsoft Windows.







