Skapa ett schemalagt jobb i Windows 11

Vill du automatisera alla dina personliga och professionella uppgifter på en Windows 11-dator? Lär dig här hur du skapar uppgifter i Windows Task Scheduler.
Låsskärmar på mobila enheter har varit en viktig funktion som hjälper dig att hålla dig uppdaterad med de senaste händelserna på din enhet samtidigt som du får åtkomst till viktiga mest använda funktioner utan att behöva låsa upp din enhet.
Men låsskärmar på stationära system är inte så vettigt, främst för att de inte är så användbara. Du kan få aviseringar på din låsskärm och byta användare men det är ungefär det. Och om du är som jag, är chansen stor att du redan har fått meddelandet på din mobila enhet, vilket gör den på din skrivbordslåsskärm överflödig.
Dessutom kanske du inte delar din enhet med någon, vilket förnekar behovet av att byta användare. I alla sådana fall och mer kan du inaktivera låsskärmen på Windows 11 med följande metoder.
Relaterat: 5 sätt att inaktivera Onedrive på Windows 11
Varför inaktivera låsskärmen?
Det kan finnas olika fördelar med att inaktivera låsskärmen beroende på ditt arbetsflöde. Här är några av de mest framträdande fördelarna med att inaktivera låsskärmen.
Och mer. Beroende på ditt arbetsfallsscenario kan det finnas många fördelar eller nackdelar med att inaktivera din låsskärm, och i slutändan kommer det att bli ett personligt val i slutändan.
Ska du inaktivera låsskärmen?
Nej, det rekommenderas inte att du inaktiverar din låsskärm oavsett dina behov. Moderna datorenheter har kommit långt sedan de introducerades och är nu viktiga delar av våra liv. Du kanske är medveten om den känsliga informationen som finns lagrad på din enhet eller inte, men om du inaktiverar låsskärmen kan detta säkert utsättas för denna data.
Om du inaktiverar låsskärmen kommer även skadliga användare att få tillgång till din enhet och installera skadlig programvara som kan äventyra din enhets integritet och säkerhet. Därför, om du inte desperat behöver inaktivera låsskärmen, bör du inte tänka på att inaktivera den till förmån för din enhets säkerhet och integritet.
Hur man inaktiverar låsskärmen på 3 sätt
Så här kan du inaktivera låsskärmen på Windows 11. Beroende på dina val kan dessa ändringar enkelt återställas till sitt ursprungliga tillstånd i framtiden om det behövs. Vi rekommenderar dock att du återställer dessa ändringar varje gång du får en funktionsuppdatering för din version av Windows.
Dessutom finns det också några extra steg som du kan ta för att kringgå låsskärmen som har listats nedan.
Metod 1: Använda Group Policy Editor (GPE)
Tryck Windows + Rför att starta dialogrutan Kör.

Använd följande kommando för att starta grupprincipredigeraren.
gpedit.msc
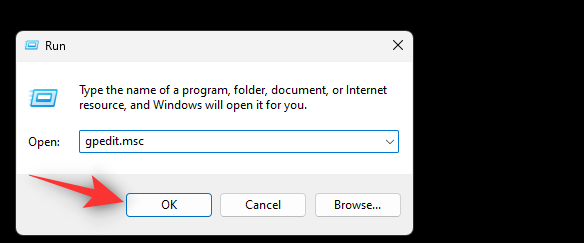
Navigera till följande sökväg med det vänstra sidofältet.
Computer Configruation > Administrative Templates > Control Panel > Personalization
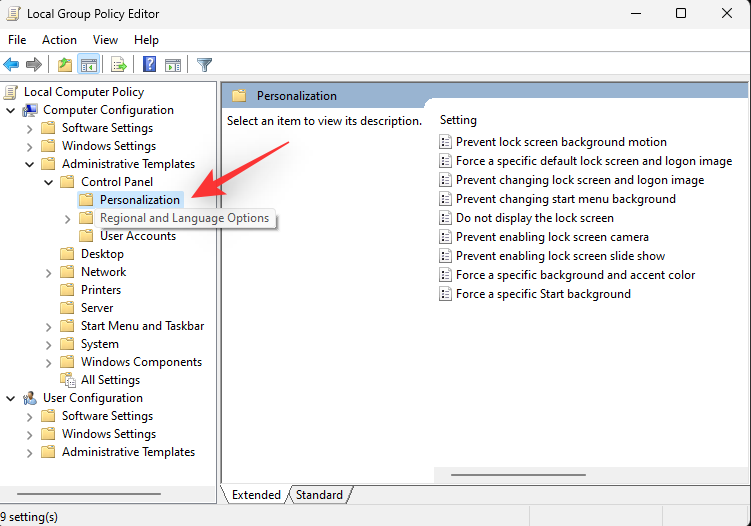
Dubbelklicka nu på Visa inte låsskärmen.
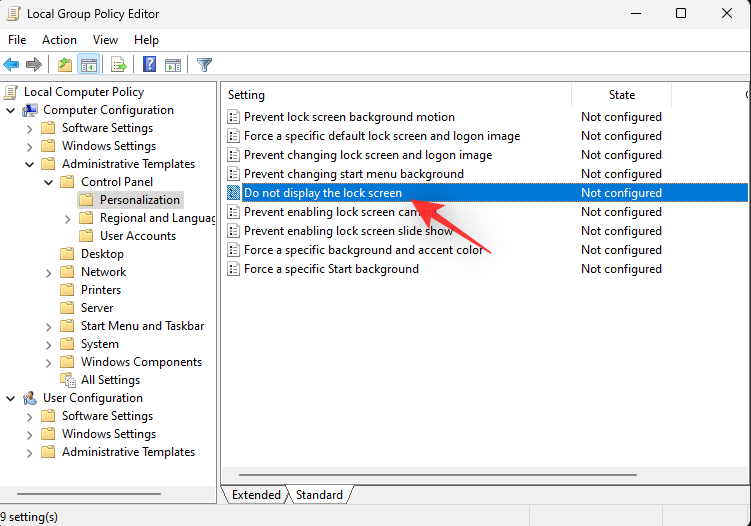
Välj Aktiverad.
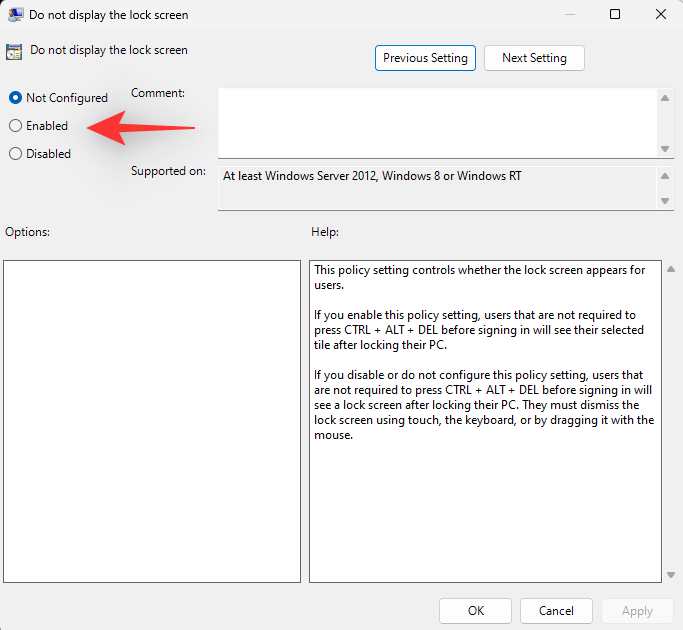
Klicka på OK.
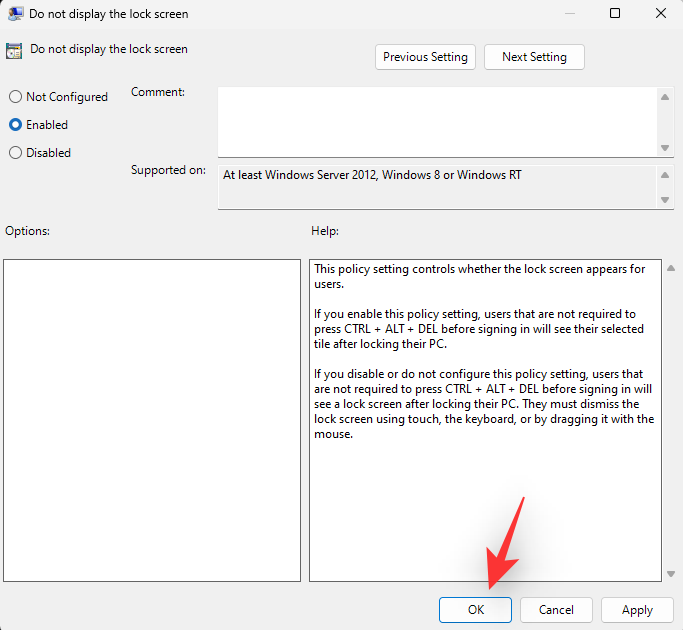
Starta om din dator för god åtgärd och låsskärmen bör nu vara inaktiverad på ditt system.
Relaterat: Så här inaktiverar du uppdateringar på Windows 11
Metod 2: Använd Registereditorn
Tryck Windows + Rför att starta dialogrutan Kör.

Skriv in följande och tryck på Enter eller klicka på OK .
regedit
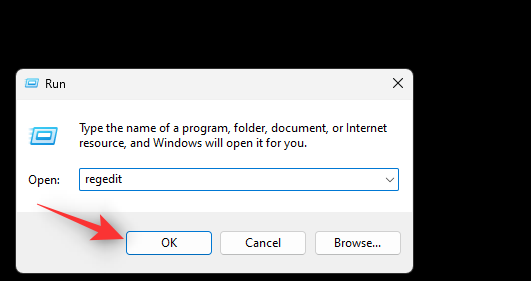
Navigera till följande väg till vänster. Du kan även kopiera och klistra in adressen nedan i adressfältet högst upp.
Computer\HKEY_LOCAL_MACHINE\SOFTWARE\Policies\Microsoft\Windows
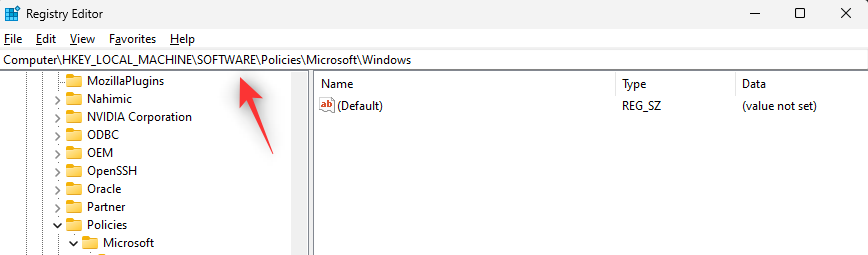
Högerklicka på Windows och välj Nytt.
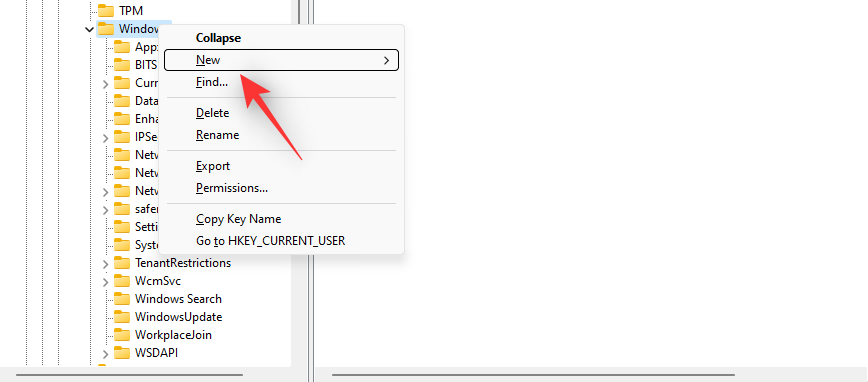
Välj nu Nyckel.
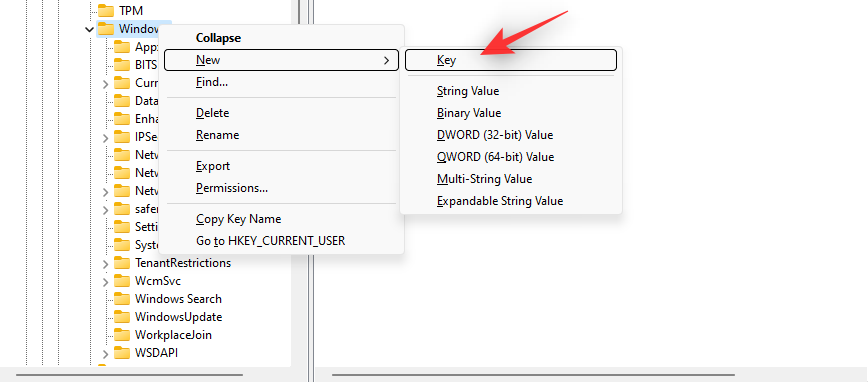
Namnge din nyckel Personalisering.
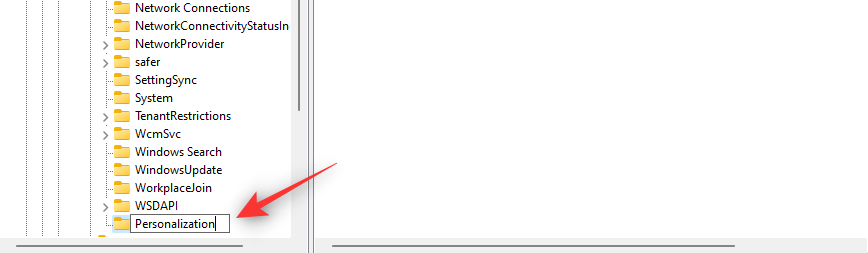
Högerklicka på Personalisering och välj Ny.
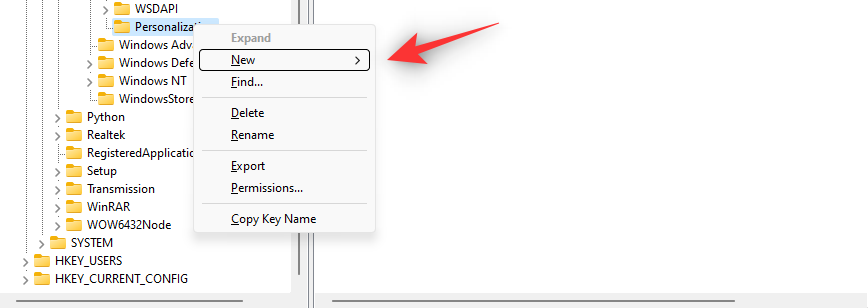
Välj DWORD-värde (32-bitars).
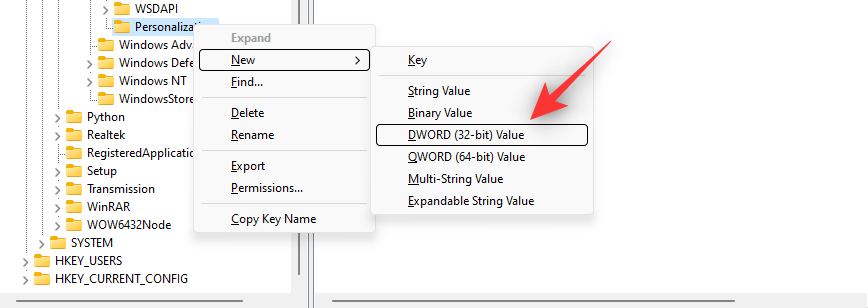
Namnge ditt nya värde NoLockScreen.
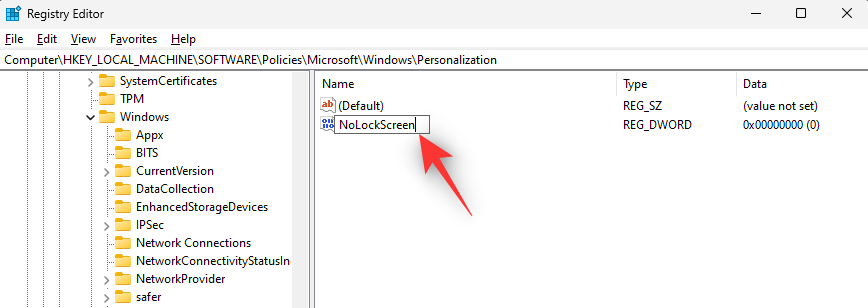
Dubbelklicka på samma och ställ in dess värdedata: till 1.
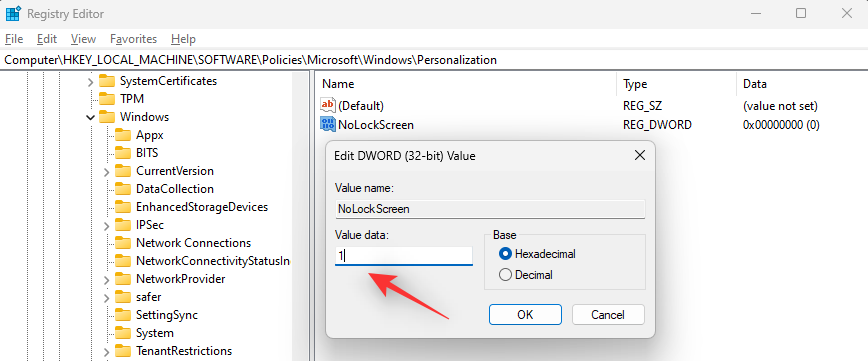
Klicka på OK.
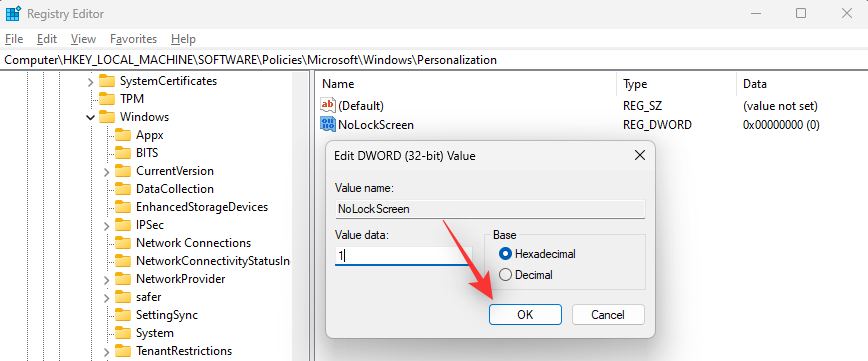
Starta nu om din dator för att ändringarna ska ske.
Och det är allt! Låsskärm bör nu vara inaktiverad på din Windows 11-dator.
Metod 3: Använda en tredjepartsapp
Du kan också använda en gratis app från tredje part som WinAeroTweaker för att inaktivera låsskärmen på din dator med några få klick. Följ guiden nedan för att hjälpa dig med processen.
Ladda ner WinAeroTweaker med hjälp av länken ovan och kör installationsprogrammet. Följ instruktionerna på skärmen för att konfigurera appen baserat på dina preferenser och starta appen när du är klar. Klicka på Inaktivera låsskärm under Boot and Logon.
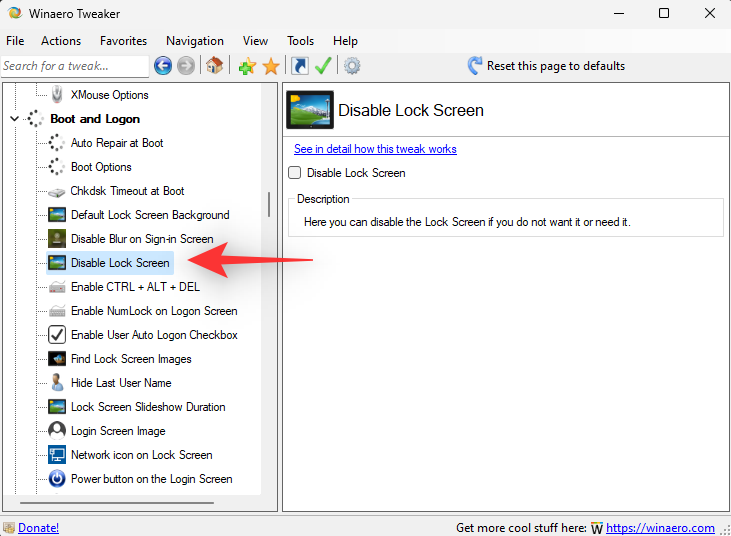
Markera rutan för Inaktivera låsskärm till höger.
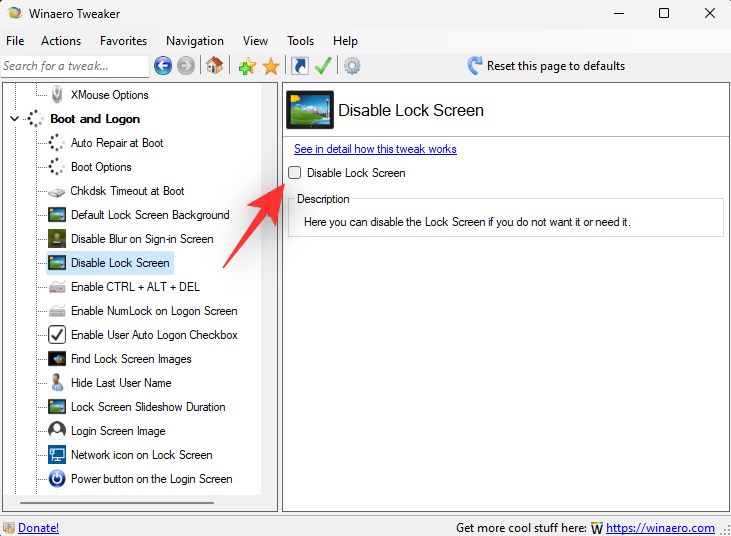
Starta om din dator när du uppmanas. Vi rekommenderar att du startar om din dator även om du inte blir tillfrågad. När din dator startar om bör låsskärmen vara inaktiverad på ditt Windows 11-system.
Inaktivera låsskärmen på Windows 11: Ytterligare saker att göra
Om du letar efter en sömlös installation, så är här några ytterligare saker som kan hjälpa dig att få en mer strömlinjeformad upplevelse när du loggar in på Windows och försöker hoppa över låsskärmen.
1. Inaktivera lösenordskravet för inloggning
Det här alternativet kommer att inaktivera inloggningskravet på din dator när den vaknar från viloläge. Följ stegen nedan för att hjälpa dig med processen.
Tryck Windows + ioch klicka på Konton .
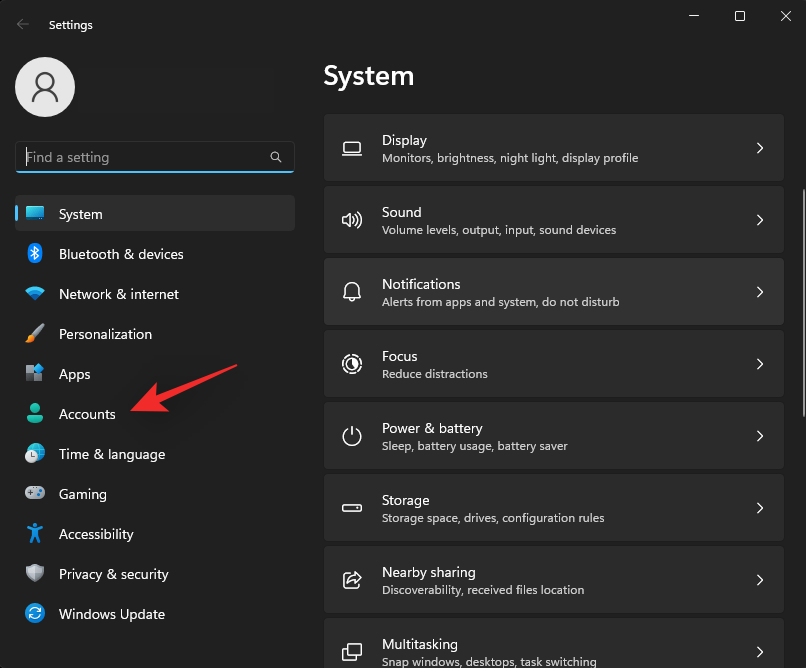
Klicka på Inloggningsalternativ .
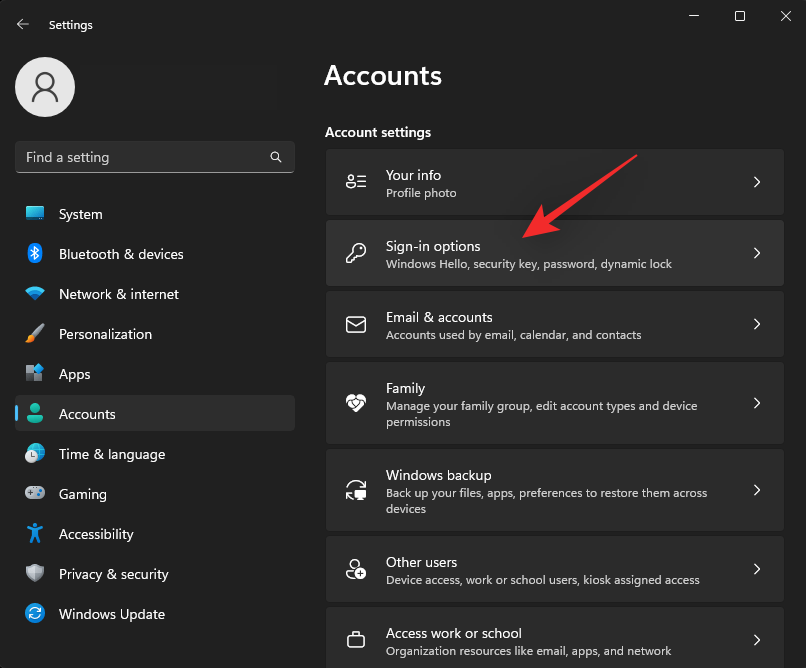
Klicka på rullgardinsmenyn bredvid Om du har varit borta, när ska Windows kräva att du loggar in igen? och välj Aldrig .
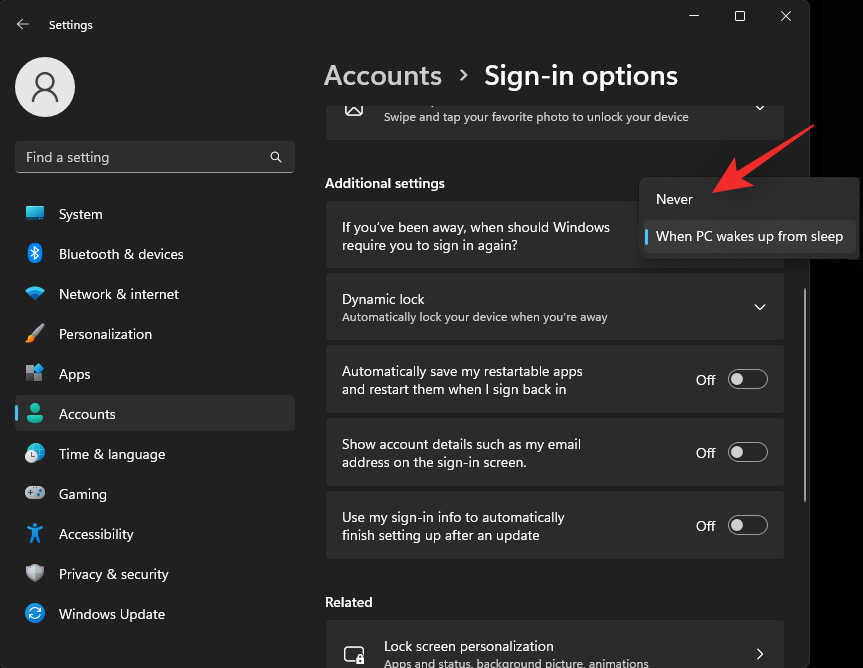
Inloggningskrav kommer nu att inaktiveras på ditt system.
2. Inaktivera inloggningskrav
Vi kommer nu att inaktivera lösenordskravet för alla användare på det aktuella systemet. Detta kommer att hjälpa dig att kringgå inloggningsskärmen mycket lättare. Följ stegen nedan för att hjälpa dig med processen.
Tryck Windows + Rpå tangentbordet för att starta dialogrutan Kör.
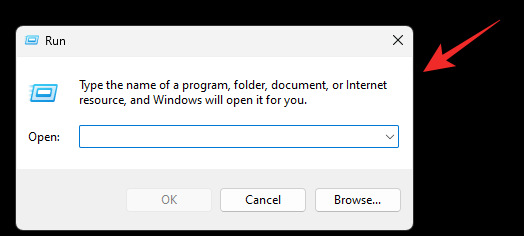
Skriv in följande och tryck på Enter på ditt tangentbord. Du kan också klicka på OK istället.
netplwiz
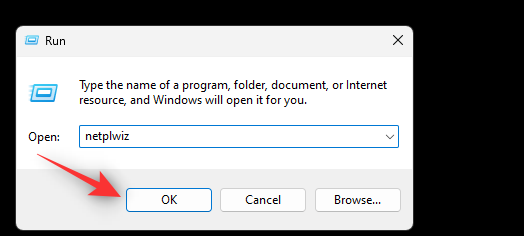
Avmarkera nu rutan för Användare måste ange ett användarnamn och lösenord för att använda den här datorn .
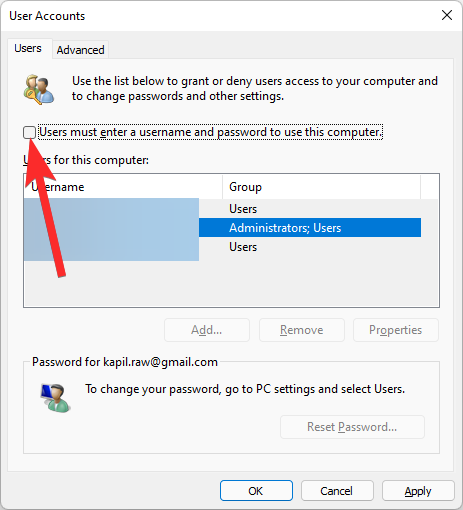
Klicka på Använd . Och klicka sedan på OK .
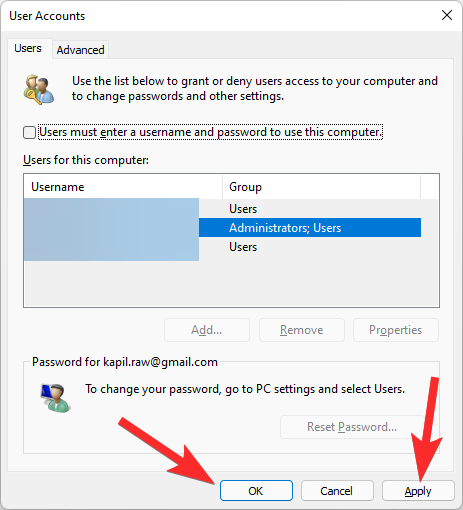
Starta om din dator för god skull och du bör inte längre behöva logga in igen oavsett om din dator vaknar från viloläge eller från en strömcykel.
Alternativet att inaktivera användarnamn och lösenord är inte tillgängligt? Hur man fixar
Om kryssrutan för det här alternativet inte är tillgänglig i dialogrutan Användarkonton är det troligt att du har antingen Windows Hello eller PIN-inställning på din PC.
Dessa enkla sätt att skylta inaktiverar det här alternativet på moderna datorer för ökad säkerhet.
Om du vill återställa det här alternativet måste du ta bort dina Windows Hello- eller Windows PIN-uppgifter. Kör kommandot netplwiz igen i Kör-fönstret (enligt ovan) och du kommer nu att ha alternativet.
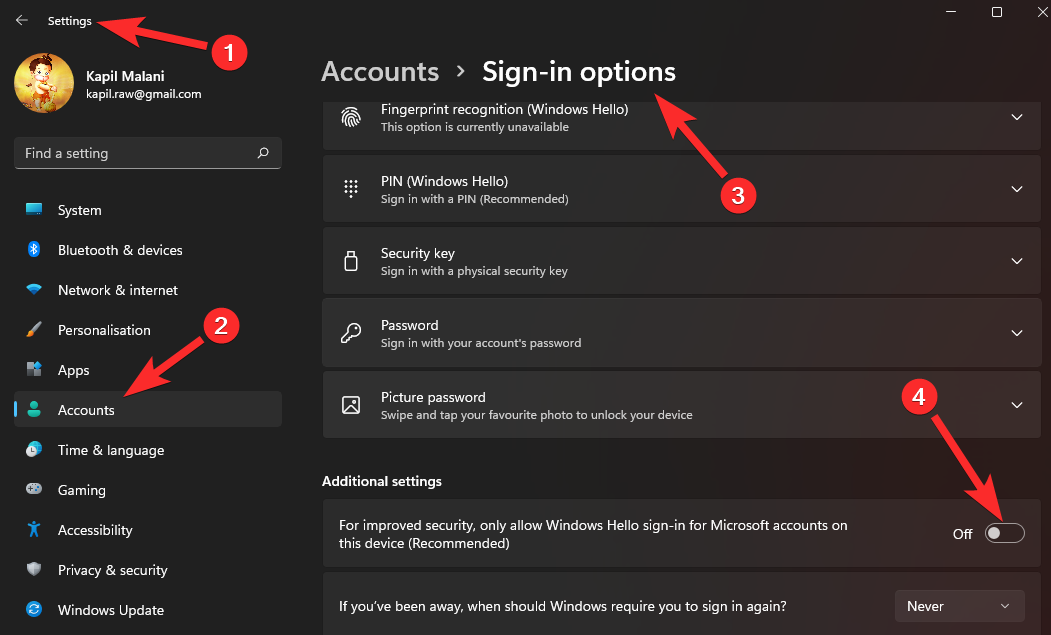
Andra sätt att kringgå låsskärmen
Det finns ett annat sätt att kringgå låsskärmen på Windows men det kräver att du byter konto.
Du kan byta till ett lokalt konto utan lösenord och sedan helt enkelt inaktivera din inloggningsskärm med hjälp av dialogrutan Användarkonton som kan startas med Kör. Detta kommer att inaktivera din låsskärm och eftersom du inte har ett lösenord inställt för ditt lokala konto, kommer du att kunna kringgå det enkelt.
Tänk på att detta mer är en lösning som kommer att korrigeras av Microsoft i framtiden. Om detta händer med en kommande funktionsuppdatering kan du använda registerredigeraren eller GPO-metoden i framtiden för att bli av med din låsskärm.
Vi hoppas att du enkelt kunde inaktivera din låsskärm på Windows 11 med hjälp av guiden ovan. Om du stöter på några problem, skriv gärna en kommentar nedan.
RELATERAD
Vill du automatisera alla dina personliga och professionella uppgifter på en Windows 11-dator? Lär dig här hur du skapar uppgifter i Windows Task Scheduler.
Ta reda på hur du fixar felkod 0x80070070 på Windows 11, som ofta dyker upp när du försöker installera en ny Windows-uppdatering.
Vad gör du när Windows 11-datorns tid mystiskt inte visar den tid den ska? Prova dessa lösningar.
Ta reda på vad du ska göra om Windows Phone Link inte fungerar, med en steg-för-steg lista med lösningar för att hjälpa dig att återansluta din telefon till din dator.
Att hantera flera e-postinkorgar kan vara en utmaning, särskilt om viktiga e-postmeddelanden hamnar i båda. Många människor står inför detta problem när de har öppnat Microsoft Outlook och Gmail-konton. Med dessa enkla steg lär du dig hur du synkroniserar Microsoft Outlook med Gmail på PC och Apple Mac-enheter.
Upptäck skillnaden mellan Windows 11 Home och Pro i ett kortfattat format i denna artikel och välj rätt Windows 11-utgåva.
Behöver du skriva ut på en nätverksansluten skrivare på kontoret eller ett annat rum hemma? Hitta här hur du lägger till en skrivare via IP-adress i Windows 11.
Om du ser felet Windows Online Troubleshooting Service Is Disabled när du använder någon Windows felsökare, läs den här artikeln nu!
Lär dig hur du rullar tillbaka Windows 11 24H2-uppdateringen om du har haft problem med denna version av Microsofts operativsystem.
Denna handledning visar hur du ändrar inställningarna för UAC i Microsoft Windows.







