Skärmens ljusstyrka är en integrerad del av att använda moderna datorenheter, särskilt när du spenderar långa timmar framför skärmen. Justera ljusstyrkan hjälper dig att minska påfrestningen på ögonen, förbättra läsbarheten och visar innehållet enkelt och effektivt.
Innehåll
- Metod 1: Använda Action Center
- Metod 2: Använda snabbtangenter på tangentbordet
- Metod 3: Använd dedikerade monitorkontroller
- Metod 4: Använda inställningsappen
- Metod 5: Använda PowerShell
- Metod 6: Använd kommandotolken (CMD)
- Metod 7: Använda Mobility Center
- Metod 8: Använd din grafikkortspanel
- Metod 9: Använda appar från tredje part
- Metod 10: Låt Windows automatiskt justera din ljusstyrka
Hur man hanterar ljusstyrka i Windows 11
Enskärmsanvändare kan använda metoderna nedan för att justera sin ljusstyrka på Windows 11. Detta inkluderar stationära system som använder en enda bildskärm samt bärbara datorer. Låt oss börja.
Metod 1: Använda Action Center
Actioncentret är det enklaste sättet att komma åt och justera ljusstyrkan på din dator.
Tryck Windows + A för att starta åtgärdscentret eller klicka på aktivitetsfältets ikoner i det nedre högra hörnet på skärmen.
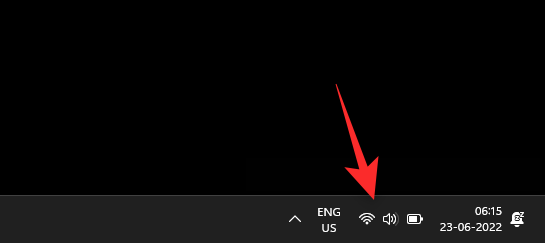
Klicka på skjutreglaget och justera skärmens ljusstyrka efter behov.
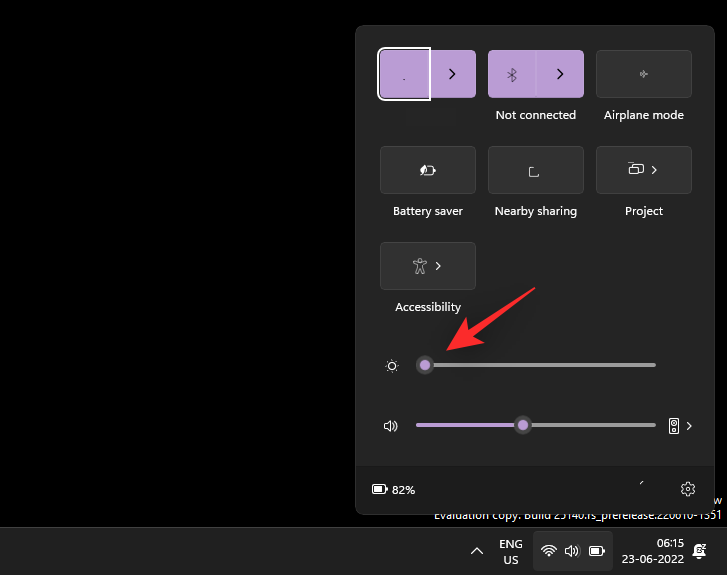
Metod 2: Använda snabbtangenter på tangentbordet
Om du använder ett tangentbord med dedikerade snabbtangenter kan du använda dem för att justera ljusstyrkan. Leta efter en ljusstyrkaikon på ditt tangentbord.
Använd dessa knappar för att justera ljusstyrkan. Om du är på en bärbar dator kan du behöva använda Fn + Brightness key.
Metod 3: Använd dedikerade monitorkontroller
Om du använder en extern bildskärm kan du behöva justera ljusstyrkan genom dess OSD (On-Screen Display). Vanliga terminologier inkluderar:
- Ljusstyrka
- Bakgrundsbelysning
- Bakgrundsbelysningens intensitet
Obs: Justera alltid ljusstyrka genom OSD när det är möjligt.
Metod 4: Använda inställningsappen
Tryck Windows + i och klicka på Visa. Justera ljusstyrkan med skjutreglaget under Ljusstyrka och färg.
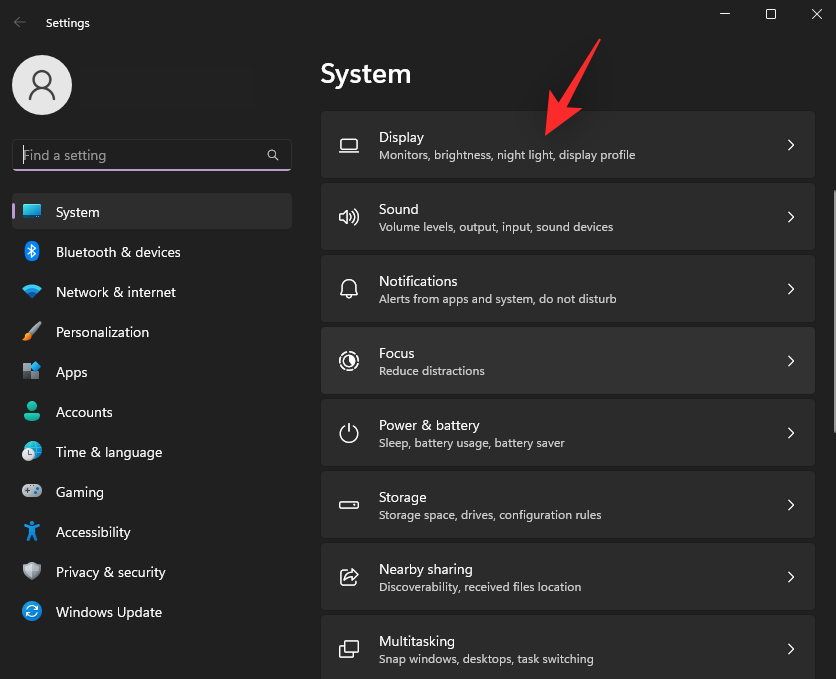
Metod 5: Använda PowerShell
Om du har problem med drivrutiner kan du justera ljusstyrkan via PowerShell. Använd följande kommando och ersätt BrightnessValue med ett värde mellan 1 och 100.
(Get-WmiObject -Namespace root/WMI -Class WmiMonitorBrightnessMethods).WmiSetBrightness(1, BrightnessValue)
Metod 6: Använd kommandotolken (CMD)
Du kan också justera ljusstyrkan med CMD. Använd samma kommando som för PowerShell.
Metod 7: Använda Mobility Center
Tryck Windows + X och välj Mobilitetscenter. Använd skjutreglaget under Displayens ljusstyrka för att justera ljusstyrkan.
Metod 8: Använd din grafikkortspanel
Öppna ditt grafikkorts kontrollpanel (Nvidia, AMD, etc.) för att justera ljusstyrkan.
Metod 9: Använda appar från tredje part
Överväg att använda appar som Monitorian eller CareUEyes för att justera ljusstyrkan.
Metod 10: Låt Windows automatiskt justera din ljusstyrka
Aktivera automatisk ljusstyrka i inställningsappen för en bättre användarupplevelse.
Tips för att ändra ljusstyrkan på Windows 11 när flera bildskärmar
För användare med flera skärmar rekommenderar vi att du använder OSD eller appar som Monitorian för att hantera ljusstyrkor.
Varför är mitt reglage för ljusstyrka nedtonat?
Det kan bero på flera anledningar, såsom användning av externa bildskärmar eller gruppolicy begränsningar.
Så här fixar du reglaget för grått ljusstyrka på Windows 11
- Använd dedikerade knappar på monitorn.
- Kontrollera GPO-inställningarna.
- Kontrollera registrets inställningar.
- Avinstallera TeamViewer.
- Uppdatera bildskärmsdrivrutiner.
- Installera om din bildskärm.
- Starta om visningsförbättringstjänsten.
Vi hoppas att detta inlägg hjälpte dig att enkelt hantera ljusstyrkan i Windows 11. Om du stöter på problem, lämna gärna en kommentar nedan.
![Så här ändrar du ljusstyrka i Windows 11 [Steg-för-steg-guider och korrigeringar] Så här ändrar du ljusstyrka i Windows 11 [Steg-för-steg-guider och korrigeringar]](https://img2.webtech360.com/resources3/r1/image-1662-0914195955740.png)
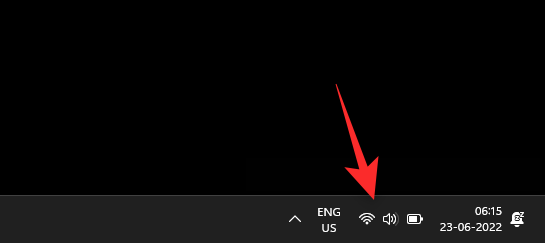
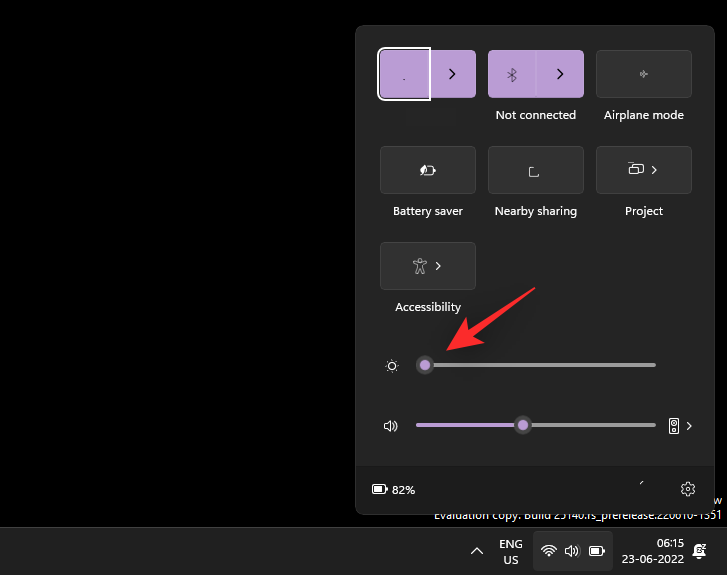
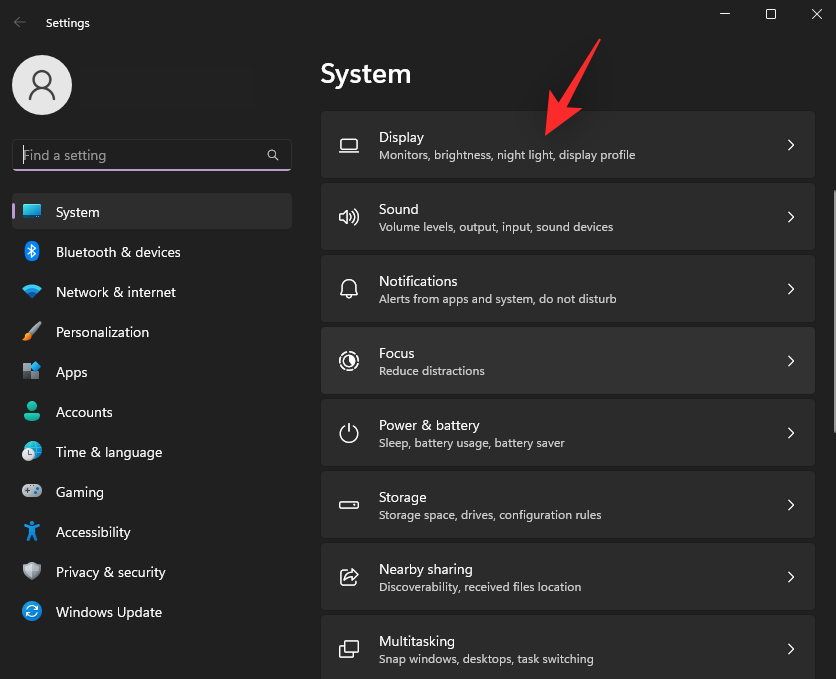









Mia Katt -
Detta är riktigt bra info! Särskilt för oss som jobbar mycket hemma och behöver ändra ljuset beroende på tid på dagen
Sára H. -
Den här guiden är guld värd! Nu kan jag se mina filmer utan att bli blindad. Tack och bock
Alice L. -
En fantastisk guide! Känns så skönt att äntligen kunna justera ljusstyrkan utan att gå vilse i menyerna
David 01 -
Min dator uppdaterades nyss till Windows 11 och jag var helt lost! Nu kan jag fixa ljusstyrkan utan problem. Tack för hjälpen
Sofia de Luxe -
Jag älskar Windows 11, men justeringen av ljusstyrka har varit lite knölig. Tack för att du förklarade detta så tydligt
Klara U. -
Jag skulle önska att det fanns en snabbknapp för det här! Istället för att leta i inställningar varje gång
Simon B. -
Haha, jag var så frustrerad över det här! Tack för att du hjälper praktiska själar som mig
Hans P. -
Håller helt med! Förutom att justera ljusstyrkan så har jag också lärt mig hur man ändrar färgtemperaturen, vilket också är riktigt användbart!
Martin Tech -
Jag undrar om det finns ett sätt att automatiskt justera ljusstyrkan beroende på omgivningen? Hörde något om det förut
Josefin 89 -
Tack för att ni lyfter detta! Jag hade ingen aning om att det var så enkelt som detta. Lärde mig något nytt idag
Linnea IT -
Jag testade det här direkt och det funkar perfekt! Har verkligen gjort skillnad för min ögonkomfort under arbetet. Tack!
Felicia W. -
Helt klart en nödvändig guide! Många av oss sliter med att hålla skärmljuset på rätt nivå. Mer sånt här, tack!
Erik L. -
Wow, jag har alltid haft problem med ljusstyrkan i Windows 11! Tack för de här stegen, nu kan jag justera det enkelt
Sara M. -
Det här var verkligen hjälpsamt! Jag har undrat hur man gör det. Ska dela detta med mina vänner
Jonas 123 -
Jag har bara en fråga: hur gör man om man har en extern skärm? Försökt hitta inställningarna men det är förvirrande.
Lucas C. -
Har någon testat detta på en laptop? Fundera på hur bra det funkar på bärbara datorer
Olof J. -
Verkar vara en bra lösning! Har kämpat ett tag med inställningarna. Får se om denna metod fungerar för mig.
Nina K. -
Det är ofta små saker som gör stor skillnad! Tack för att ni delar med er av detta enkla tips
Lena D. -
Wow, jag är så glad att jag hittade denna guide! Jag har sökt i flera dagar. TACK för att ni gjorde det enklare!
Pettersson23 -
För de som har gamla datorer, funkar dessa steg? Jag har problem med drivrutiner, men vill ändå prova