Hur man konverterar handskrift till text med Samsung Notes

Om du letar efter ett uppfriskande alternativ till det traditionella tangentbordet på skärmen, erbjuder Samsung Galaxy S23 Ultra en utmärkt lösning. Med
Gröna skärmar har blivit en oumbärlig del av för- och efterproduktion för moderna filmer och videor. Från storsäljande hits till YouTube-videor till din lokala väderrapport, gröna skärmar och andra chroma-kompositfärger finns överallt. Men du kommer inte alltid att kunna se om den används. Den digitala tekniken har avancerat i en sådan grad att det kan bli svårt att säga om bakgrunden är verklig eller skapad.
Det finns en god chans att mycket av det du ser på dina skärmar har fått sin bakgrund ersatt med en grön skärm. Tack vare förbättrade verktyg och tekniker är denna teknik inte längre reserverad för de få. Du kan börja förbättra dina egna hemmagjorda videor med en grön skärm.
Windows alldeles egna videoredigerare – Clipchamp – är ett verktyg du kan använda för detta ändamål. Även om det kanske inte alltid är förstahandsvalet för professionella videoredigerare, har det många tricks för en inbyggd videoredigerare, och att lägga till en grön skärm är ett av dem. I den här artikeln ger vi en kort beskrivning av gröna skärmar och chroma key-skiktning och ger en steg-för-steg-guide om hur du kan börja förbättra din egen videoproduktion med en grön skärm på Climpchamp.
Vad är en grön skärm?
En grön skärm är en färgad bakgrund som du vill redigera bort och ersätta med en annan bakgrund. Det används som en del av en teknik som kallas chroma key compositing där två videor (eller bilder) läggs ihop baserat på färgomfånget eller färgomfånget för de två videorna. Detta ersätter den gröna skärmen i en video med bilder från den andra.
Denna form av redigering är särskilt användbar vid filmning av scener, som i videospel, filmer och väderrapporter där animationer och miljöer som inte kan återskapas projiceras ovanpå en grön skärm medan skådespelare och reportrar spelar ut sina roller i förgrunden.
Specifikt, vad som händer här är att ett visst färgområde i huvudvideon (grönt, i de flesta fall) görs transparent. Detta gör att den beter sig som en duk som du nu kan projicera den andra videon på.
Grön skärm vs Chroma key: Finns det någon skillnad?
Du kanske har sett ord som Green Screen och Chroma Key Compositing användas omväxlande. Men det finns en skillnad. En grön skärm är bara den gröna bakgrunden som behöver tas bort (och ersättas). Medan chroma key compositing är tekniken som "tangerar" detta gröna färgområde.
Varför färgen "grön"?
I de flesta fall används färgen grön för denna redigeringsteknik eftersom den är längst bort från mänskliga hudtoner och därmed lättare att knappa ut.
I vissa fall används en blå skärm då den fungerar bättre för nattscenerna. Men det kan vara ganska kostsamt att tända, vilket är anledningen till att de flesta håller sig till en grön skärm. Ändå, om ditt motiv bär mycket grönt, kanske du vill använda en blå skärm istället.
Hur lägger man till en grön skärm till dina videor på Clipchamp?
Låt oss nu ta en titt på hur du lägger till en grön skärm till dina videor på Clipchamp. Här är guiden för att göra det, uppdelad i tre huvudsteg:
1. Lägg till en stockvideo med grön skärm på tidslinjen
Tryck på Start, skriv clipchamp och kör appen.
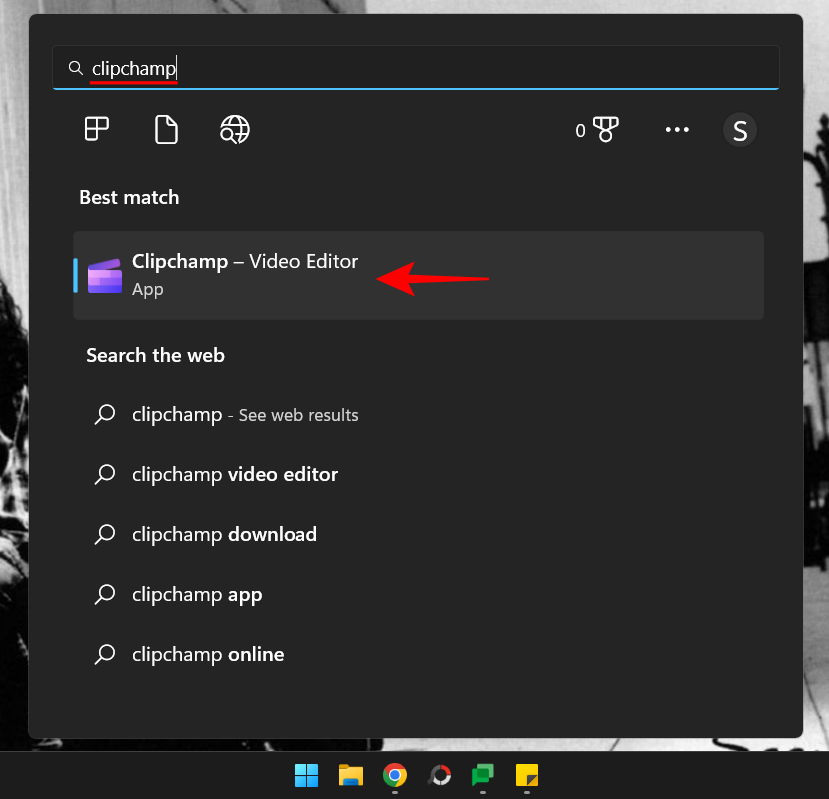
Klicka på Skapa en ny video .
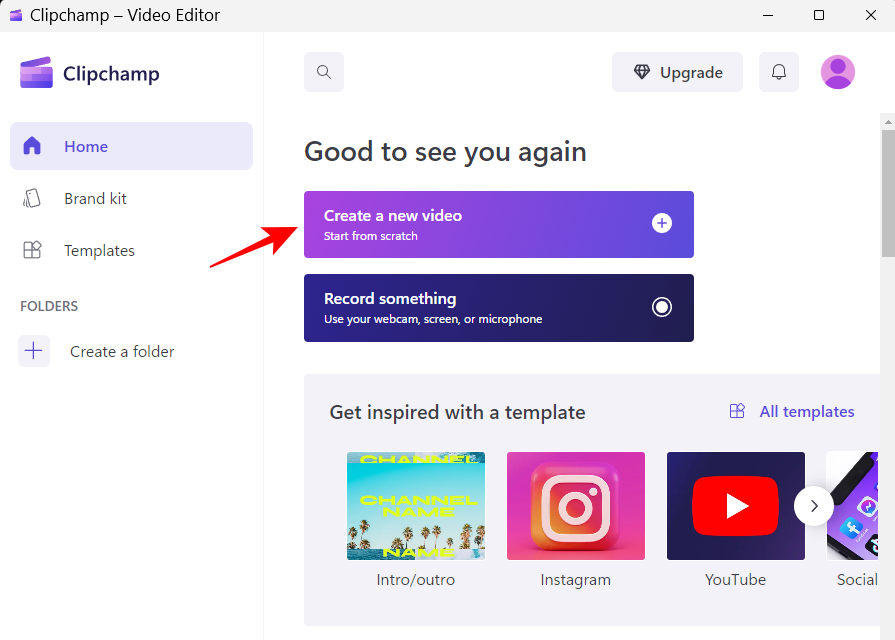
Klicka på Stockvideo i den vänstra rutan .
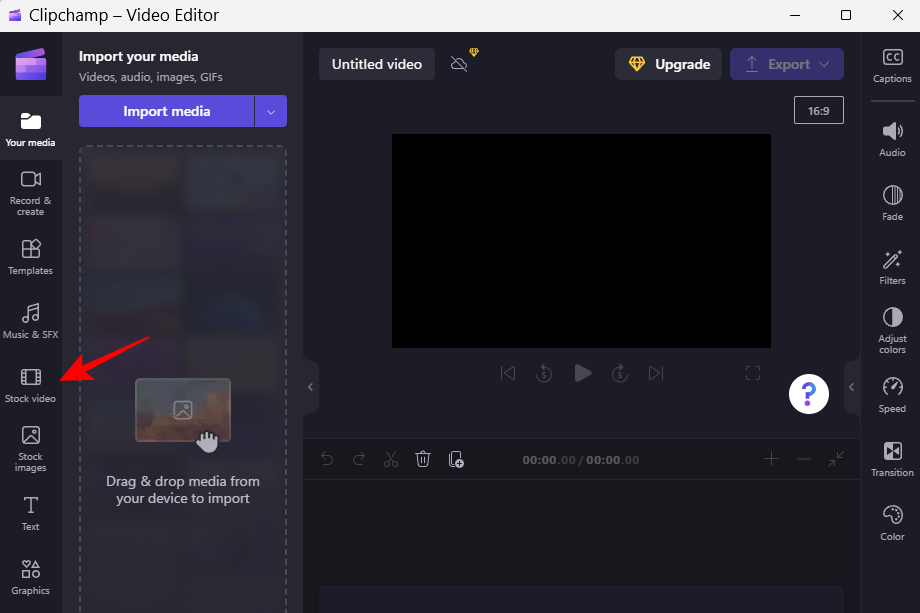
Rulla ner till avsnittet "Perfekt för grön skärm" och dra och släpp en grön skärm till tidslinjen.
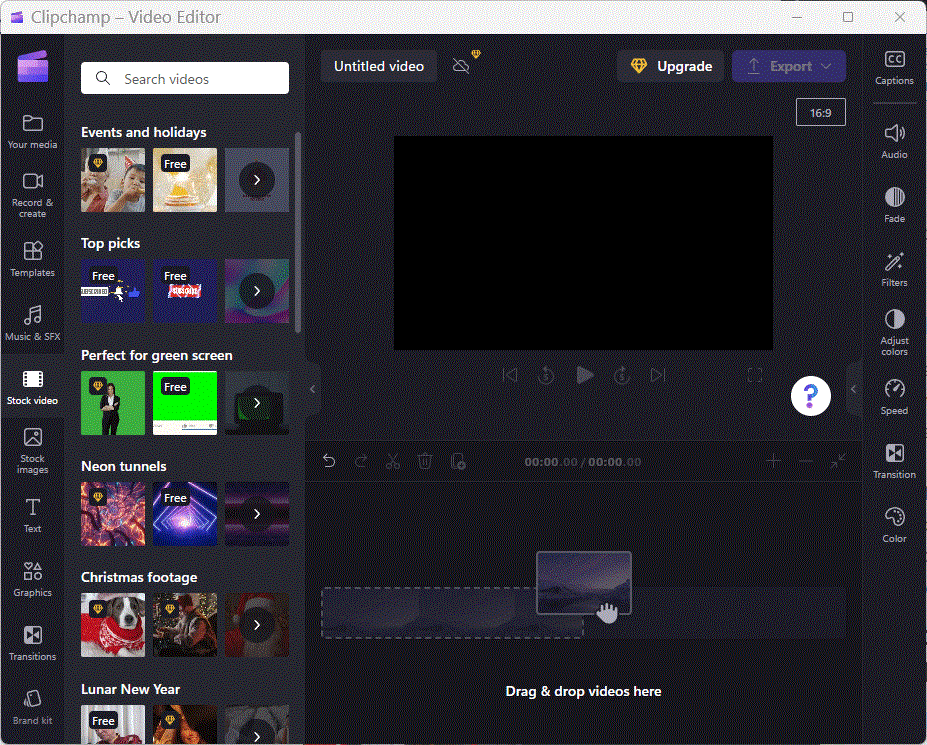
En grön skärm bör visas i förhandsgranskningen.
2. Lägg till ditt videoklipp
Klicka sedan på Din media i den vänstra rutan.
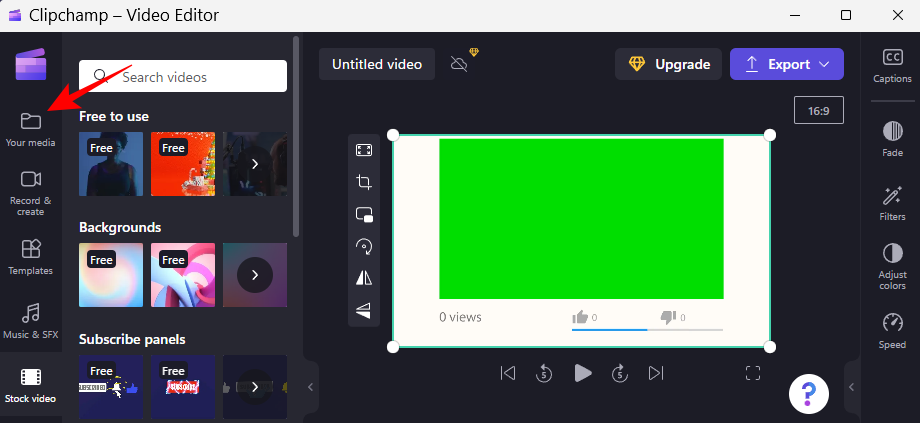
Klicka sedan på Importera media .
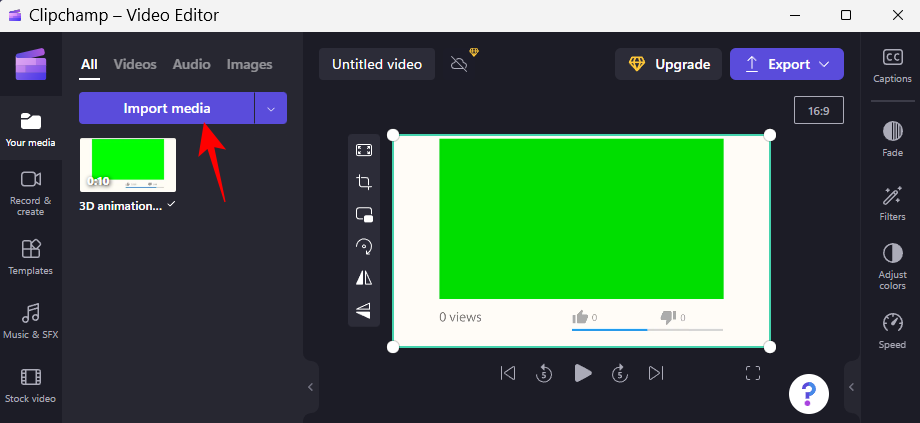
Navigera till din videofil, välj den och klicka på Öppna .
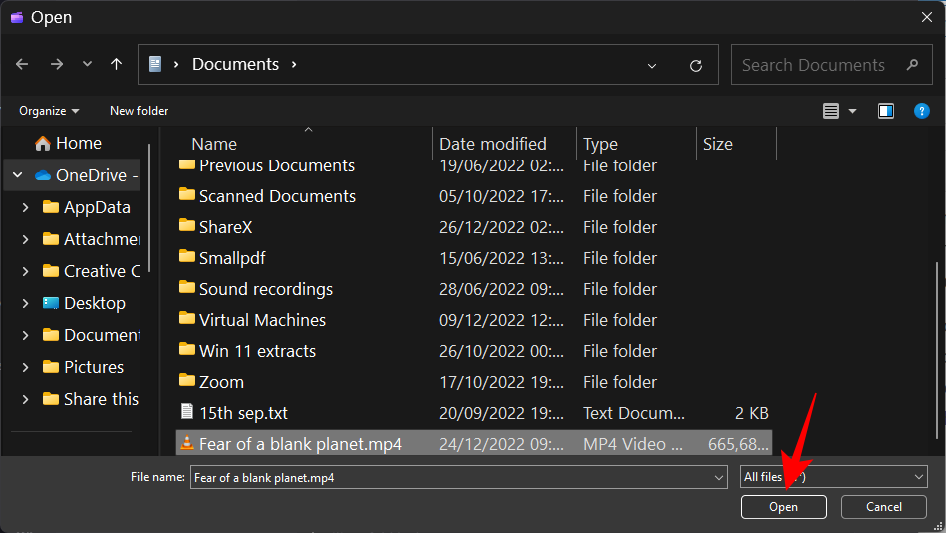
Dra nu videon till tidslinjen och se till att den är under den gröna skärmen.
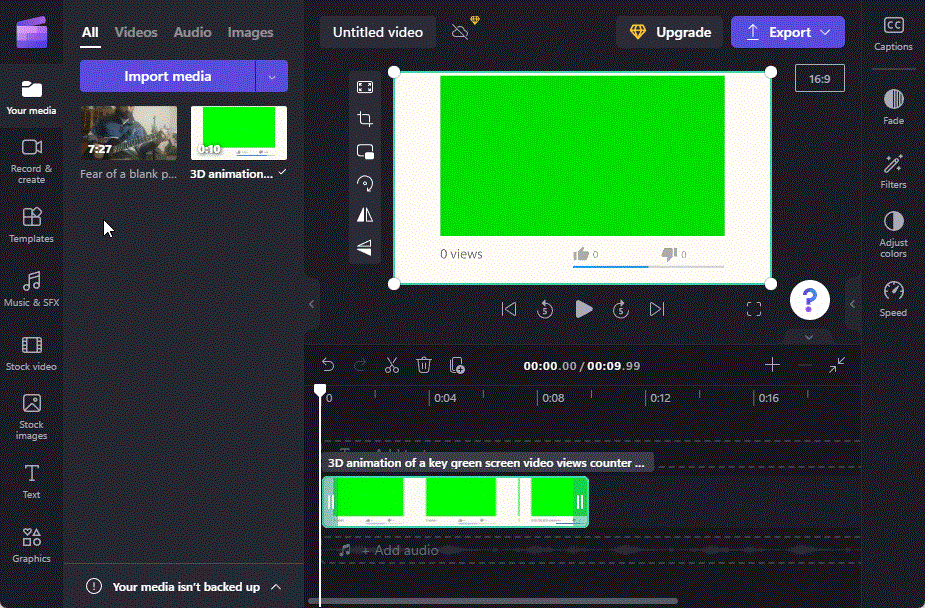
3. Använd det gröna skärmfiltret
Klicka sedan på det gröna skärmklippet för att markera det. Detta kommer att visa flera alternativ i verktygsfältet till höger. Klicka på Filter .
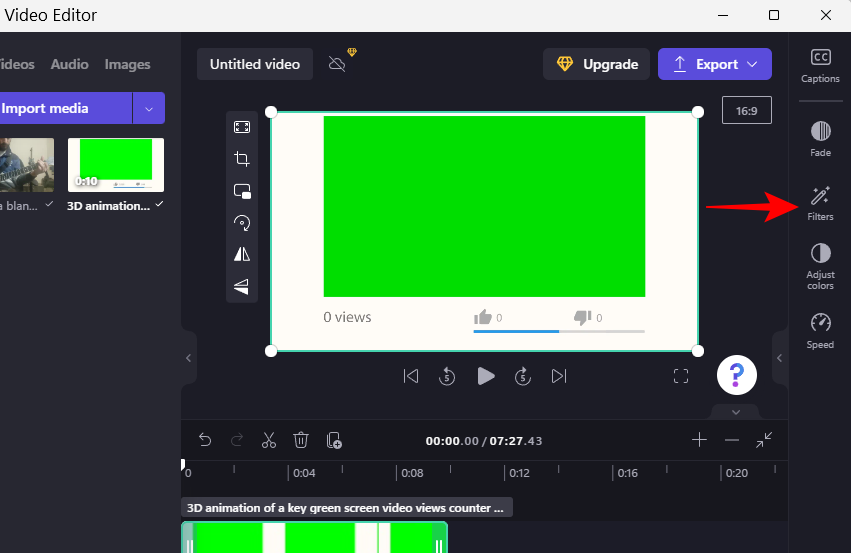
Scrolla nu ner i listan och välj Grön skärm .
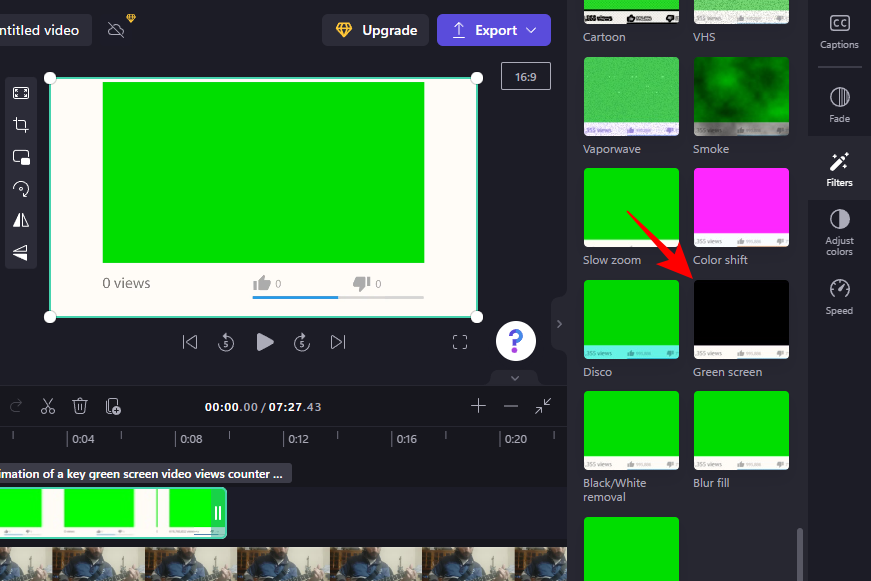
Detta kommer att göra att den gröna biten i videon ersätts med film från din video.
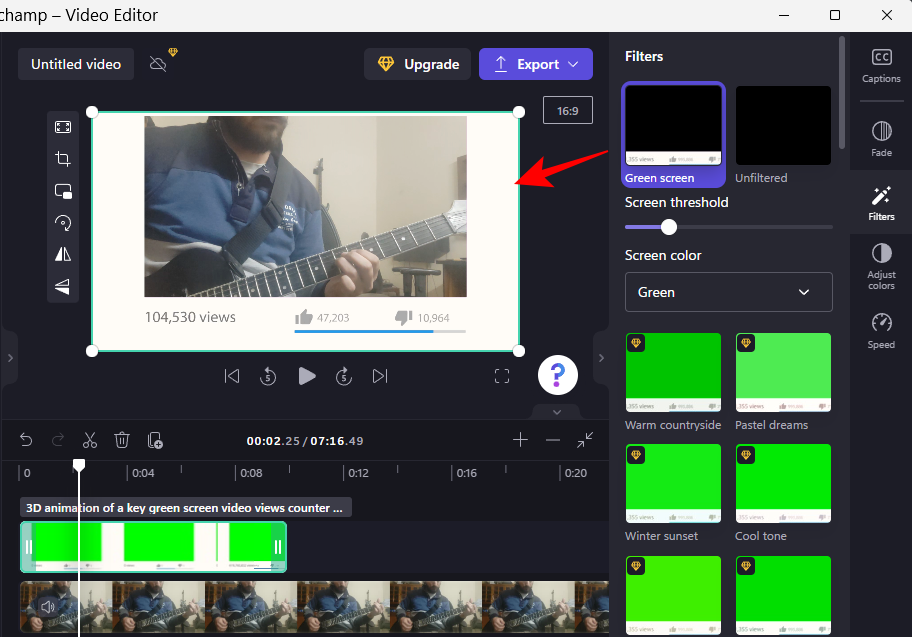
Du kan flytta skjutreglaget "Skärmtröskel" för att justera den gröna skärmens klarhet och mättnad.
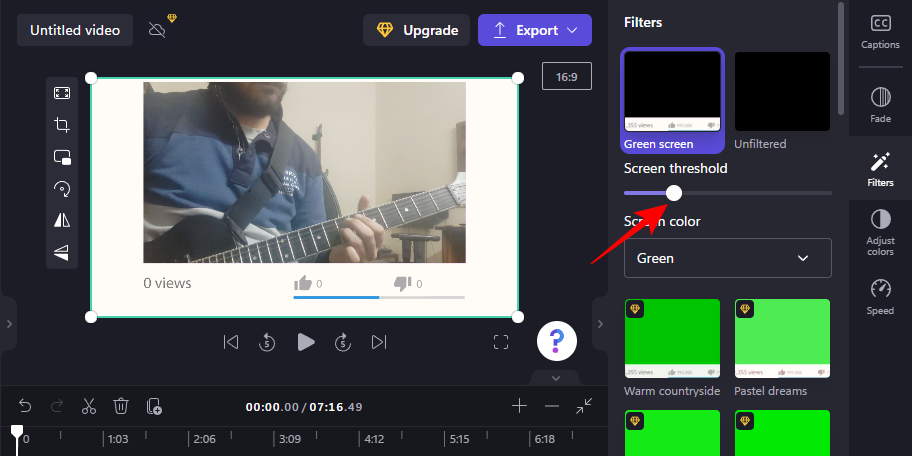
Om du vill använda en annan färgad skärm, klicka på rullgardinsmenyn under Skärmfärg.
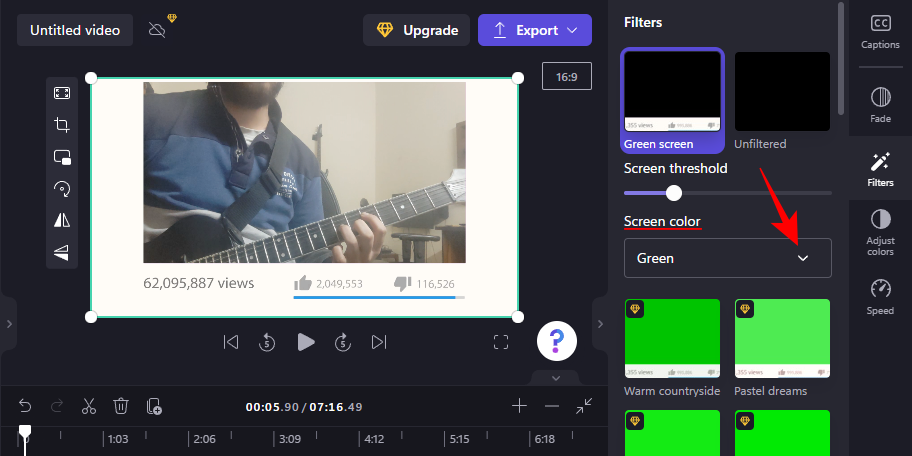
Välj sedan från grönt, blått och rött.
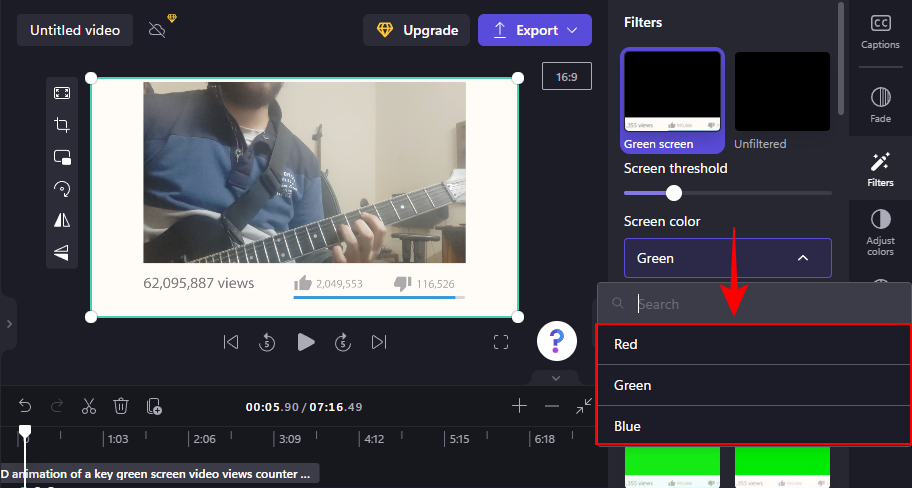
Om din video är längre än längden på den gröna skärmens stockvideo högerklickar du på den gröna skärmens video och väljer Duplicera .
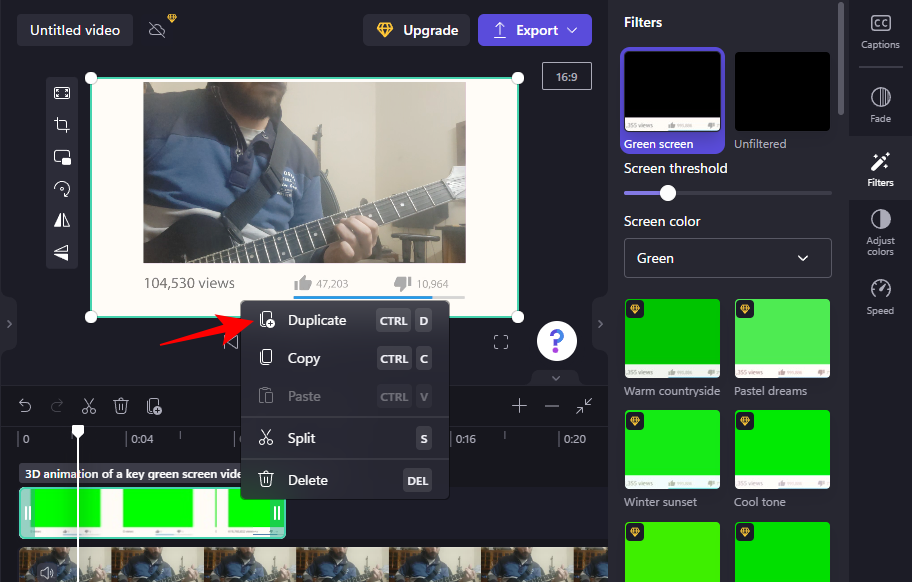
Och det är allt! Allt som återstår att göra är att exportera och spara videon. Klicka på Exportera .
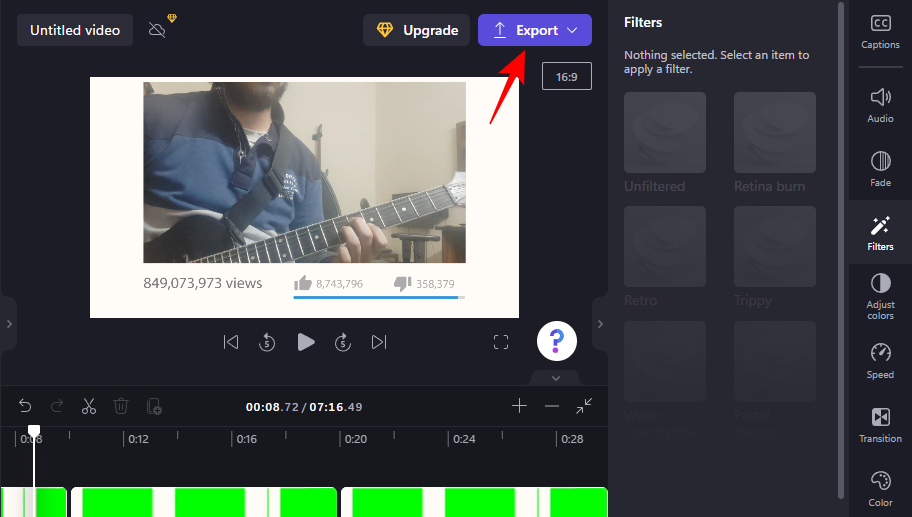
Välj din upplösning.
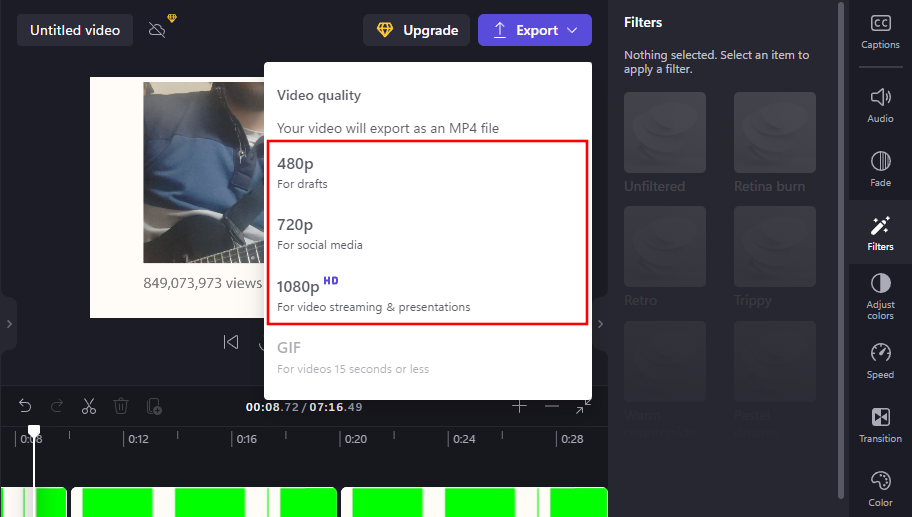
Och din video kommer att exporteras.
Hur man tar bort en grön skärm i Clipchamp
Om du har bilder inspelade med den gröna skärmen i bakgrunden kan du använda Clipchamp för att ersätta skärmen med filmer från en annan video. Så här gör du:
Öppna Clipchamp och klicka på Skapa en ny video .
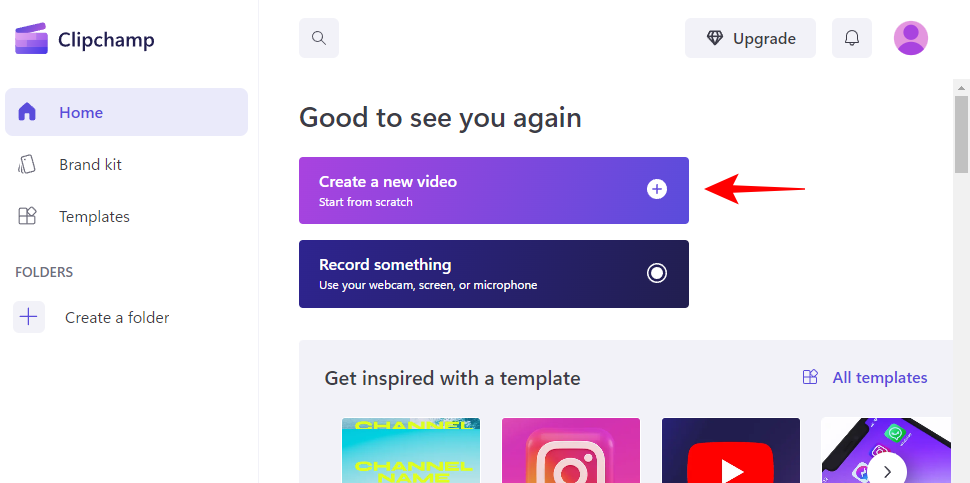
Dra och släpp sedan din video med den gröna skärmen till Clipchamp.
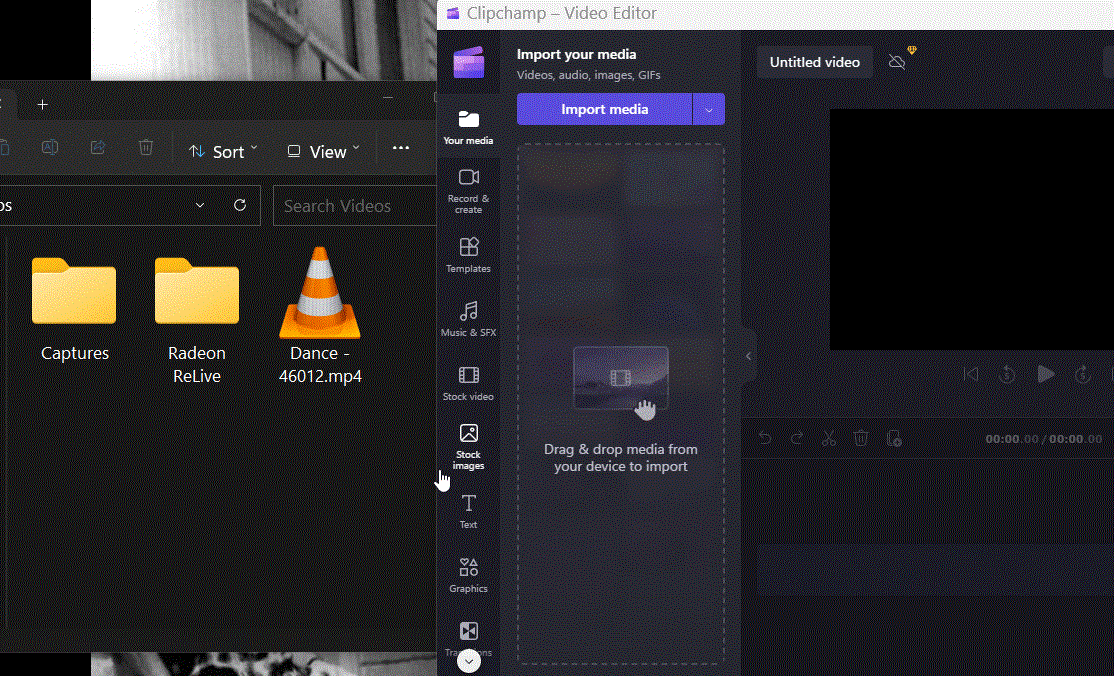
Alternativt klickar du på Importera media .
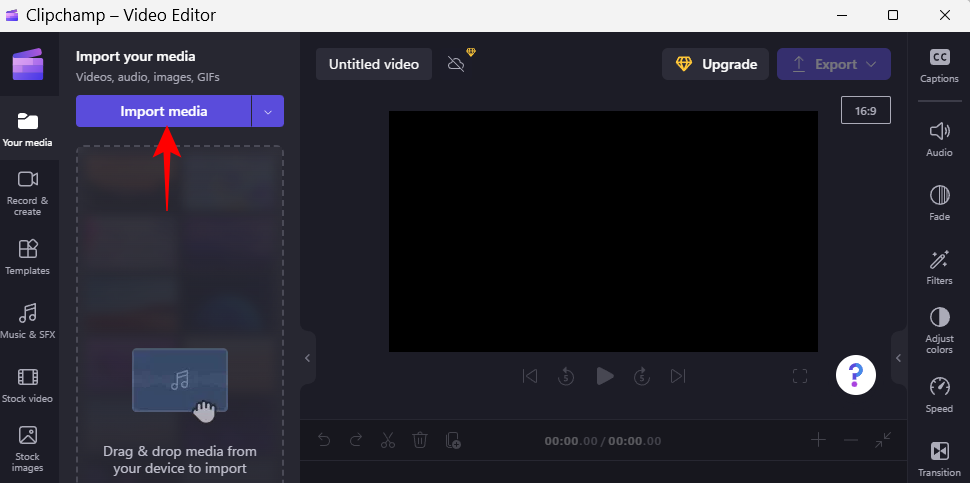
Välj din fil och klicka på Öppna .
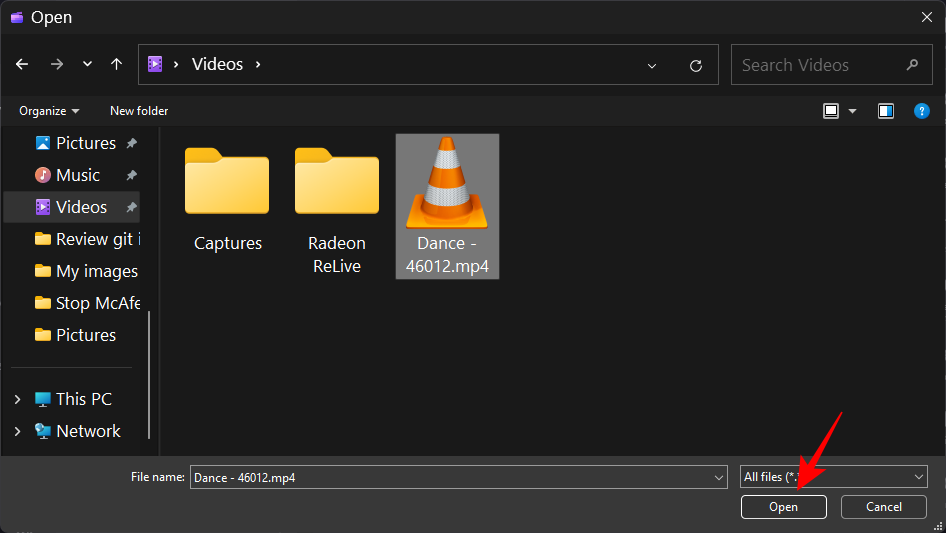
Dra sedan den här gröna skärmen till tidslinjen.
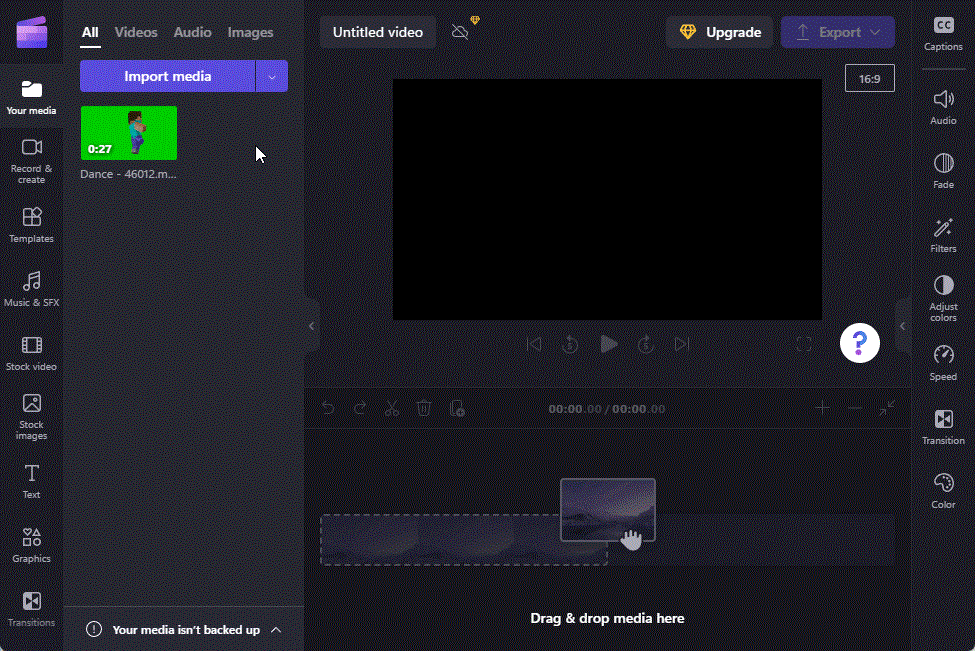
Klicka nu på Filter till höger.
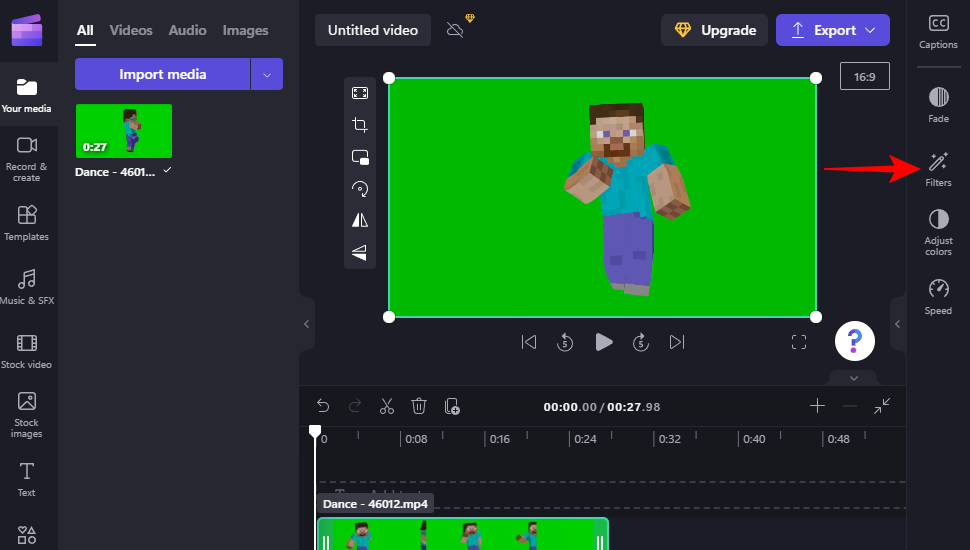
Scrolla sedan ner alternativen och klicka på Grön skärm .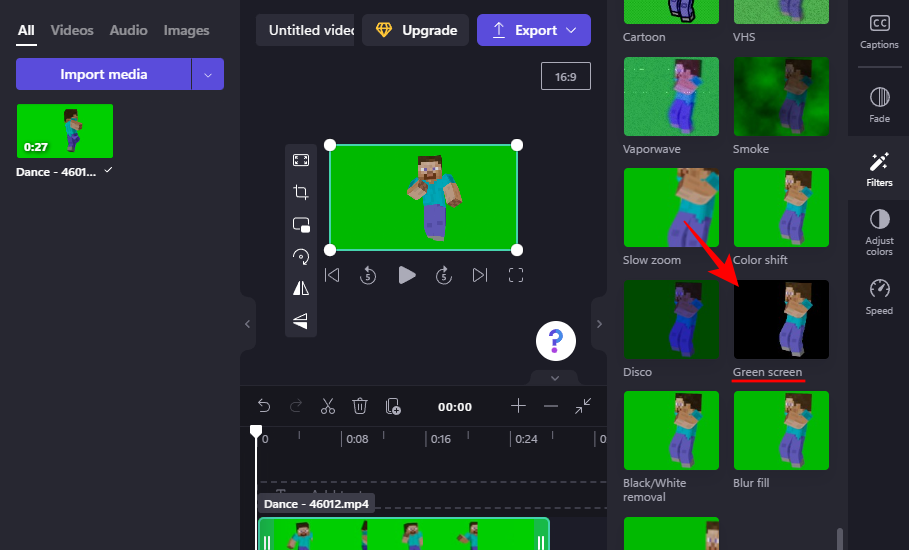
Detta gör att den gröna skärmen försvinner. Klicka nu på Importera media för att lägga till din andra video som kommer att användas som bakgrund.
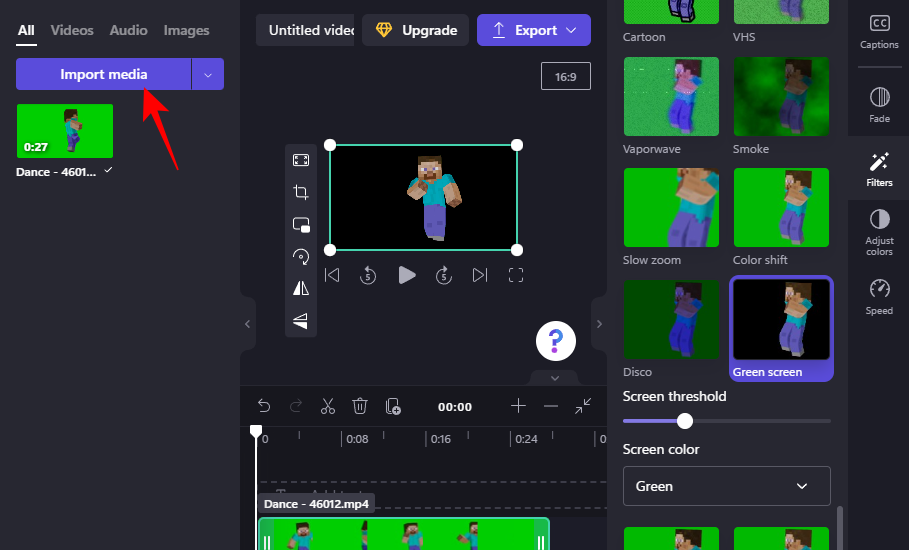
Välj din video och klicka på Öppna .
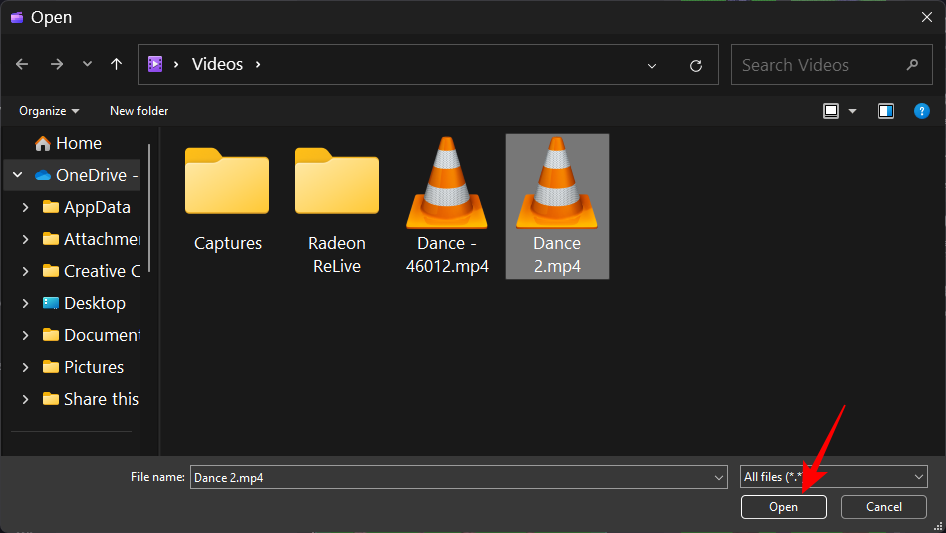
Dra sedan den här videon under den gröna skärmen på tidslinjen.
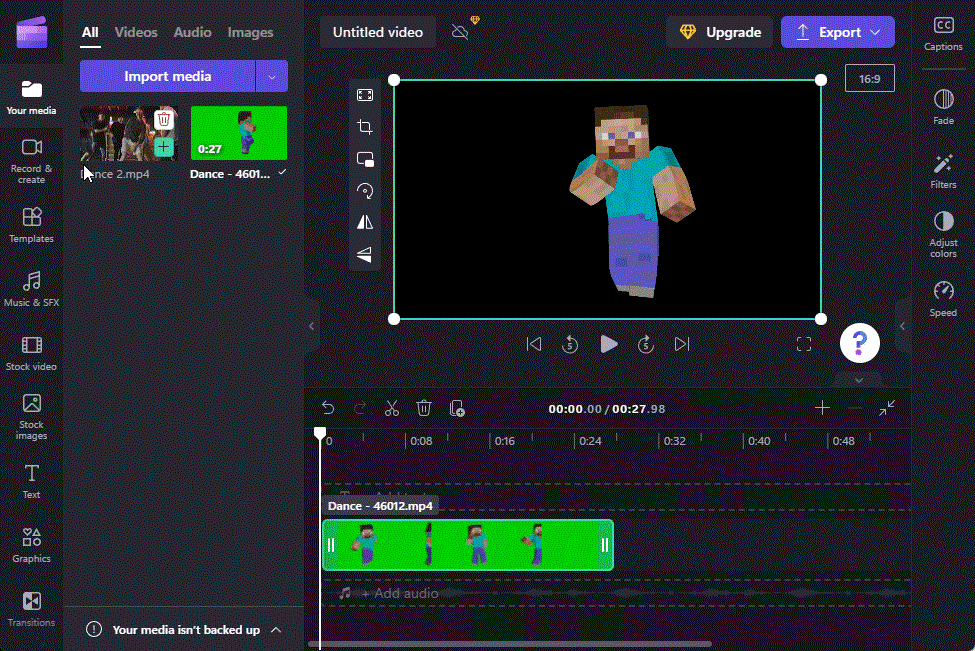
Och precis så ersätts din gröna skärm med filmer från en annan video.
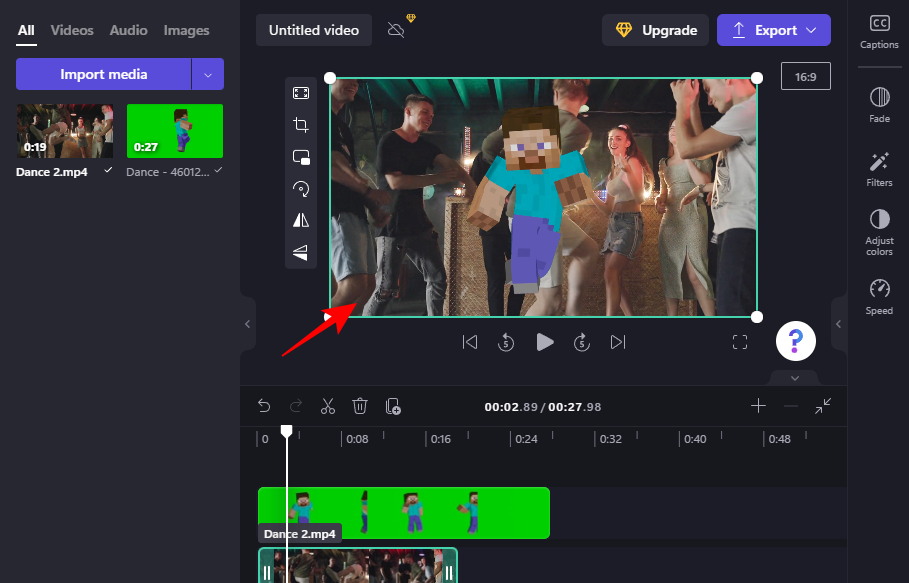
Som tidigare, klicka på "Exportera" och spara din video.
Vanliga frågor
I det här avsnittet tar vi en titt på vanliga frågor om grön skärmredigering i Clipchamp och svarar på detsamma.
1. Kan du ta bort bakgrunden med Clipchamp?
Ja, du kan enkelt ta bort bakgrunden med Clipchamp. Allt du behöver göra är att lägga till ett grönt skärmfilter till dina gröna skärmbilder på tidslinjen och lämna resten till Clipchamp. Se guiden ovan för att veta mer.
2. Hur lägger man till en bakgrund till en grön skärm på Clipchamp?
För att lägga till en bakgrund till en grön skärm på Clipchamp behöver du bara lägga till ytterligare ett videoklipp på tidslinjen och sedan använda det gröna skärmfiltret på videon med den gröna skärmen. Se guiden ovan för att veta mer.
3. Hur förvandlar jag ett klipp till en grön skärm?
Du kan lägga till en grön skärm till dina videofilmer i Clipchamp. För detta behöver du gröna skärmbilder som kan läggas till på tidslinjen, tillsammans med din egen video, och sedan använda filtret för grön skärm.
Vi hoppas att den här guiden hjälpte dig att lägga till, ta bort och arbeta med gröna skärmar i dina videor i Clipchamp.
Om du letar efter ett uppfriskande alternativ till det traditionella tangentbordet på skärmen, erbjuder Samsung Galaxy S23 Ultra en utmärkt lösning. Med
Vi visar hur du ändrar markeringsfärgen för text och textfält i Adobe Reader med denna steg-för-steg guide.
För många användare bryter 24H2-uppdateringen auto HDR. Denna guide förklarar hur du kan åtgärda detta problem.
Lär dig hur du löser ett vanligt problem där skärmen blinkar i webbläsaren Google Chrome.
Undrar du hur du integrerar ChatGPT i Microsoft Word? Denna guide visar dig exakt hur du gör det med ChatGPT för Word-tillägget i 3 enkla steg.
Om LastPass misslyckas med att ansluta till sina servrar, rensa den lokala cacheminnet, uppdatera lösenordshanteraren och inaktivera dina webbläsartillägg.
Microsoft Teams stöder för närvarande inte casting av dina möten och samtal till din TV på ett inbyggt sätt. Men du kan använda en skärmspeglingsapp.
Referenser kan göra ditt dokument mycket mer användarvänligt, organiserat och tillgängligt. Denna guide lär dig hur du skapar referenser i Word.
I den här tutoren visar vi hur du ändrar standardzoominställningen i Adobe Reader.
Upptäck hur man fixar OneDrive felkod 0x8004de88 så att du kan få din molnlagring igång igen.






