Hur man konverterar handskrift till text med Samsung Notes

Om du letar efter ett uppfriskande alternativ till det traditionella tangentbordet på skärmen, erbjuder Samsung Galaxy S23 Ultra en utmärkt lösning. Med
Clipchamp är en fantastisk videoredigeringsapp. Det är gratis för det mesta, har en anständig uppsättning verktyg och funktioner att arbeta med, och har ett intuitivt användargränssnitt som gör redigeringsprocessen väldigt rolig.
Det kan ha kommit till Windows-användares kännedom efter att ha förvärvats av Microsoft 2021, och dess efterföljande release som en del av Windows 11 22H2-paket, men Clipchamp är ett av de bästa redigeringsverktygen för lätt och medelstor videoredigering. Även om det finns ett betalabonnemang som man kan få som låser upp molnlagring och hela ljud-videobiblioteket, är det inte så nödvändigt. De kostnadsfria funktionerna är tillräckliga för att få jobbet gjort, oavsett om det gäller video eller ljud.
I den här guiden tar vi en titt på hur du kan lägga till ljud till Clipchamp och redigera dem för att passa dina kreativa behov.
Relaterat: Hur man gör grön skärm på Clipchamp
Hur man lägger till lagermusik och ljud till Clipchamp
Tryck först på Start, skriv Clipchamp för att söka efter programvaran och öppna sedan Clipchamp-appen genom att klicka på dess namn i resultatet.
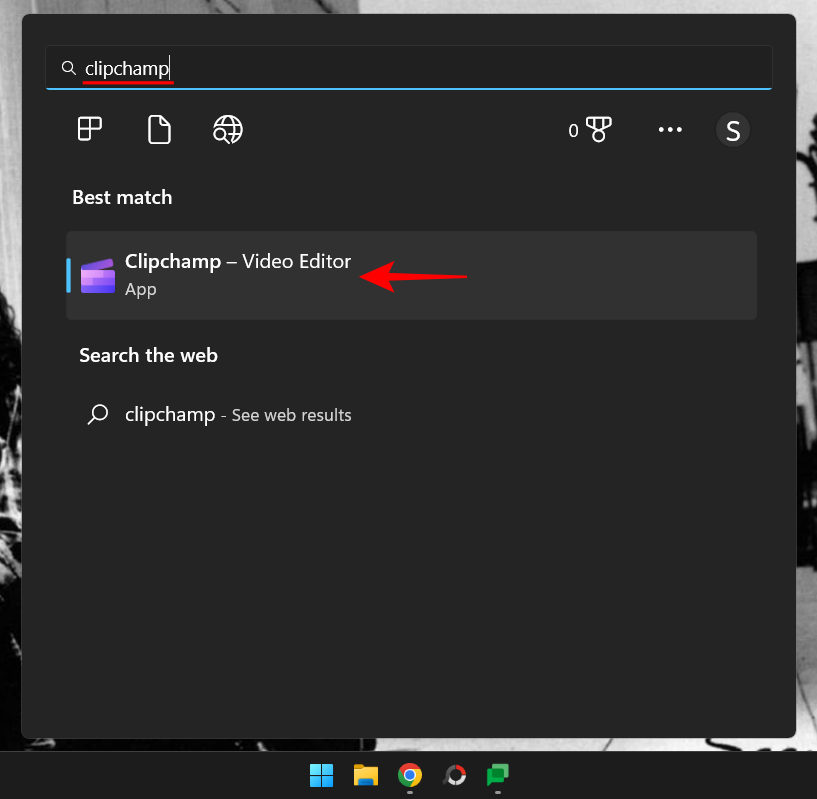
Välj Skapa en ny video .
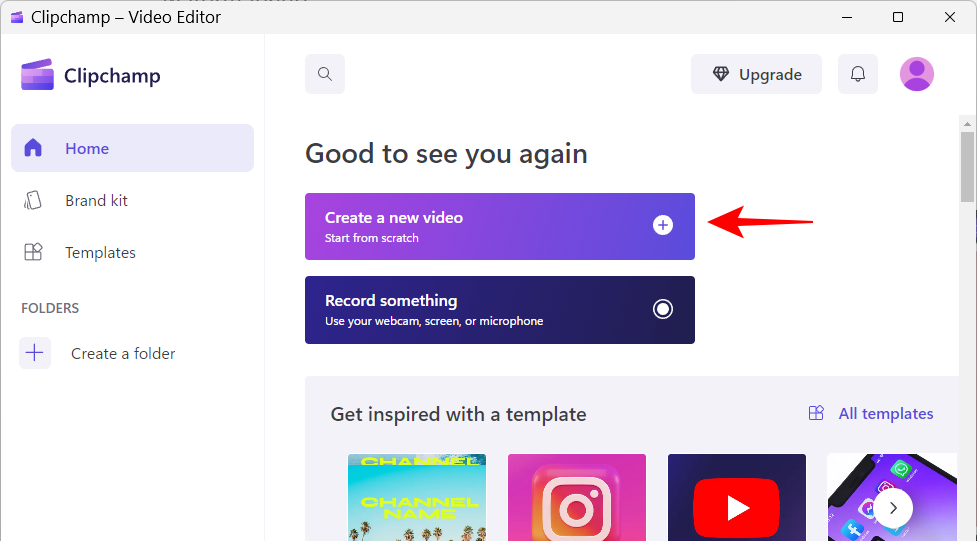
Klicka nu på Musik och SFX i den vänstra rutan .
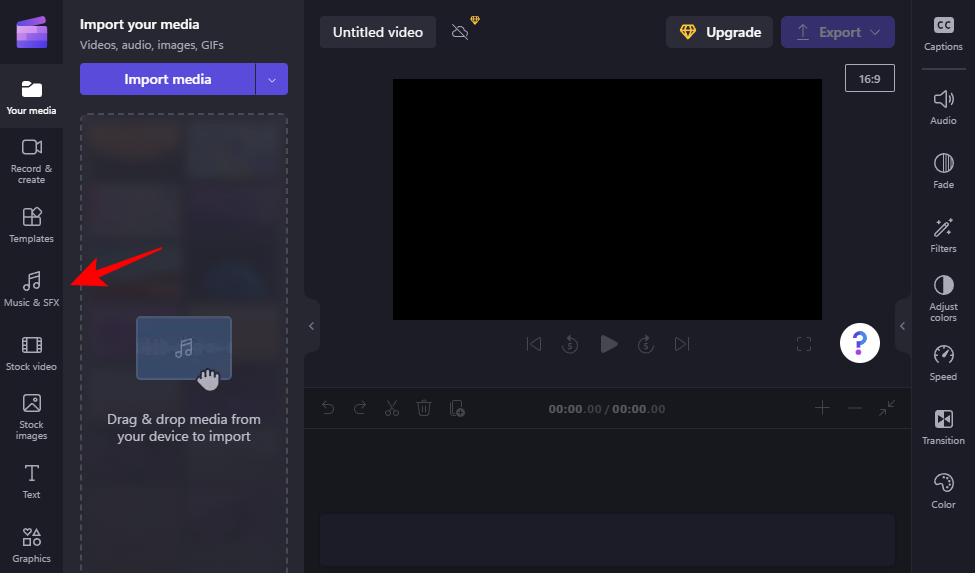
Du kan söka efter ljudfiler med nyckelord i sökfältet.
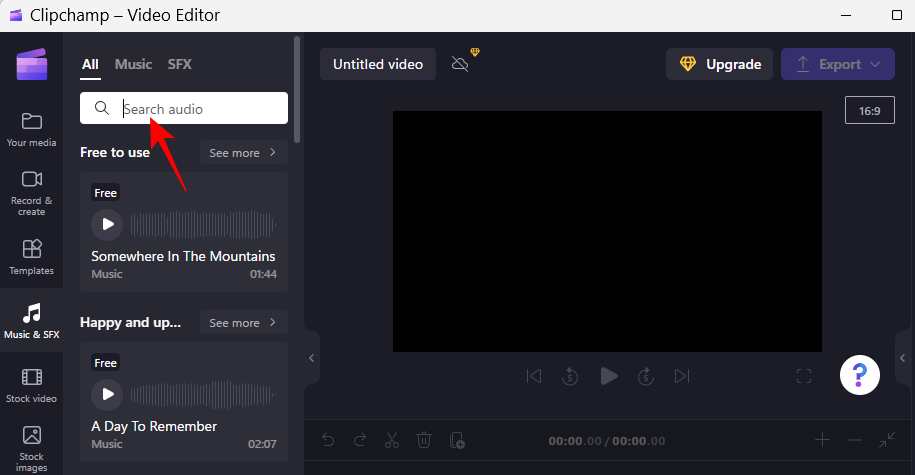
Eller gå igenom kategorierna för att hitta något som fungerar för dig.
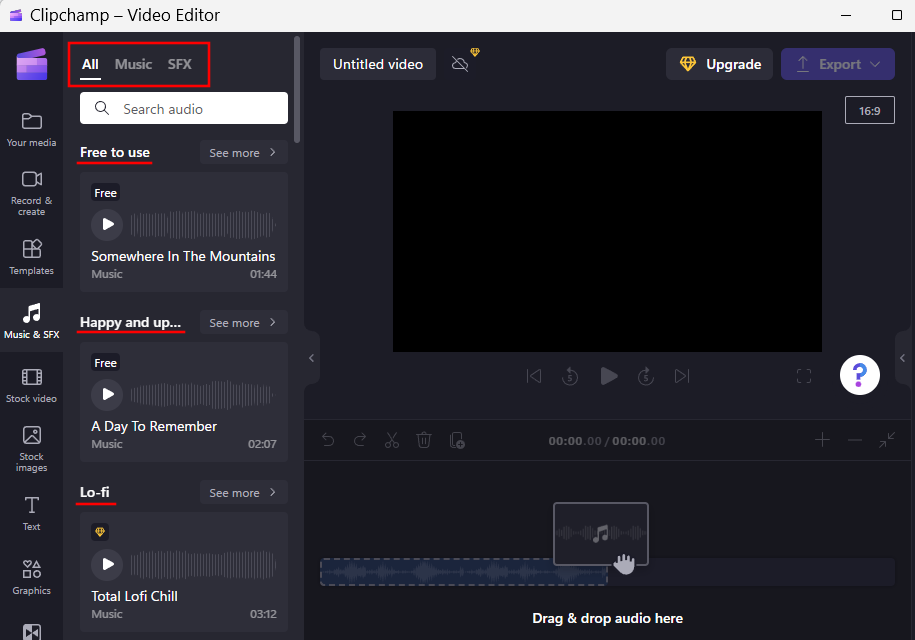
Använd uppspelningsknappen för att lyssna på ett spår. När du har hittat ett spår du gillar, håll muspekaren över det och klicka på + -tecknet för att lägga till det på din tidslinje.
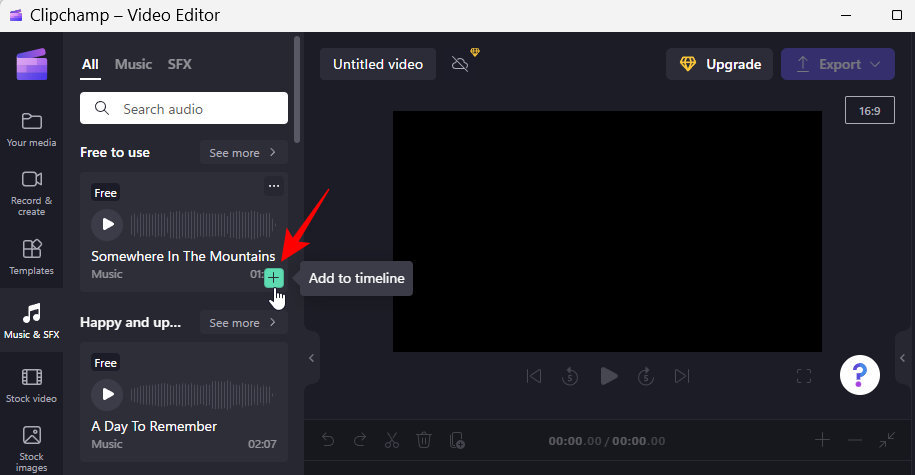
Alternativt kan du klicka på ikonen med tre punkter för att förhandsgranska ljudet.
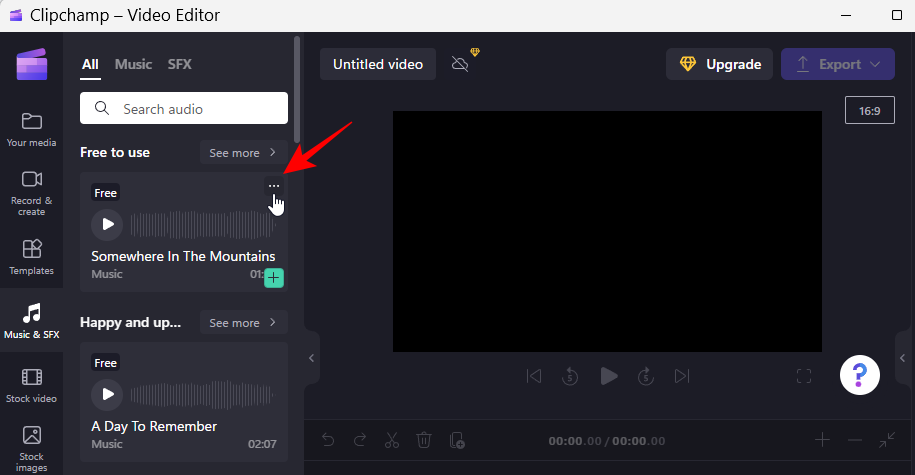
Du kommer också att få rekommendationer för liknande spår samt detaljer om filen. Klicka på "Lägg till i mitt media" för att lägga till det i det aktuella projektet. Eller klicka helt enkelt på Lägg till på tidslinjen för att skicka den direkt dit.
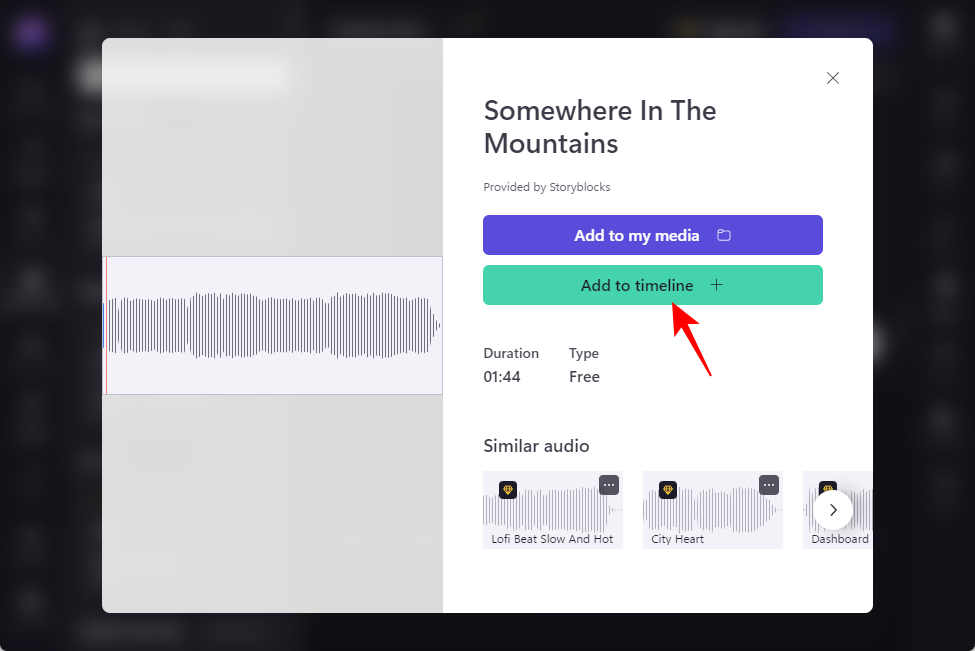
Du kan också helt enkelt dra och släppa stockljudet till din tidslinje.
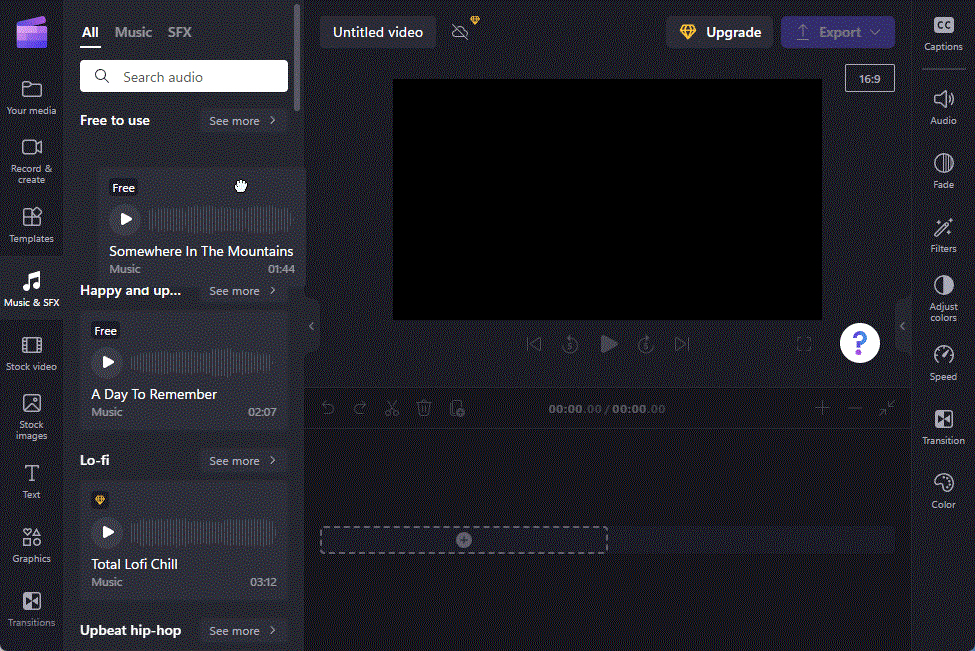
När du är klar, vänta tills spåret laddas ner och läggs till på tidslinjen.
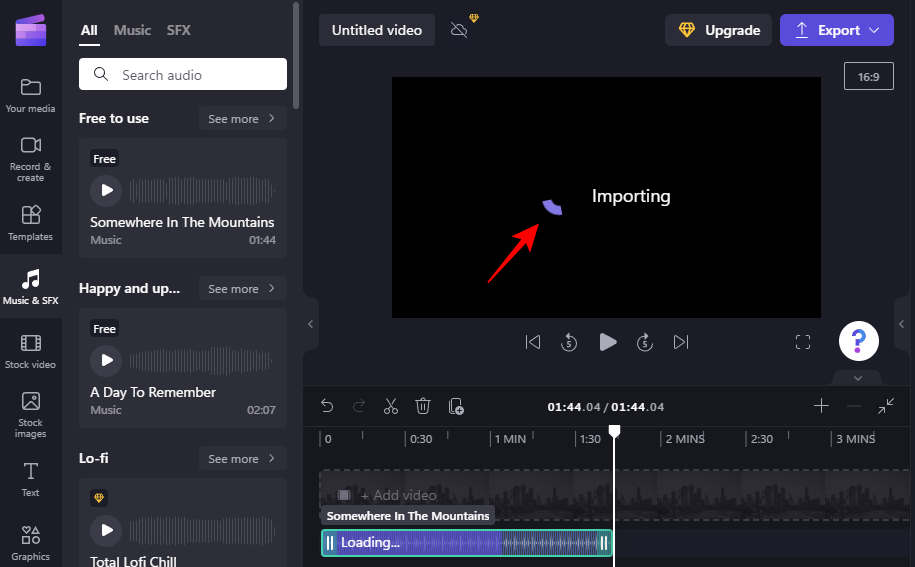
Relaterat: Hur man beskär en video på Windows 11
Hur man lägger till egen musik och ljud i Clipchamp
Förutom stockbilder från Clipchamps bibliotek kan du också lägga till ditt eget ljud och musik. Här är hur:
Klicka på Importera media .
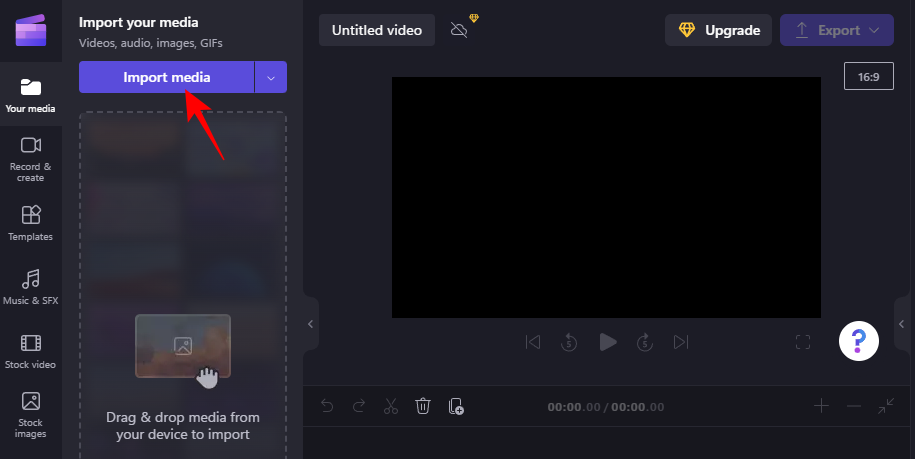
Navigera sedan till din fil, välj den och klicka på Öppna .
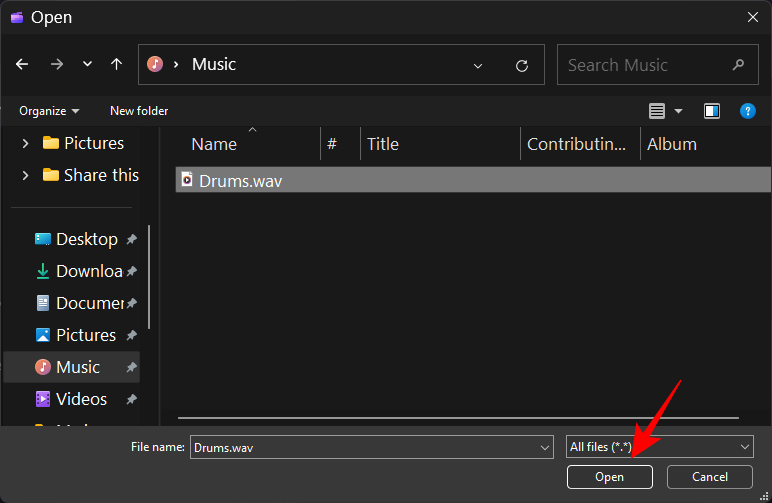
Alternativt kan du helt enkelt dra din ljudfil till Clipchamp.
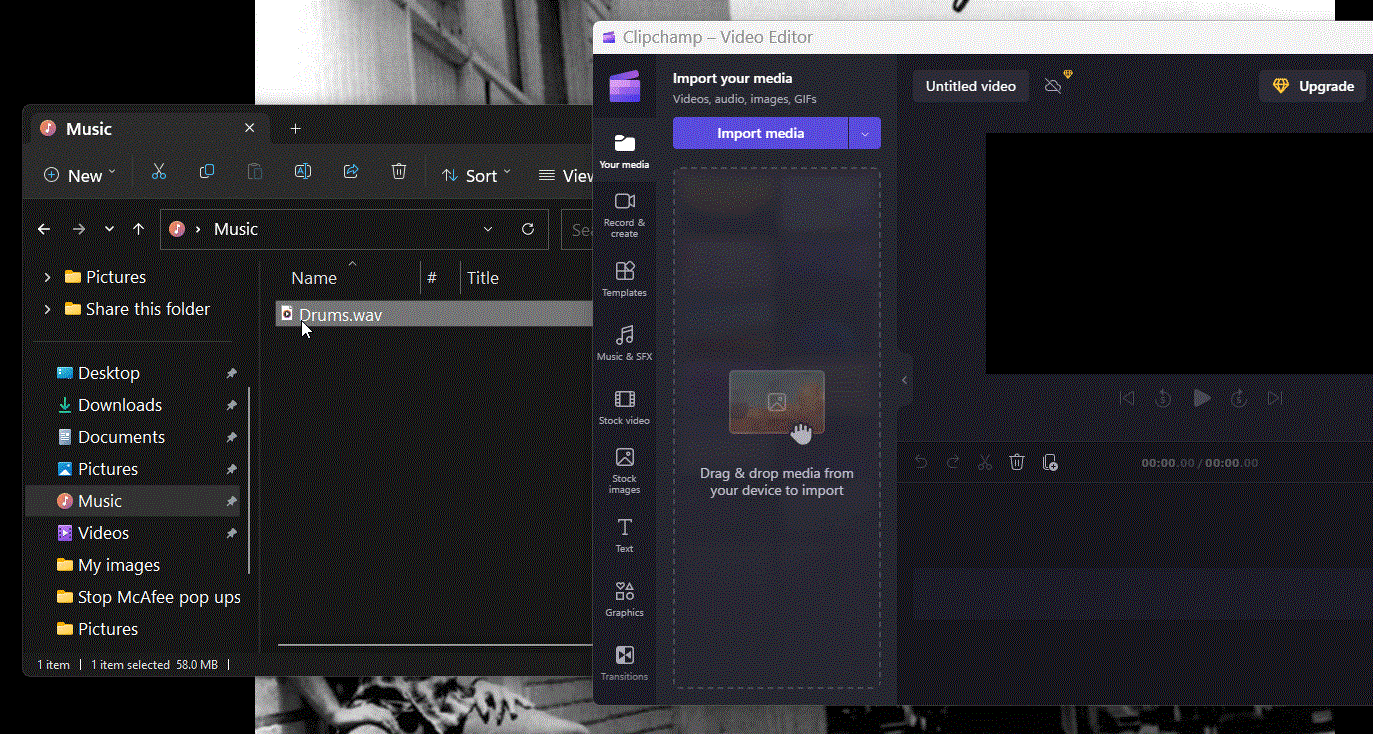
Vänta sedan på att den ska importeras.
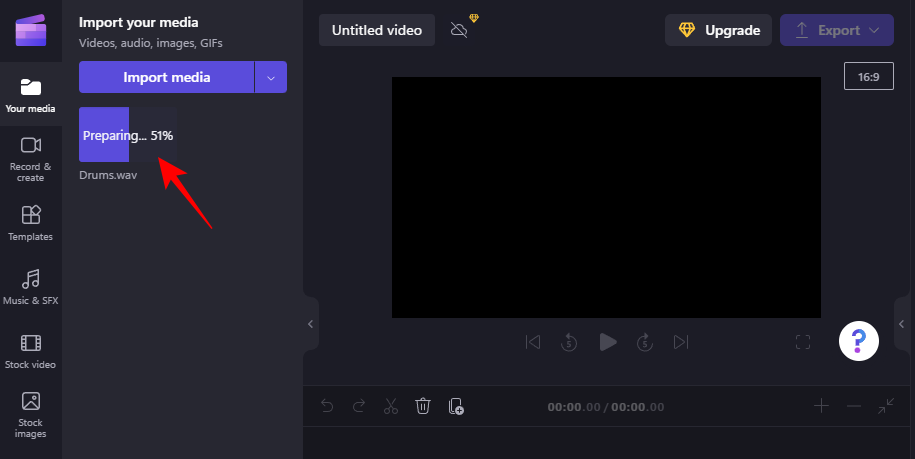
Det finns andra alternativ för att lägga till ljud som kan nås från pilen till höger om "Importera media".
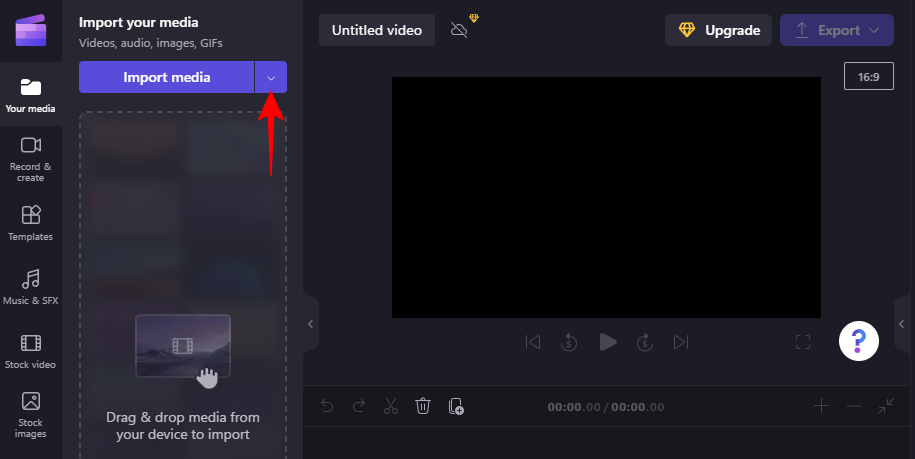
Här kan du välja populära molnlagringar som OneDrive, Google Drive, Google Photos och Dropbox, samt använda din telefon och skanna QR-koden för att ladda upp media från din telefon.
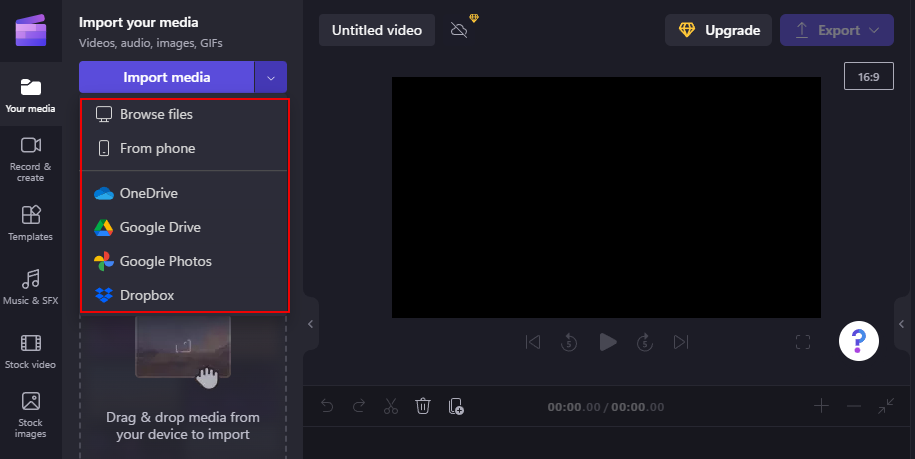
När du har importerat den, dra och släpp den till tidslinjen.
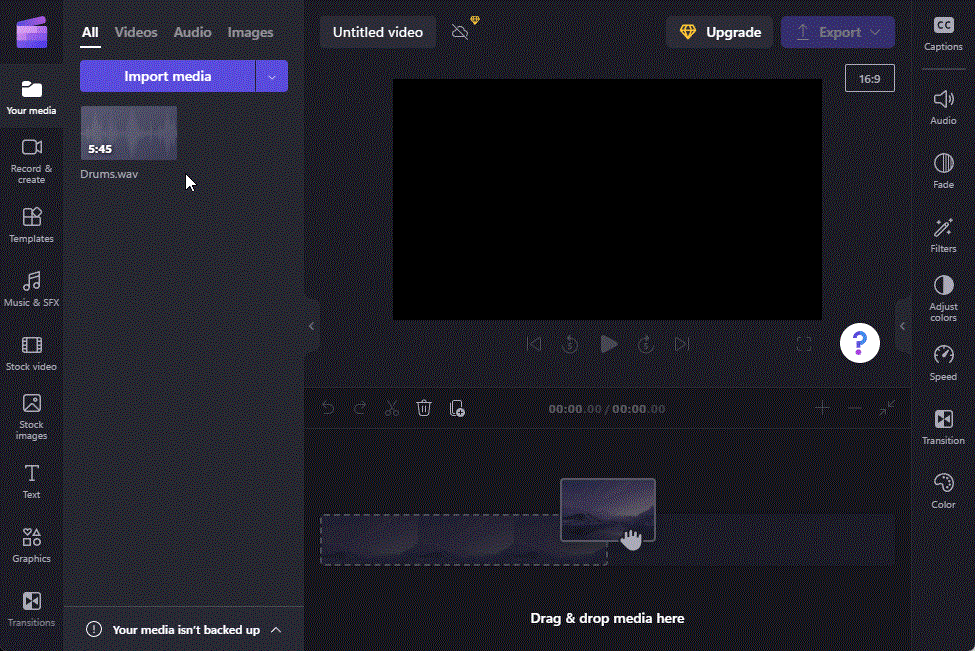
Eller håll muspekaren över filen och klicka på + -ikonen för att göra detsamma.
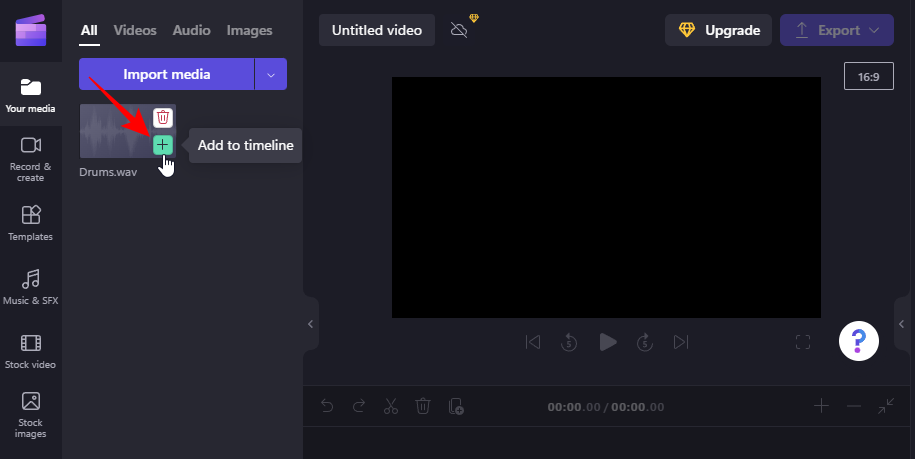
Relaterat: Hur man avinstallerar appar på Windows 11
Hur man separerar ljud från video i Clipchamp
Du behöver inte bara lägga till ljudfiler separat. Om du har en video vars ljud du vill isolera, erbjuder Clipchamp ett sätt att göra det också. Så här separerar du ljud från en video i Clipchamp.
Se först till att importera din video till Clipchamp (genom att klicka på "Importera media" eller helt enkelt dra-och-släpp-metoden). Lägg sedan till den här videon på tidslinjen.
När din video är i tidslinjen, klicka för att välja den och klicka sedan på Ljud i den högra rutan.
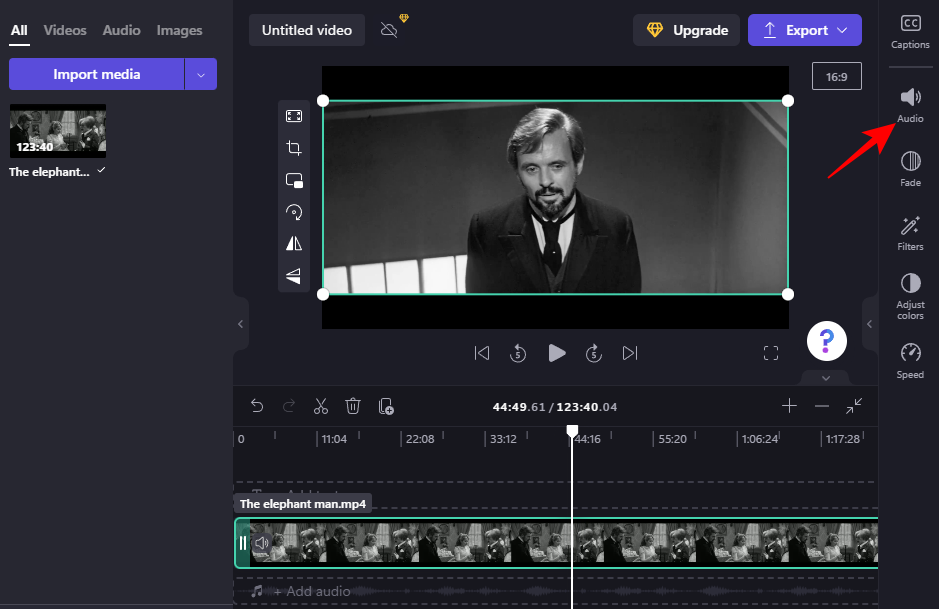
Klicka sedan på Lossa ljud .
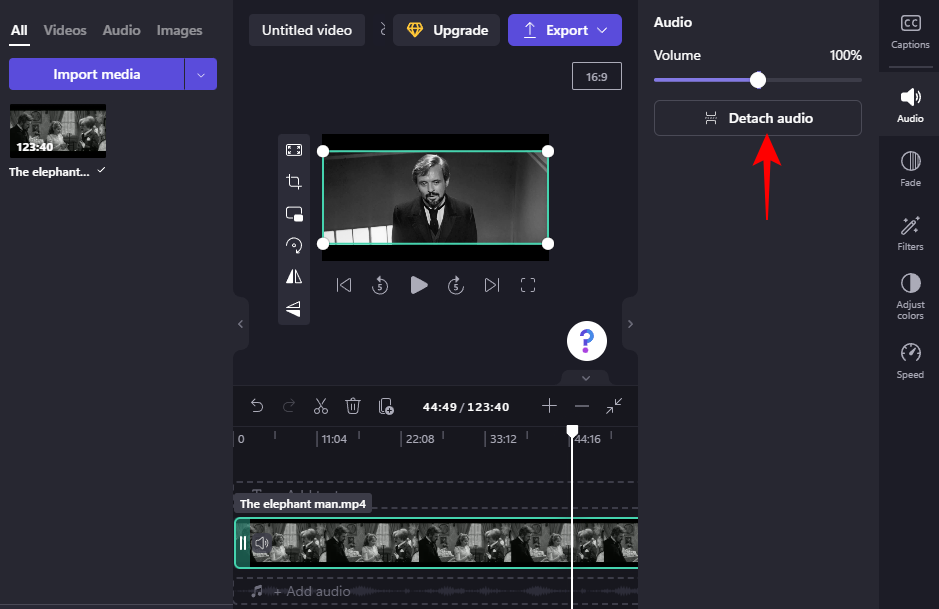
Vänta tills ljudet tas bort. Beroende på videons längd kan detta ta lite tid.
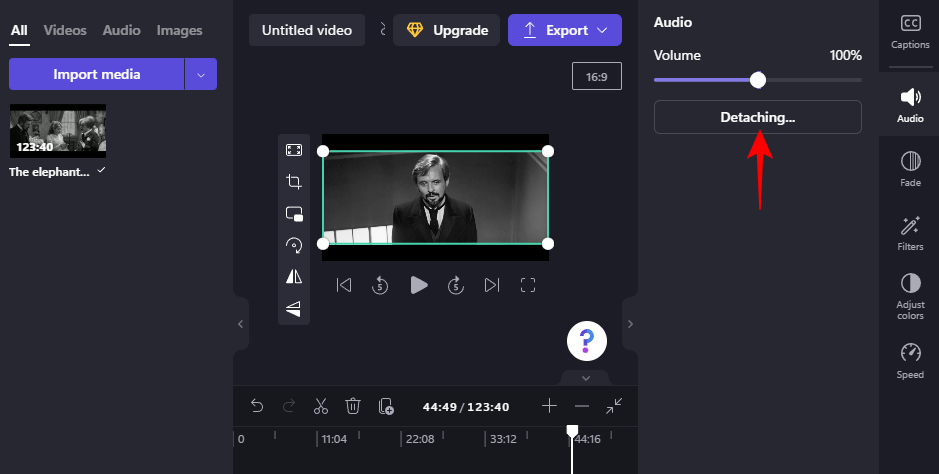
När du är klar kommer du att se en separat ljudkanal visas på tidslinjen.
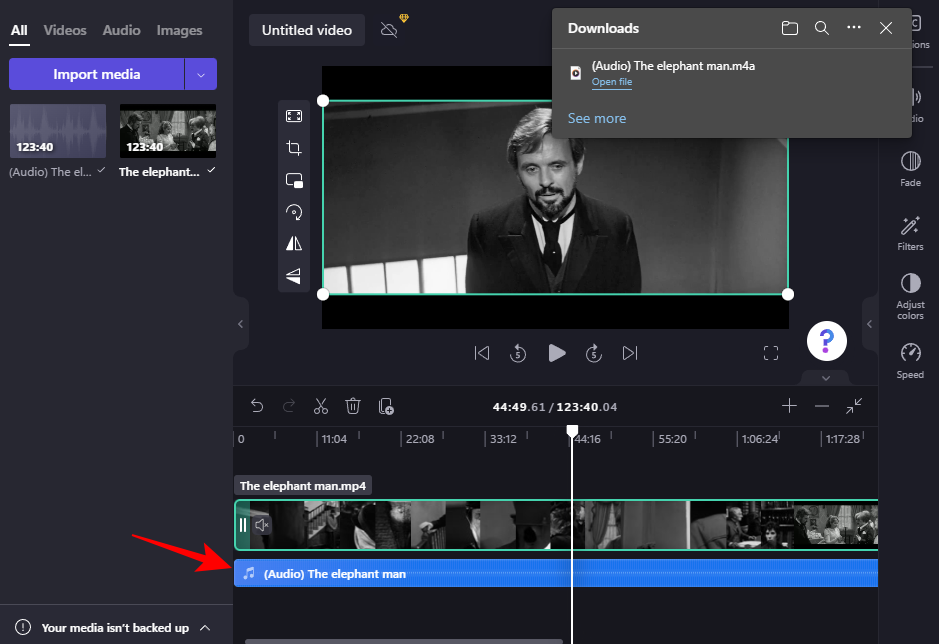
Filen kommer också att laddas ner automatiskt till mappen "Nedladdningar".
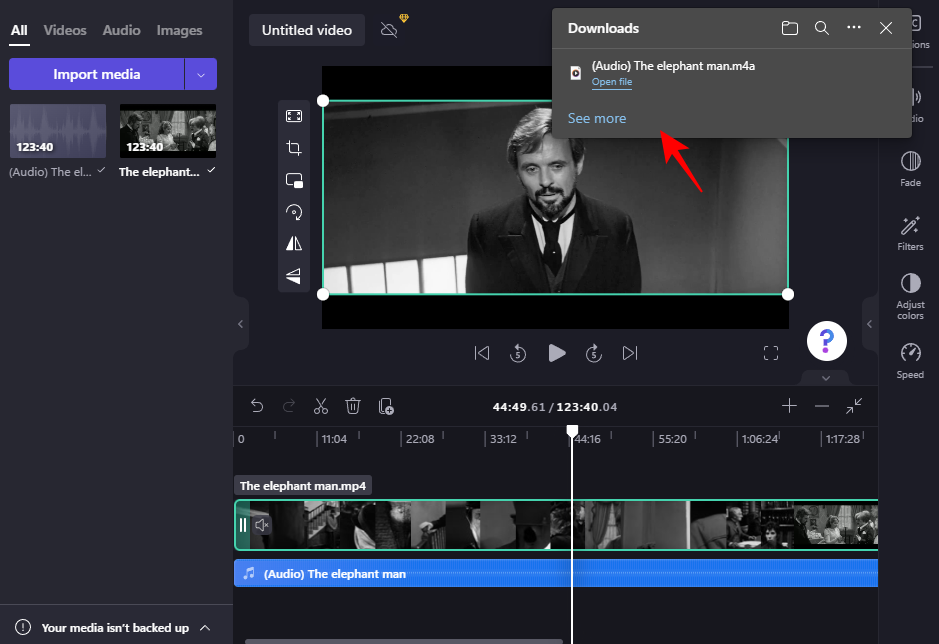
Om du vill bli av med videon, välj videokanalen och tryck på Delete. Du kommer då bara att vara kvar med ljudet, precis som om du hade importerat det separat.
Hur man lägger till voiceovers i Clipchamp
Clipchamp låter dig använda text-till-tal-funktionen som är tillgänglig på 70 språk och har totalt 170 unika accenter och röster att välja mellan. Så här använder du den här datorgenererade AI-voiceover-funktionen i Clipchamp:
I ditt projekt klickar du på Spela in och skapa i den vänstra rutan.
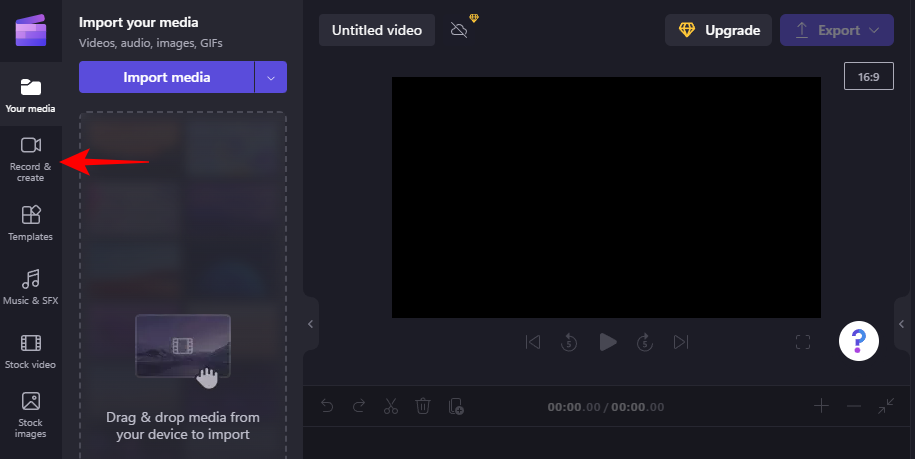
Klicka på Text till tal .
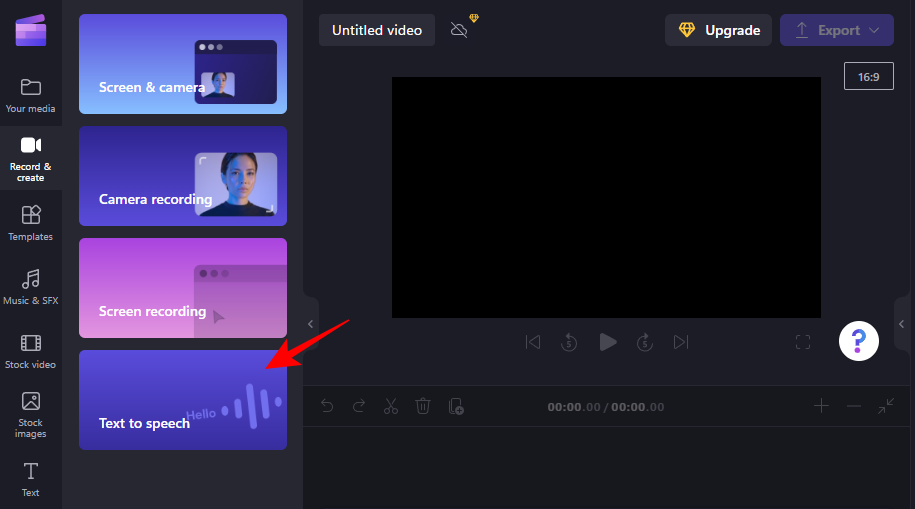
Välj ditt språk från rullgardinsmenyn under "Språk".
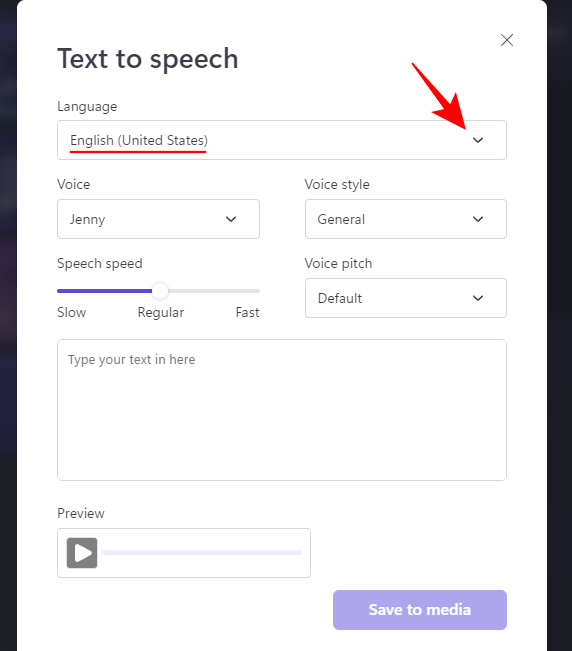
Hitta en "Voice" och "Voice style" som passar ditt material.
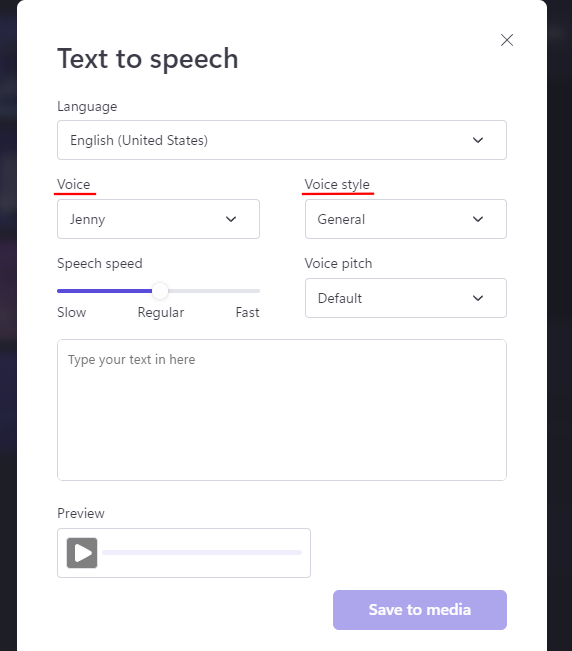
Använd "Talhastighet"-reglaget för att snabba upp eller sakta ner och ändra tonhöjden från rullgardinsmenyn "Rösttonhöjd".
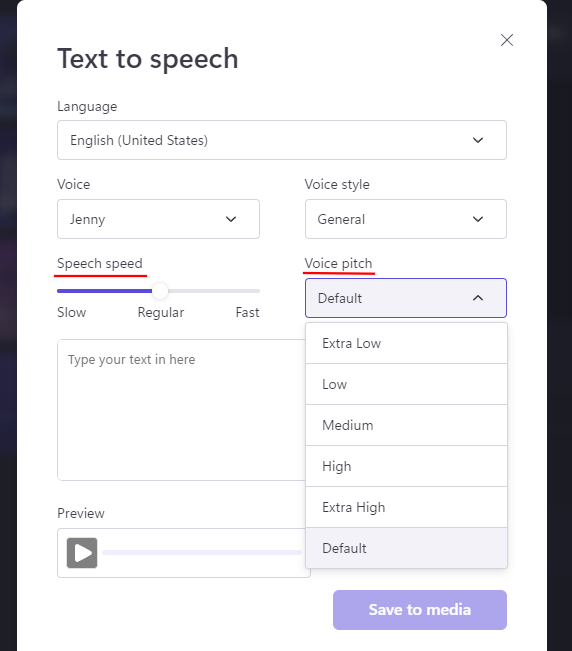
Skriv in texten du vill att rösten ska läsa upp. Klicka sedan på Förhandsgranska för att se hur det låter.
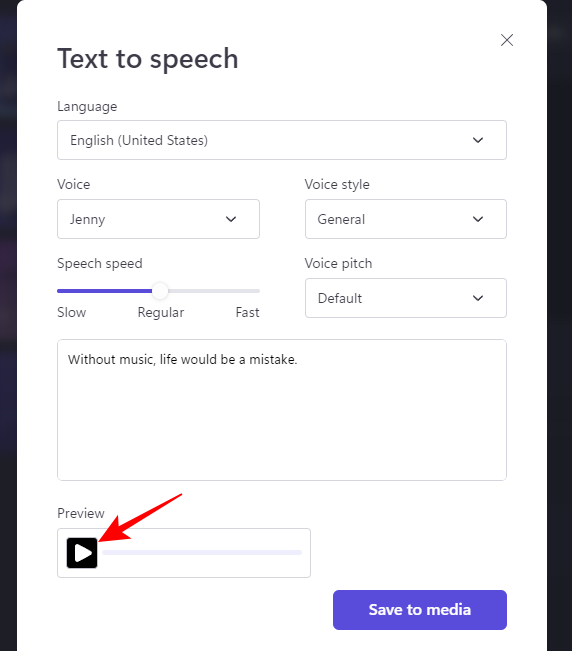
Gå tillbaka och gör nödvändiga justeringar tills det är som du vill. Klicka sedan på Spara till media .
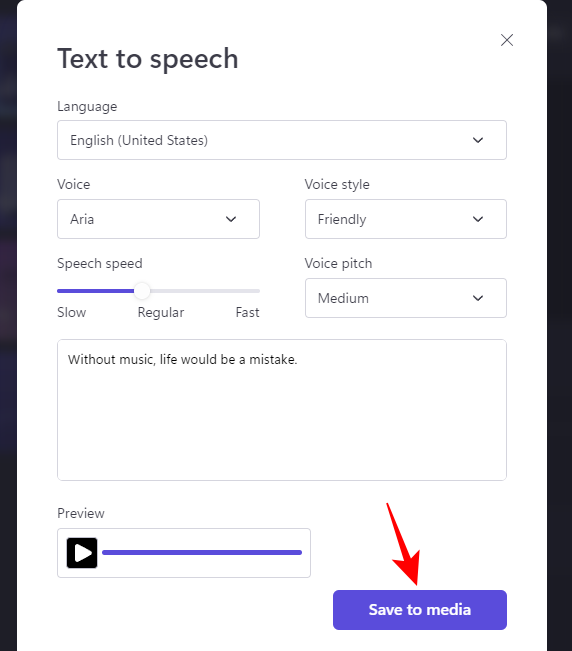
Lägg till sist detta till tidslinjen som tidigare.
Hur man redigerar ljud i Clipchamp
När du har lagt till ditt ljudklipp, vare sig det är lager, din egen ljudfil eller en voiceover, kan det enkelt redigeras med några grundläggande verktyg. Så här gör du:
Trimma ljud
För att trimma ljudet, gå till endera kanten av ljudet på tidslinjen och dra det inåt.
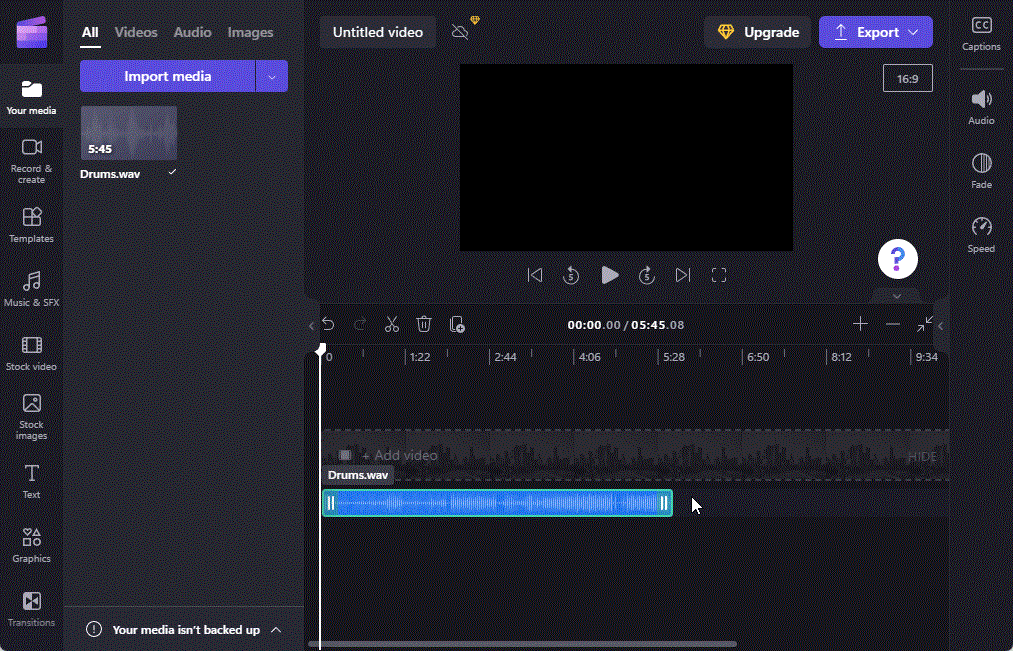
Om du har ett relativt långt ljudklipp och vill trimma det till den perfekta sekunden, använd + -ikonen i tidslinjens verktygsfält för att utöka tidslinjen.
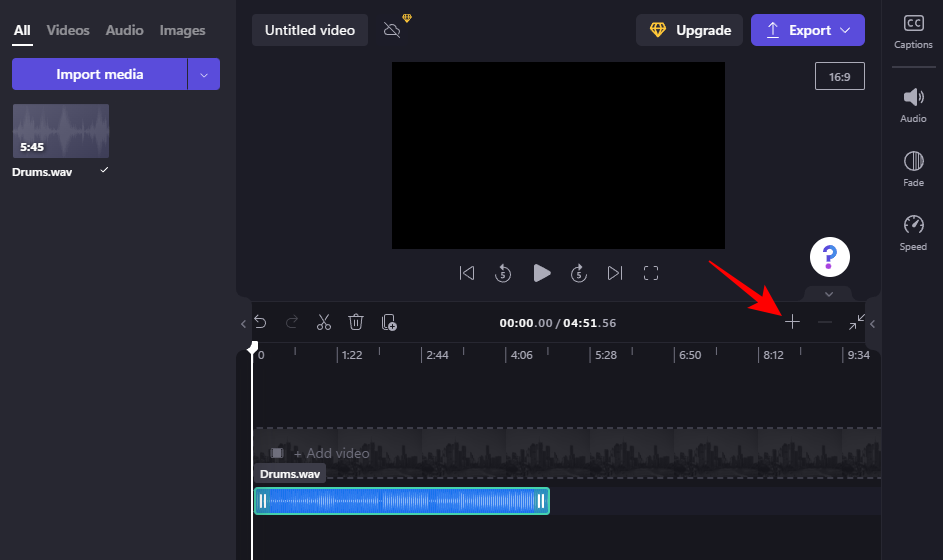
Dra sedan kanten för att trimma den.
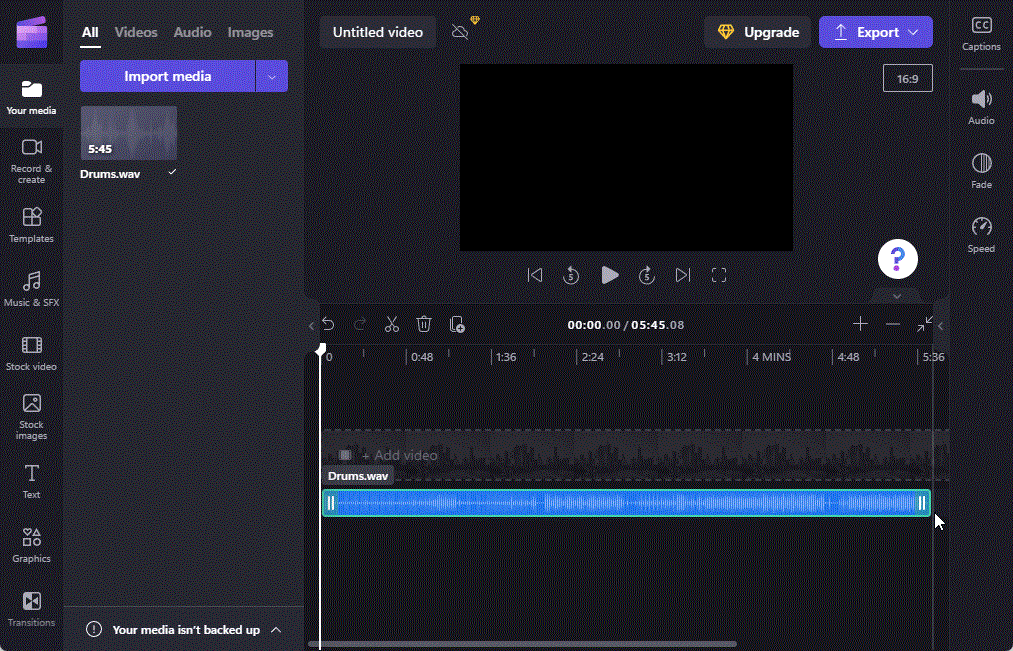
Ljudfilen kan också knäppas till den aktuella positionen för spelhuvudet (du kommer att se den bli lila när den är redo att knäppas).
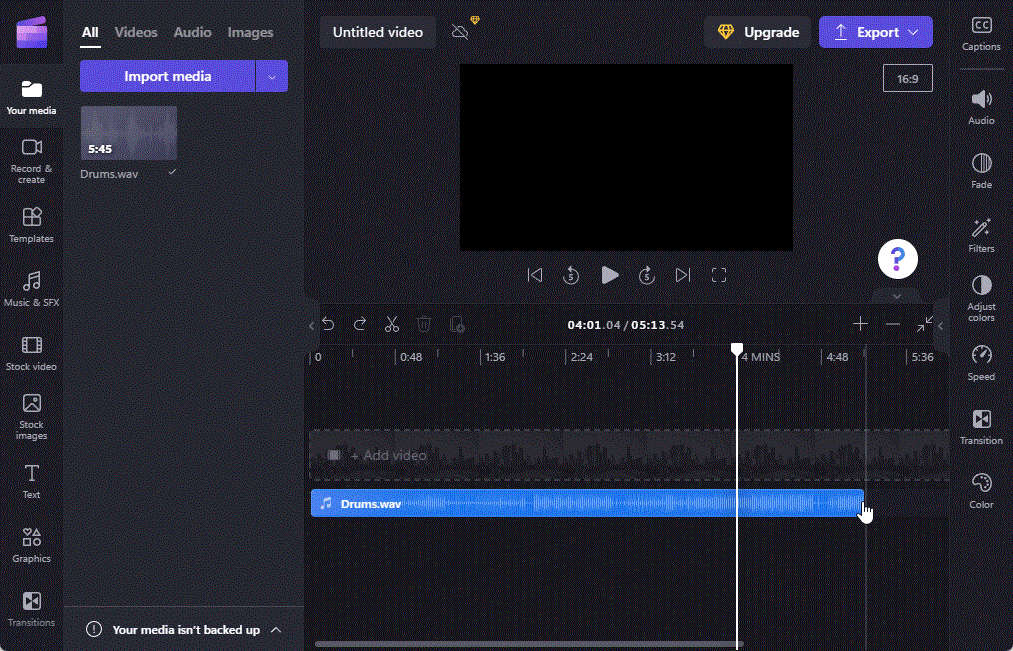
Dela ljud
För att dela en fil, stoppa spelhuvudet till den position där du vill dela. Klicka sedan på saxikonen i tidslinjens verktygsfält.
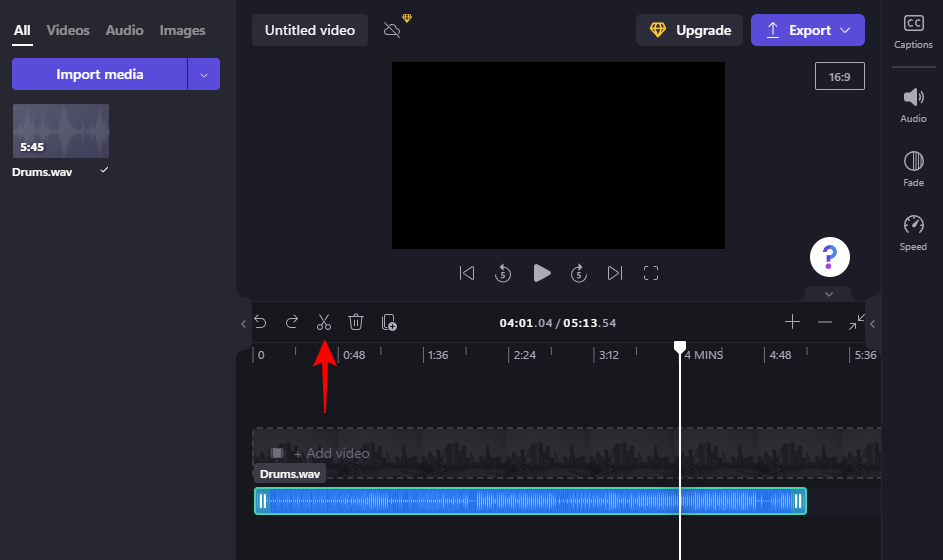
Alternativt, tryck på S , eller högerklicka på tidslinjen och välj Dela .
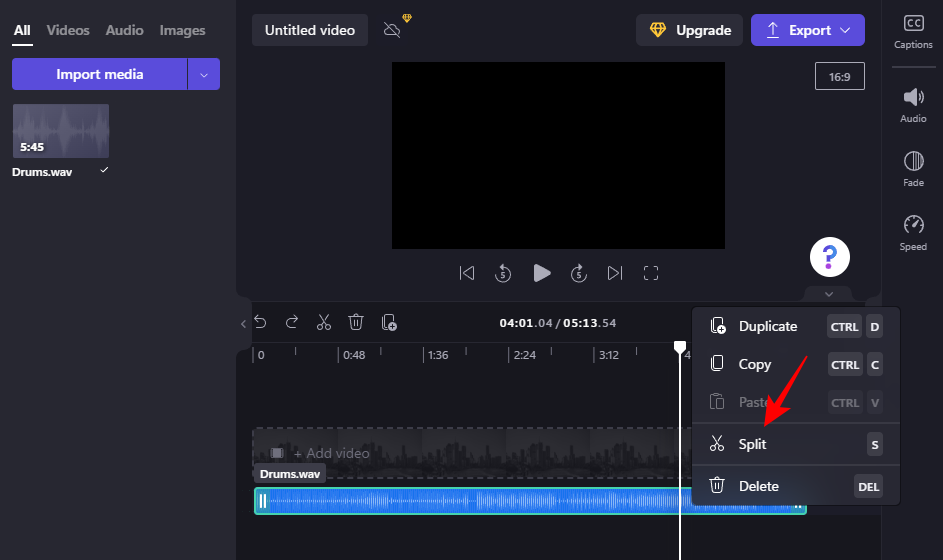
Detta kommer att dela filen på den aktuella positionen.
Dela funktionen kan också användas för att trimma en fil. Allt du behöver göra är att dela upp ljudfilen där du vill trimma ljudet till. Ta sedan helt enkelt bort den del du inte vill ha (genom att trycka på Delete eller klicka på papperskorgen).
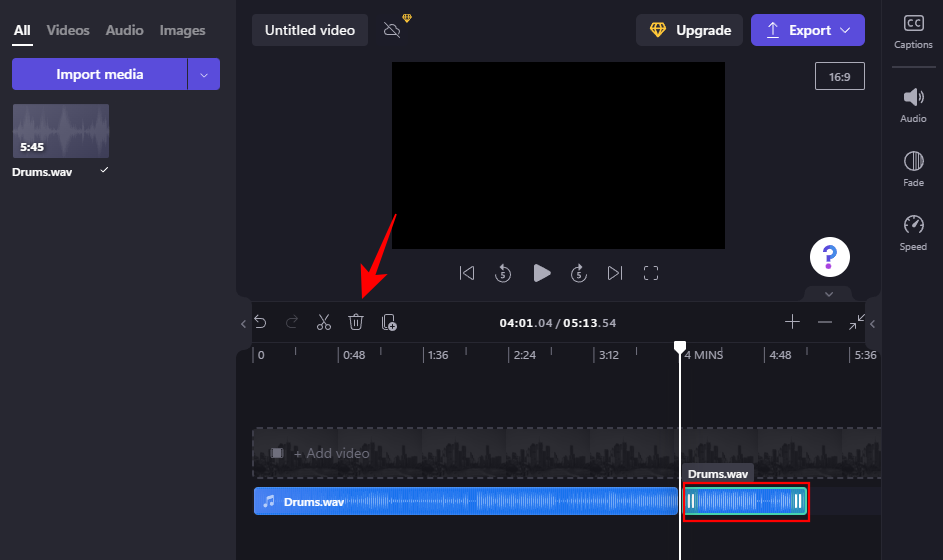
Justera volymen
Välj ljudfilen i tidslinjen genom att klicka på den. Klicka sedan på Ljud i den högra rutan.
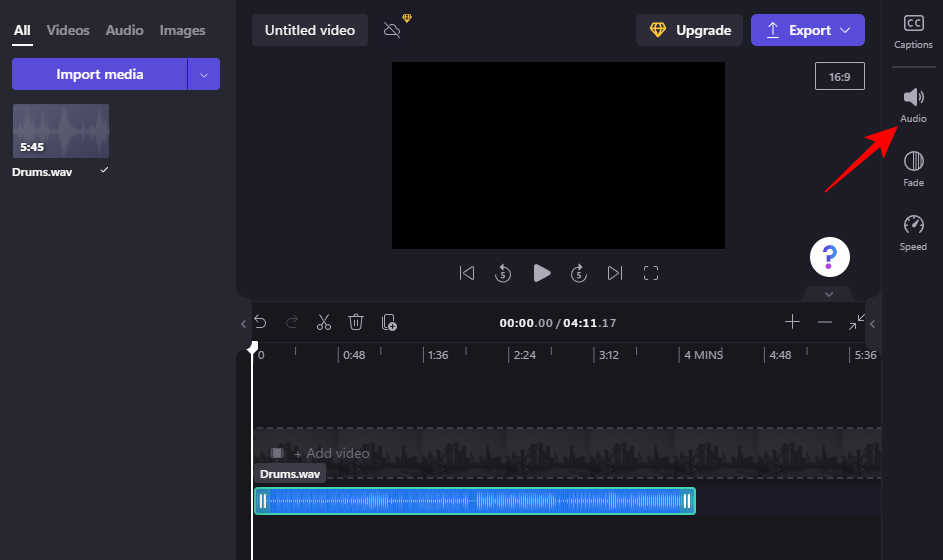
Dra sedan reglaget för att justera volymen.
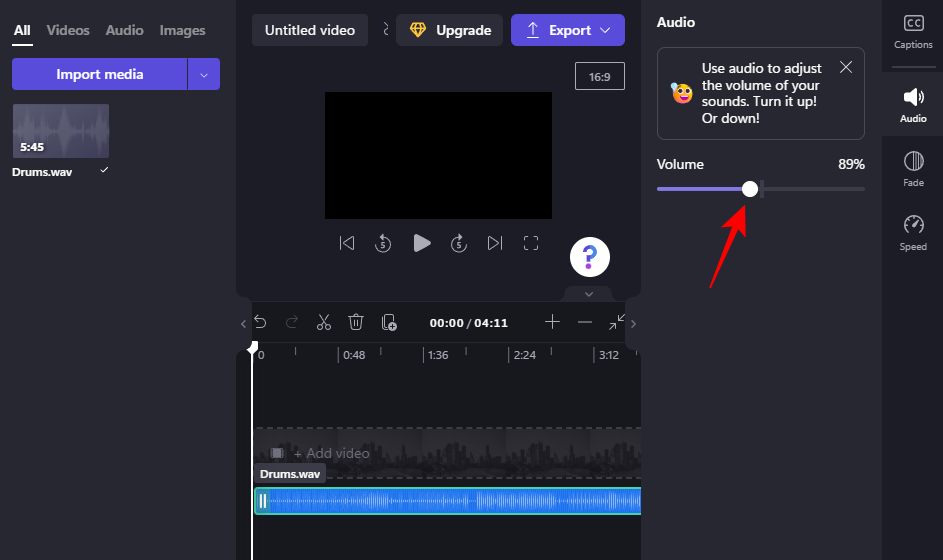
Tona in och tona ut ljud
Att tona in och ut ljudet kan mjuka upp lyssnarens upplevelse när ljudet gradvis kommer in och ut. För att lägga till dessa, klicka först på ljudet i tidslinjen. Klicka sedan på Tona i den högra rutan.
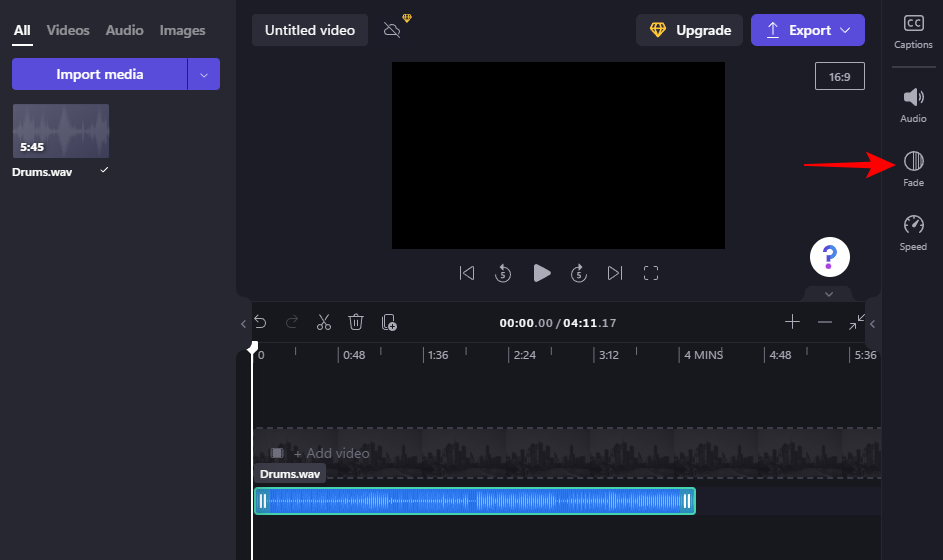
Dra sedan reglagen "Fade in" och "Fade out" för att bestämma effektens längd.
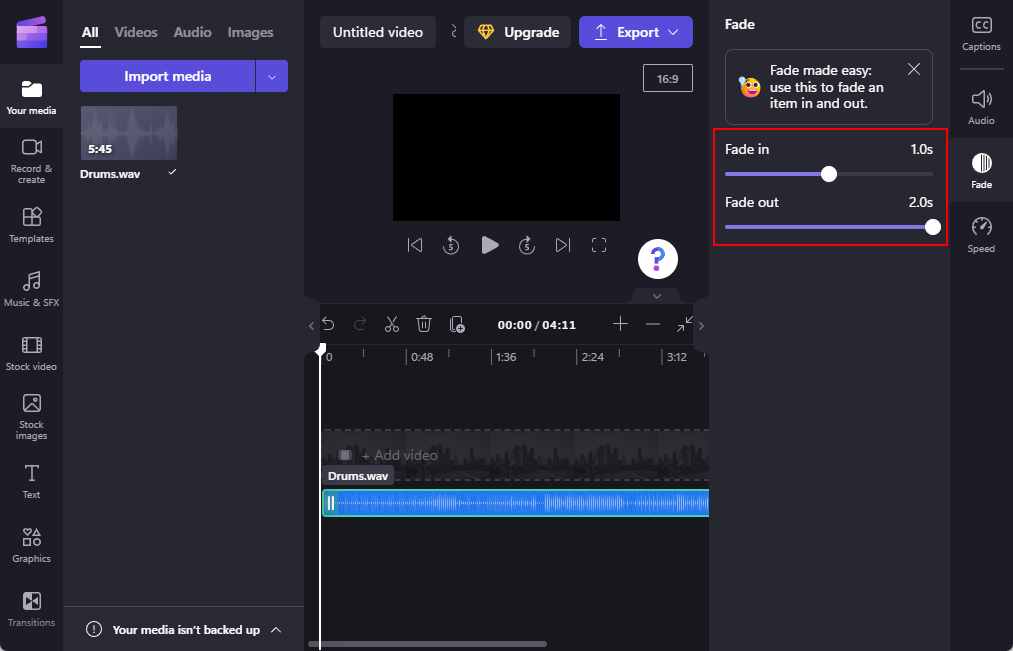
Redigera hastighet på musik eller ljud
Clipchamp låter dig också snabba upp ditt ljud eller sakta ner det. För att komma åt det här alternativet, välj ljudspåret på tidslinjen och klicka sedan på Hastighet i den högra rutan.
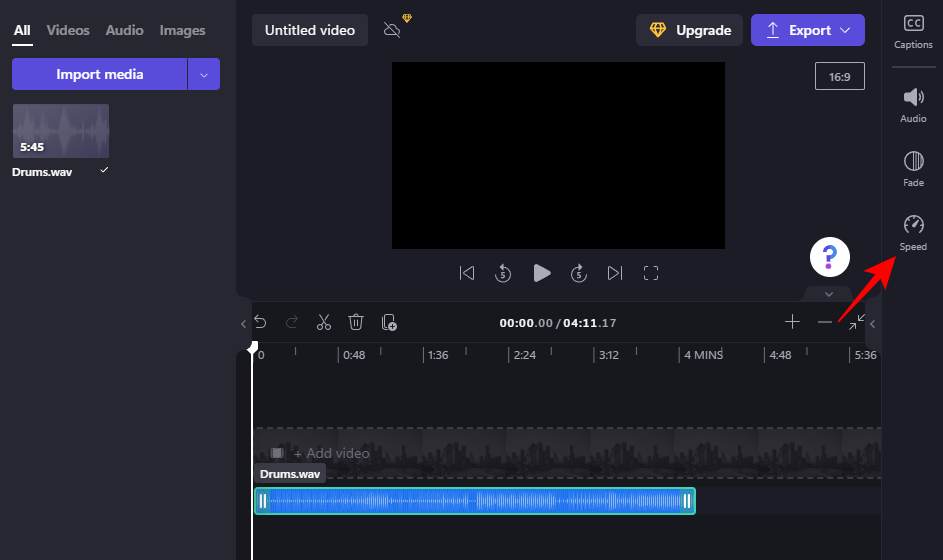
Här, som tidigare, använd skjutreglaget för att justera hastigheten på ljudet.
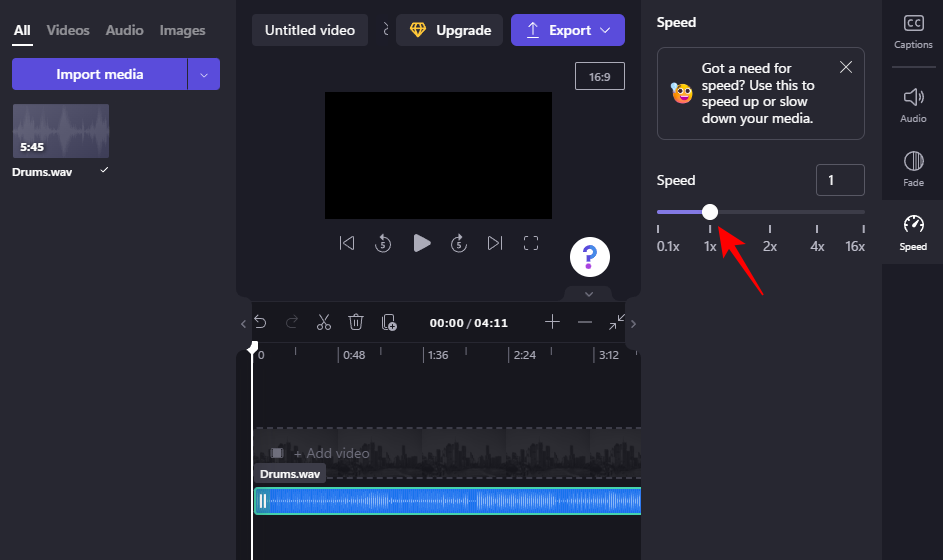
Hur man lägger till audiovisualiserare till video i Clipchamp
Clipchamp kan också automatiskt generera animerade ljudvågor baserat på innehållet i ljudfilen och visa dem som bilder. Allt detta kan göras med en ljudvisualiseringseffekt som läggs till din video.
Så här lägger du till ljudvisualiseraren för att lägga till några roliga animerade audiovisuella bilder till din video:
Importera ljud som visas tidigare. Klicka sedan på Grafik i den vänstra rutan.
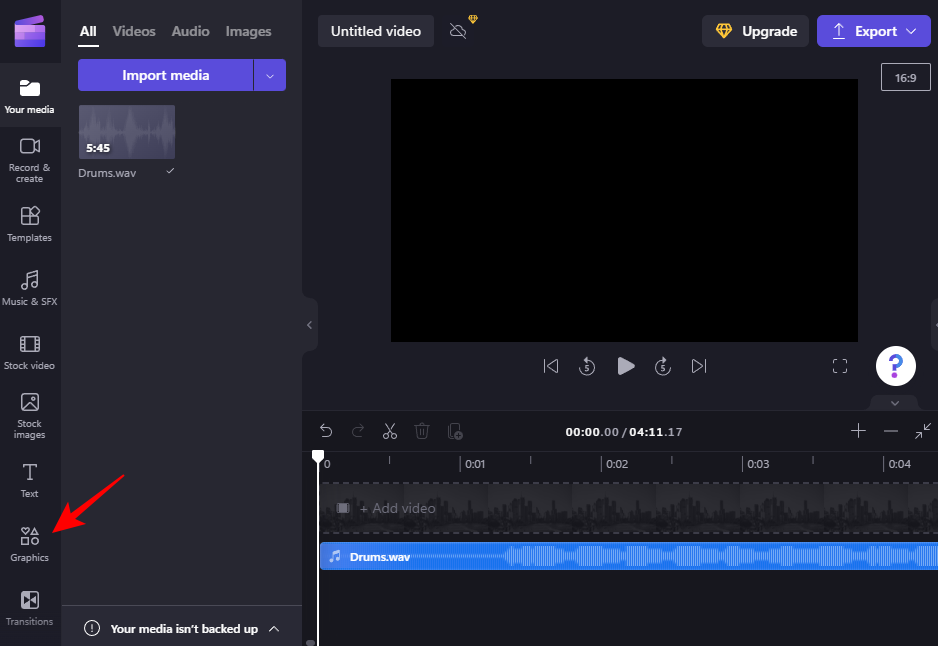
Klicka på "se mer"-pilen under Ramar och överlägg .
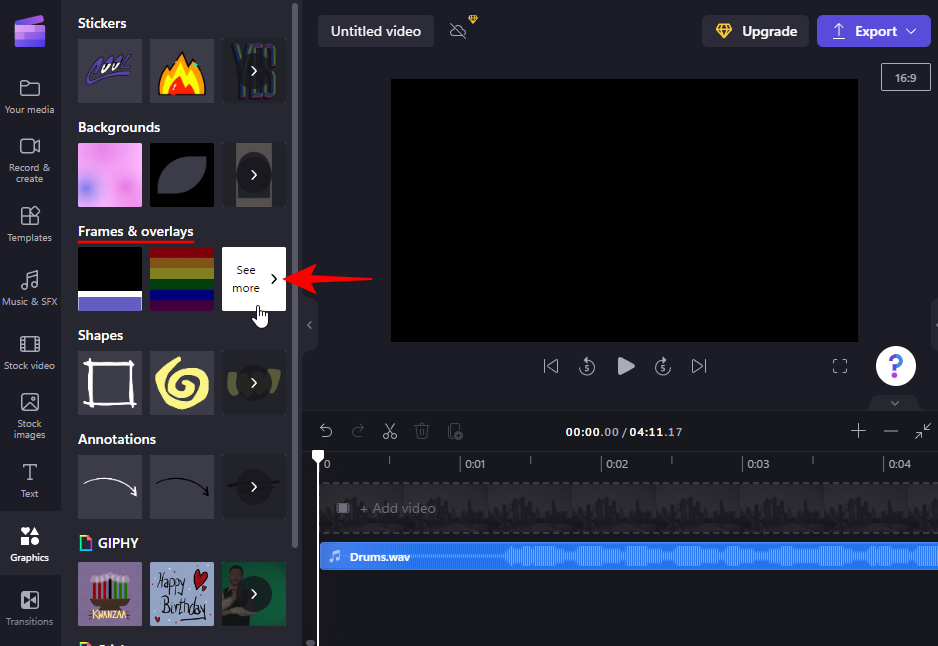
Scrolla sedan ner i listan och klicka på + -ikonen på Audiovisualiseraren för att lägga till den på tidslinjen (eller dra och släpp den där).
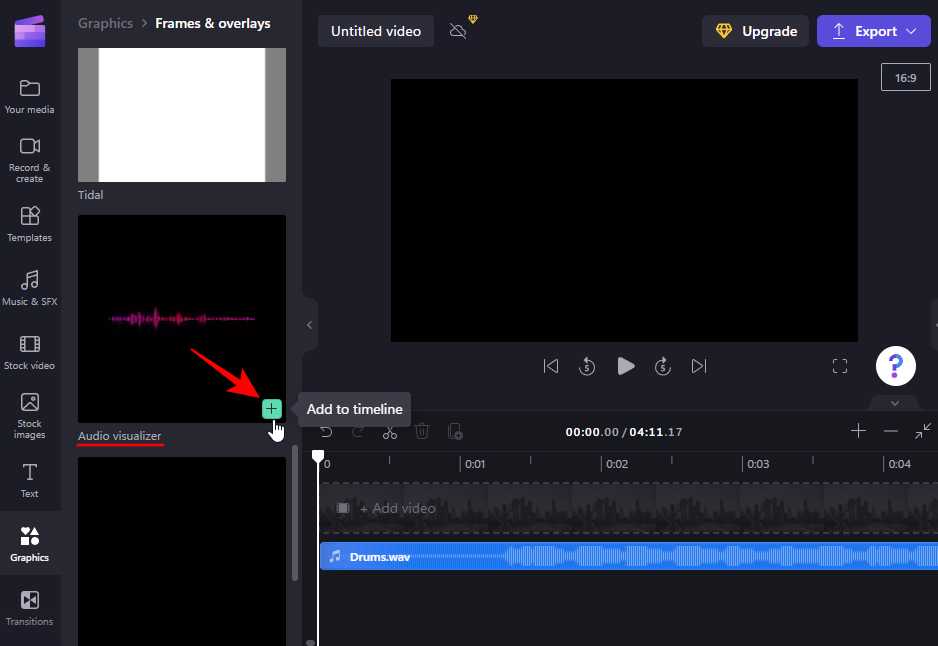
För att utöka ljudvisualiseringseffekten, dra dess högra kant till ljudets längd.
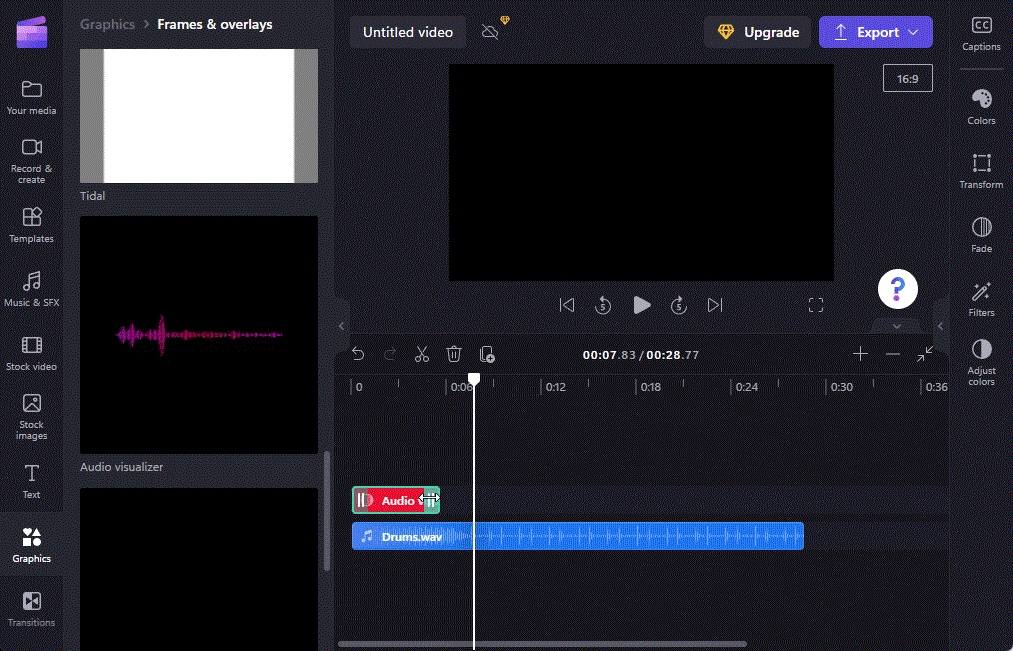
Efter all redigering, när du är redo att spara ditt ljud/video, klicka på Exportera i det övre högra hörnet.
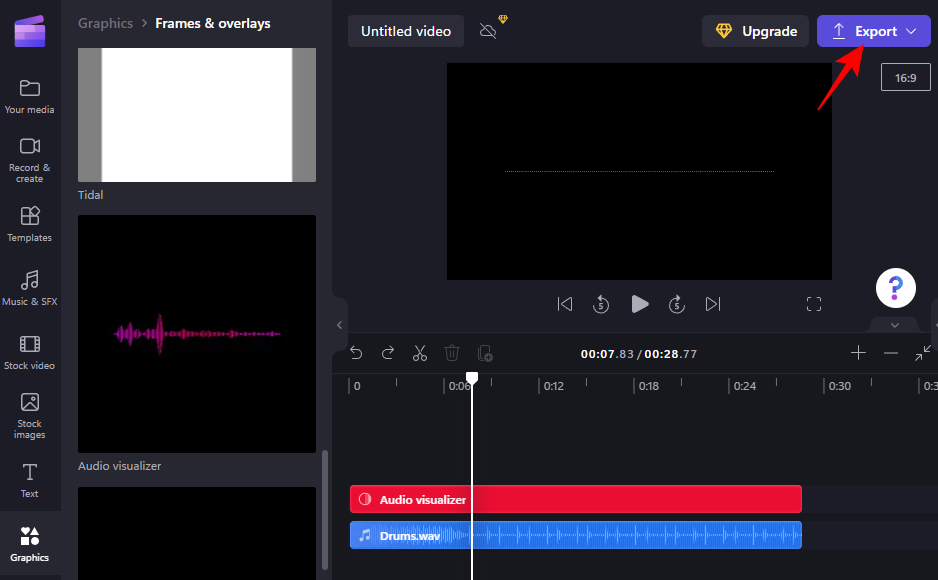
Välj sedan en upplösning.
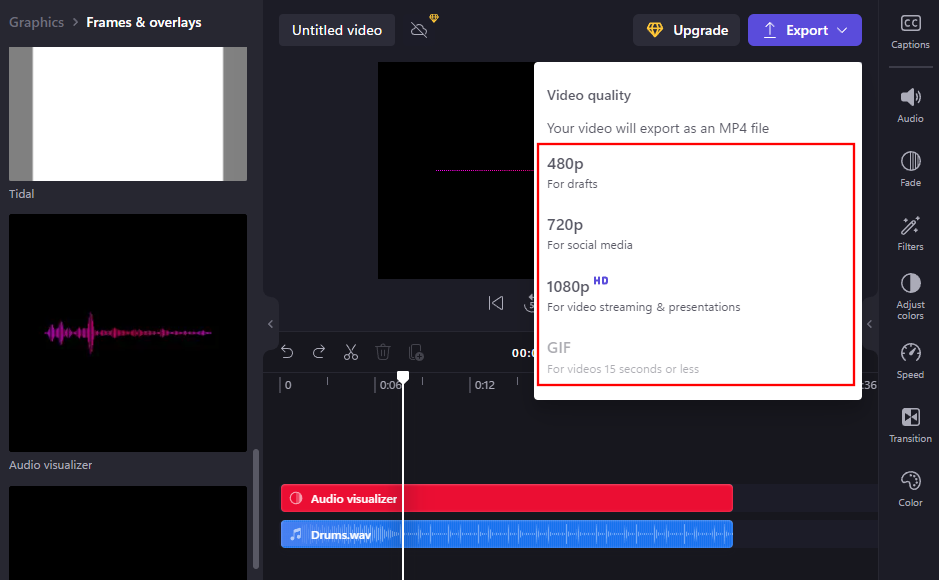
Ditt ljud/video kommer att sparas som en MP4-fil.
Vanliga frågor
I det här avsnittet svarar vi på några vanliga frågor om att lägga till och redigera ljud i Clipchamp.
Hur importerar jag ljud till Clipchamp?
Det finns några sätt att importera ljud i Clipchamp. Det vanligaste sättet är att helt enkelt dra och släppa ljudfilen i Clipchamp. Annars kan du klicka på knappen Importera eller använda ytterligare importalternativ genom att klicka på pilen bredvid knappen Importera. Se guiden ovan för att veta mer.
Vilka ljudfiler stöder Clipchamp?
Det finns en mängd olika ljudfilformat som stöds av Clipchamp. De flesta av dem kommer dock att konverteras först av Clipchamp (automatiskt) för att arbeta med. Om du vill påskynda ditt arbete och kringgå denna konvertering, använd filformaten .mp3, .ogg och .wav.
Varför kan jag inte höra ljud i Clipchamp?
Om du inte kan höra något ljud i Clipchamp kan du prova att logga ut och logga in igen för att se om ljudet är fixat. Se också till att du fortfarande har filerna på den plats där de importerades. Om de flyttas eller tas bort kanske Clipchamp inte kan ladda upp dem igen.
Kan jag spela in mitt eget ljud i Clipchamp?
Tyvärr är detta en funktion som inte har kommit ut ännu. Clipchamp håller just nu på att utveckla detta och man kan förvänta sig att detta dyker upp som en uppdatering någon gång snart.
Var kan jag få ljud ifrån?
Bortsett från Clipchamps lagerljud/videobibliotek kan du få royaltyfria ljudfiler från ett antal onlinewebbplatser för ditt personliga och kommersiella bruk. Några av dessa ges nedan:
Det här är bara några webbplatser där du kan ladda ner och använda ljudfiler gratis. En enkel googlesökning om gratis ljudfiler kommer att ge många fler resultat.
Så det här var sätten att importera ljud i Clipchamp och använda dess verktyg för att redigera dem efter eget tycke. För en inbyggd videoredigerare är Clipchamps funktioner och gratis lagerfiler mer än tillräckligt för lätt till måttlig redigering, speciellt när du inte vill dela ut en prenumerationsavgift för något annat.
Relaterat: Hur man roterar en video i Windows 11
Om du letar efter ett uppfriskande alternativ till det traditionella tangentbordet på skärmen, erbjuder Samsung Galaxy S23 Ultra en utmärkt lösning. Med
Vi visar hur du ändrar markeringsfärgen för text och textfält i Adobe Reader med denna steg-för-steg guide.
För många användare bryter 24H2-uppdateringen auto HDR. Denna guide förklarar hur du kan åtgärda detta problem.
Lär dig hur du löser ett vanligt problem där skärmen blinkar i webbläsaren Google Chrome.
Undrar du hur du integrerar ChatGPT i Microsoft Word? Denna guide visar dig exakt hur du gör det med ChatGPT för Word-tillägget i 3 enkla steg.
Om LastPass misslyckas med att ansluta till sina servrar, rensa den lokala cacheminnet, uppdatera lösenordshanteraren och inaktivera dina webbläsartillägg.
Microsoft Teams stöder för närvarande inte casting av dina möten och samtal till din TV på ett inbyggt sätt. Men du kan använda en skärmspeglingsapp.
Referenser kan göra ditt dokument mycket mer användarvänligt, organiserat och tillgängligt. Denna guide lär dig hur du skapar referenser i Word.
I den här tutoren visar vi hur du ändrar standardzoominställningen i Adobe Reader.
Upptäck hur man fixar OneDrive felkod 0x8004de88 så att du kan få din molnlagring igång igen.






