Skapa ett schemalagt jobb i Windows 11

Vill du automatisera alla dina personliga och professionella uppgifter på en Windows 11-dator? Lär dig här hur du skapar uppgifter i Windows Task Scheduler.
Gåvan med trådlös teknik har möjliggjort en mängd bekvämligheter, och att få fjärråtkomst till din Android-enhet är definitivt ett av dess bättre verktyg. På Windows finns det olika typer av anslutningar som kan ställas in mellan ditt system och din Android-enhet. Allt från File Transfer Protocols (FTP) till WebDAV-program kan hjälpa till att göra susen.
Men om du vill övervaka och hantera hur lagringsutrymmet används på din Android-enhet, det också
, då måste du bli specifik. I den här guiden tar vi en titt på hur du kan komma åt din Android-telefons lagringsutrymme med inget annat än en WebDAV-serverapp och ett diskhanteringsverktyg för Windows.
Så här hittar du Android-lagringsutrymmesanvändning trådlöst med TreeSize Free på Windows PC
För att förverkliga den här metoden måste du ladda ner ett par appar, en på din Windows-dator och en på din Android-enhet, samt se till att båda enheterna är på samma nätverk.
Med det ur vägen, låt oss gå igenom stegen som ingår i processen.
1. Installera och konfigurera TreeSize
TreeSize är ett diskutrymmeshanterarprogram främst för Windows. Men den har också den extra funktionen att ge en detaljerad bild av din Android-telefons diskutrymmesanvändning när den är ansluten. Vi kan också använda testversionen och använda alla dess premiumfunktioner under en hel månad.
Klicka på länken ovan för att komma till TreeSizes hemsida. Klicka sedan på Gratis provperiod i det övre högra hörnet.
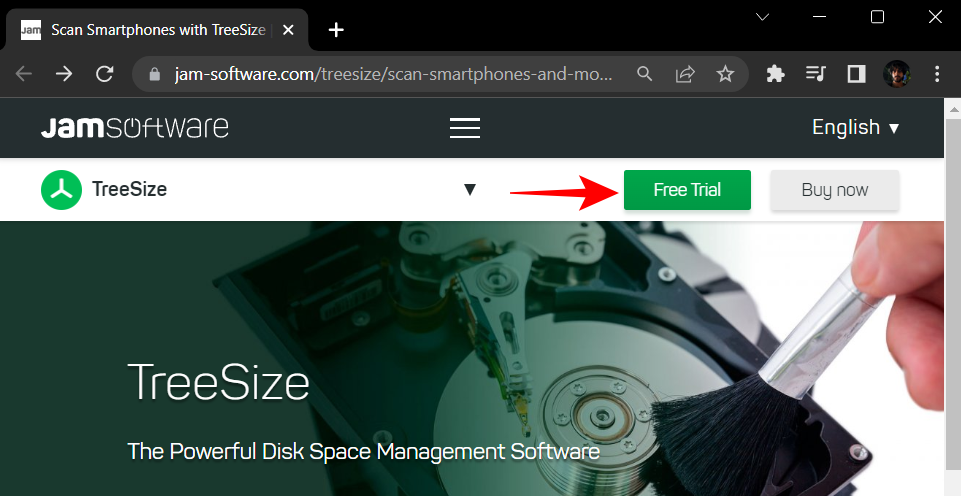
Välj Ladda ner .
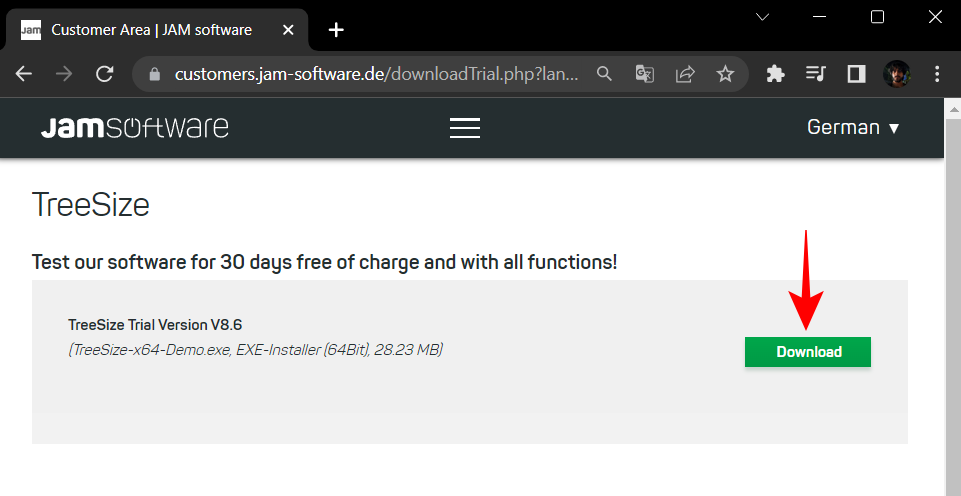
Kör nu installationen för att starta installationen.
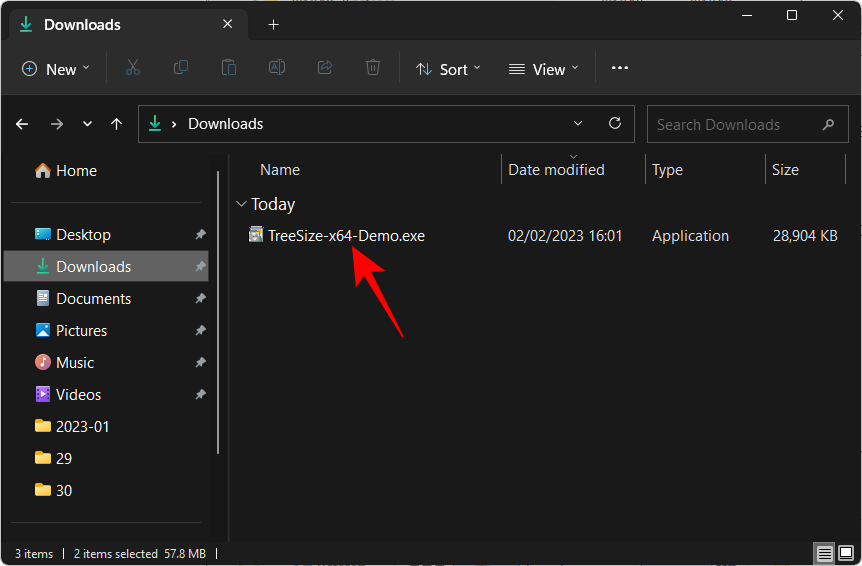
Klicka på OK .
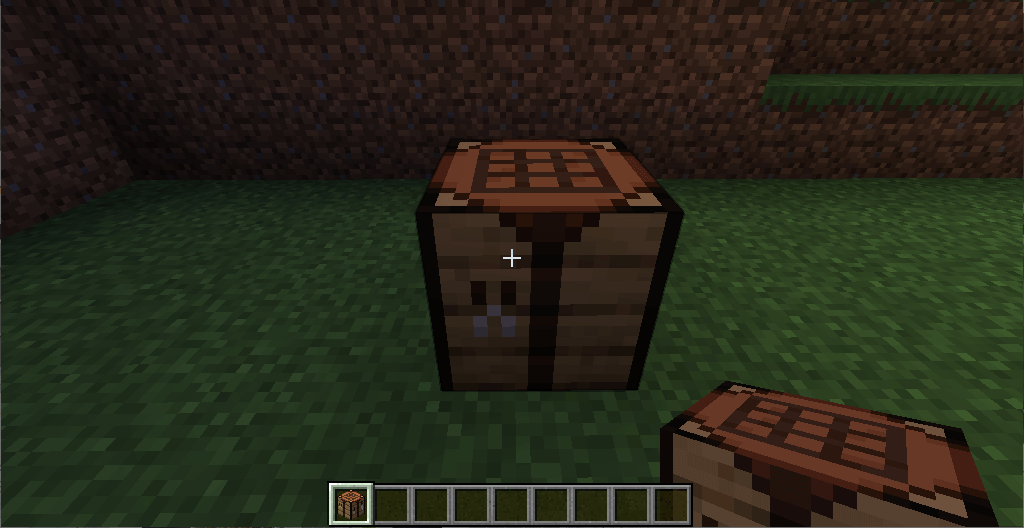
Acceptera avtalet och välj Nästa .
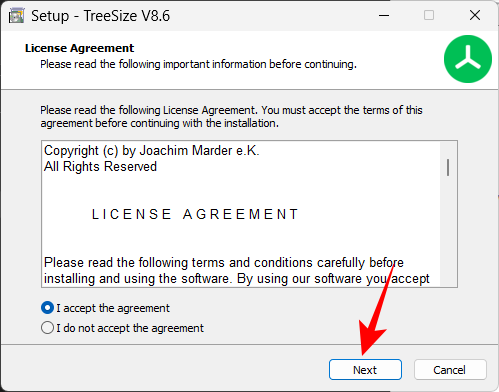
Klicka på Nästa igen.
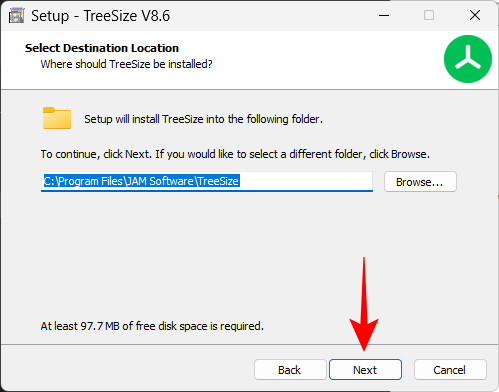
Klicka på Nästa .
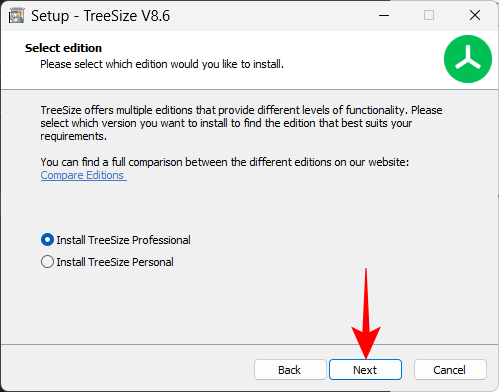
Klicka på Nästa igen.
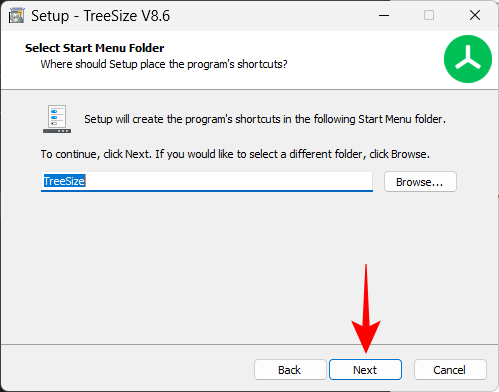
Klicka på Nästa .
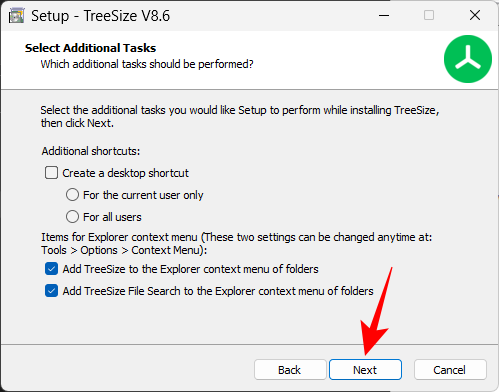
Klicka sedan på Slutför .
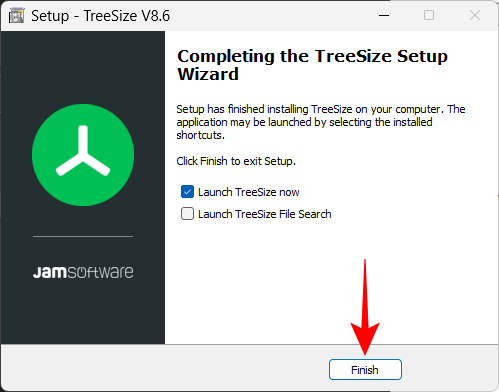
TreeSize har också en helt gratis version som har liknande funktioner. Vi har gjort en fullständig recension av TreeSize Free som du kan hitta här om du vill kolla in den.
2. Installera en WebDAV-app på Android
När du har installerat TreeSize är nästa steg att installera en WebDAV-app på din Android-enhet. För den här guiden kommer vi att använda WebDAV Server by The Olive Tree. Använd länken nedan för att installera den på din Android-enhet:
På din Android-enhet trycker du på Installera .
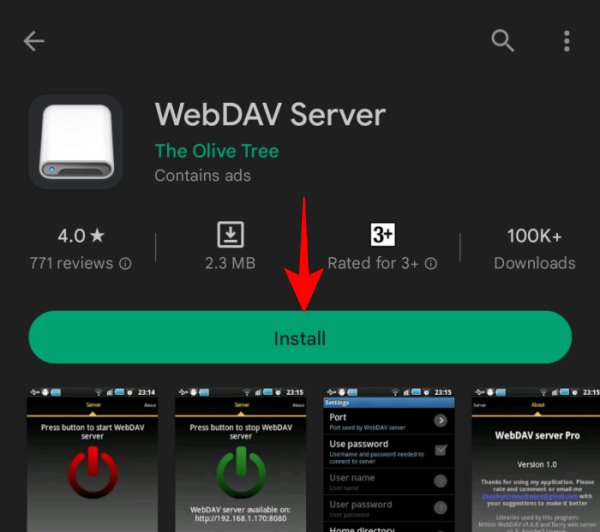
Tryck på Acceptera för att ge appen de behörigheter som krävs för att installera.
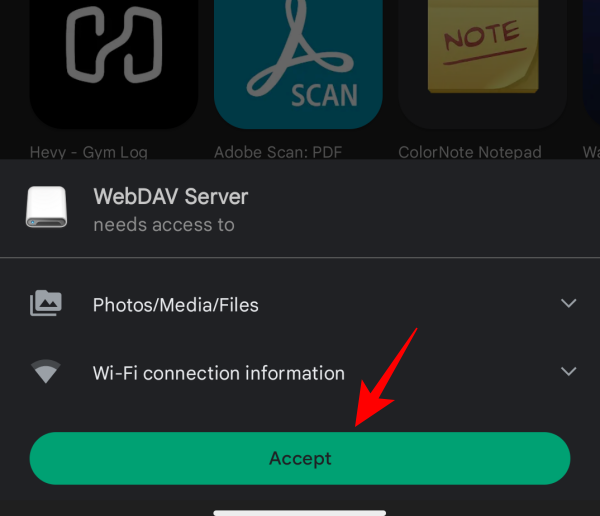
När det är installerat trycker du på Öppna .
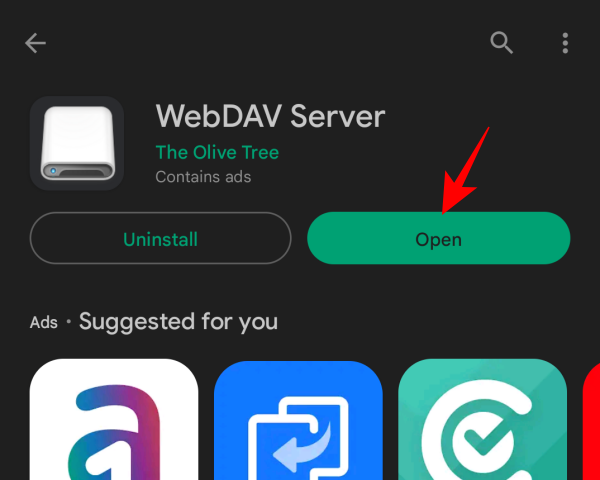
3. Hämta din Android-enhets adress
Nu, innan vi går vidare, se till att både din Windows-dator och din Android-enhet är på samma trådlösa nätverk. Alternativt kan du även slå på din mobils hotspot och ansluta Windows till det nätverket.
När din Android-enhet och Windows-dator är i samma nätverk öppnar du WebDAV Server-appen på din Android-enhet. Tryck sedan på Fortsätt för att ge appen åtkomst till dina filer.
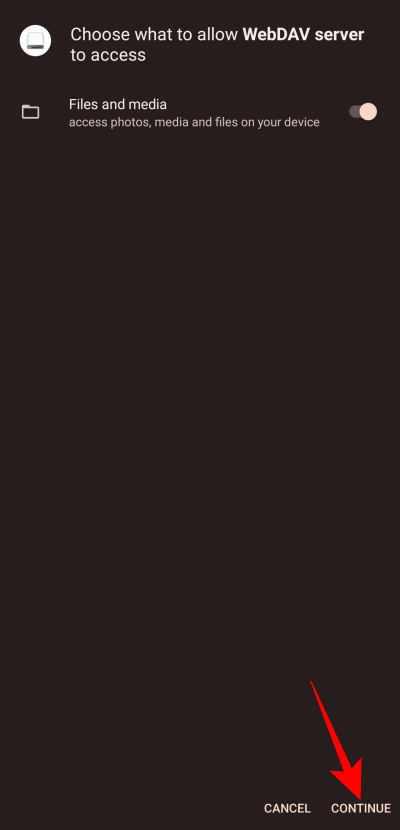
Tryck på "Power"-knappen i mitten för att starta WebDAV-servern.
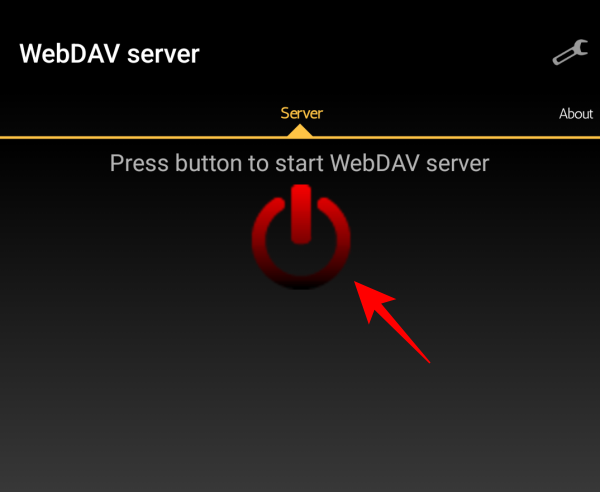
Här kommer du att se WebDAV-serveradressen för din Android-telefon. Notera detta.
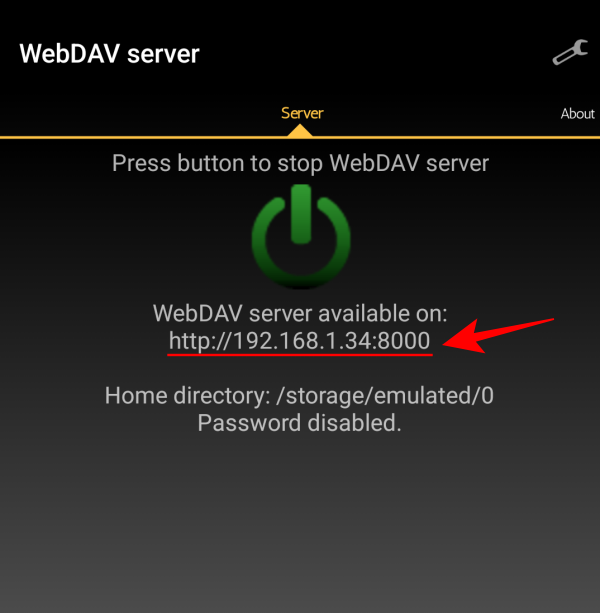
Detsamma kommer också att finnas tillgängligt i meddelandefältet.
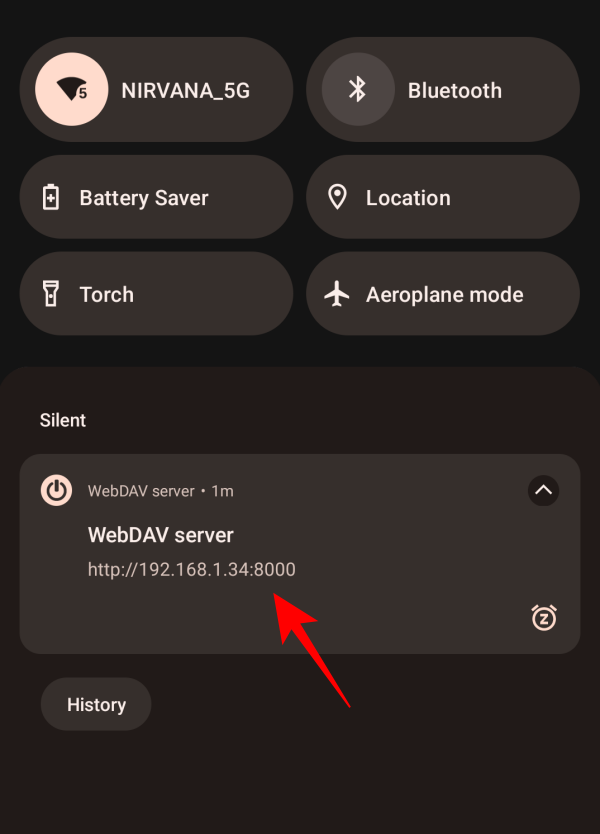
4. Ange din Android-enhets adress i TreeSize
Öppna sedan TreeSize på din PC. Välj Normalläge .
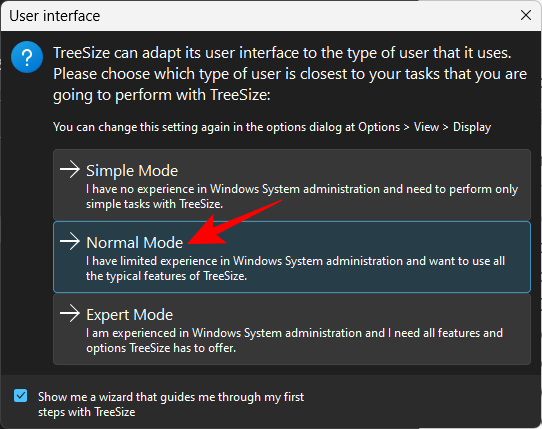
Klicka sedan inuti adressfältet i det övre vänstra hörnet.
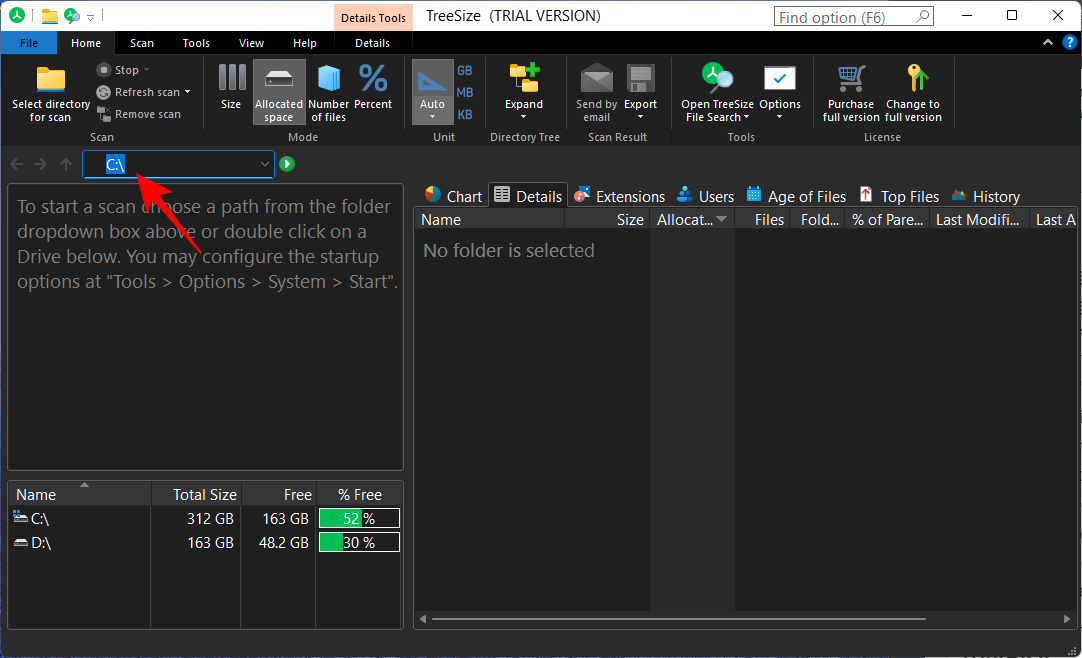
Här anger du WebDAV-serveradressen som ges på din Android-enhet.
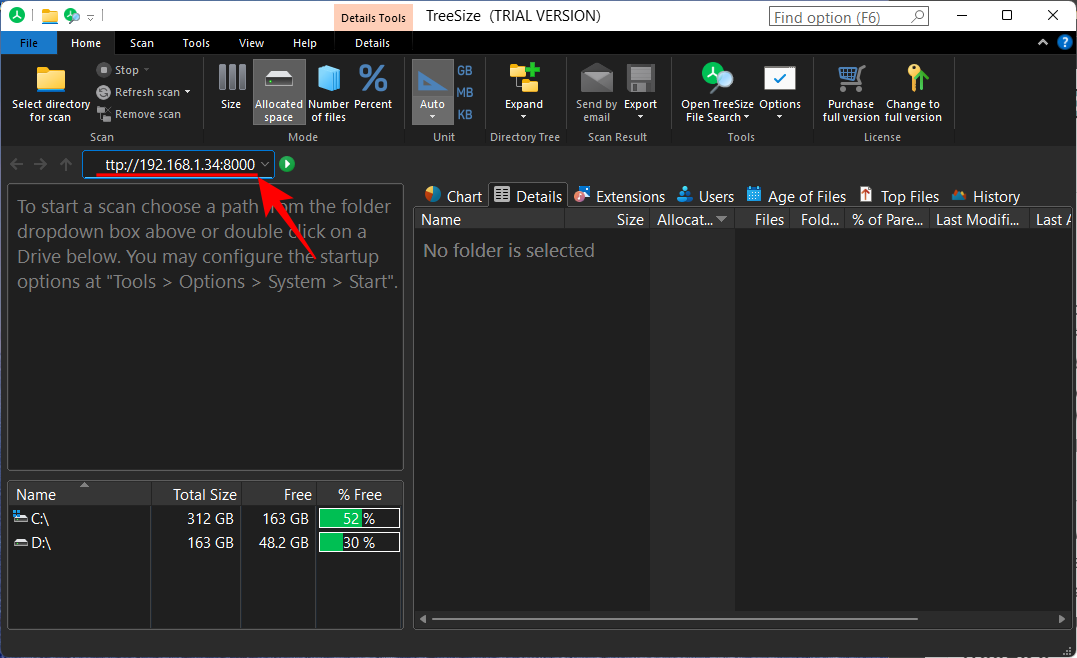
Tryck sedan på Enter. Vänta tills anslutningen upprättas och du kommer att kunna se lagringsutrymmet som används av dina Android-filer och mappar.
5. Skanna och hitta utrymme som används på Android av appar och mappar
Välj en mapp i den vänstra rutan för att få information om dess användning av lagringsutrymme. För demonstrationsändamål väljer vi den primära interna lagringsmappen först för att få en fullständig uppdelning av lagringsutrymmet. Som standard kommer detsamma att visas i form av en lista till höger.
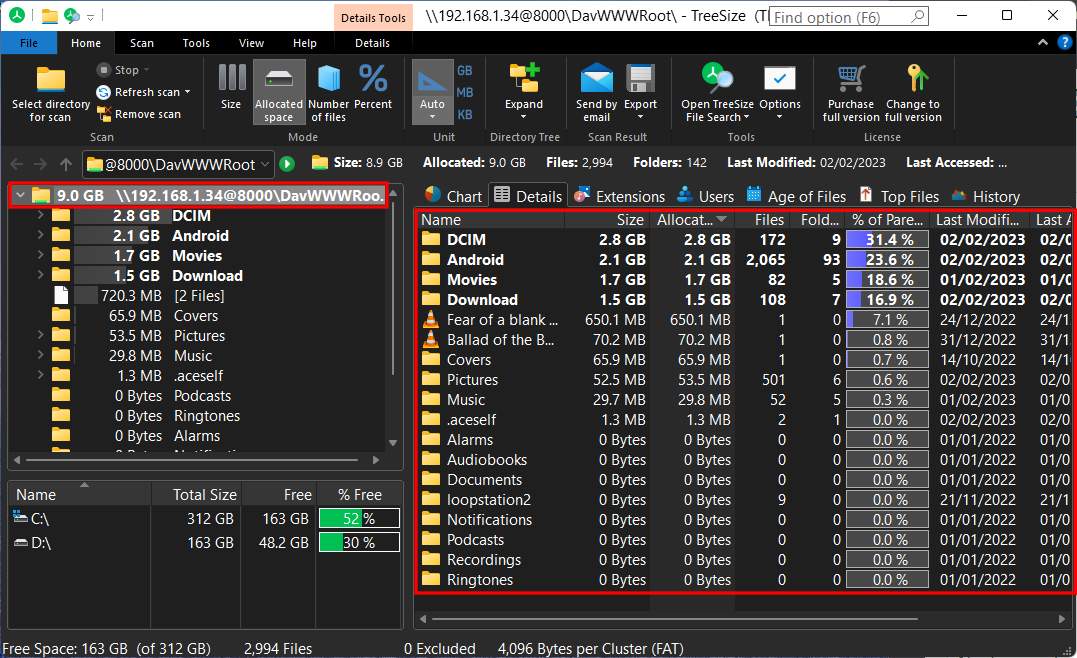
Men du kan ändra det till något visuellt, som ett diagram. Klicka på fliken Diagram för att ta en titt.
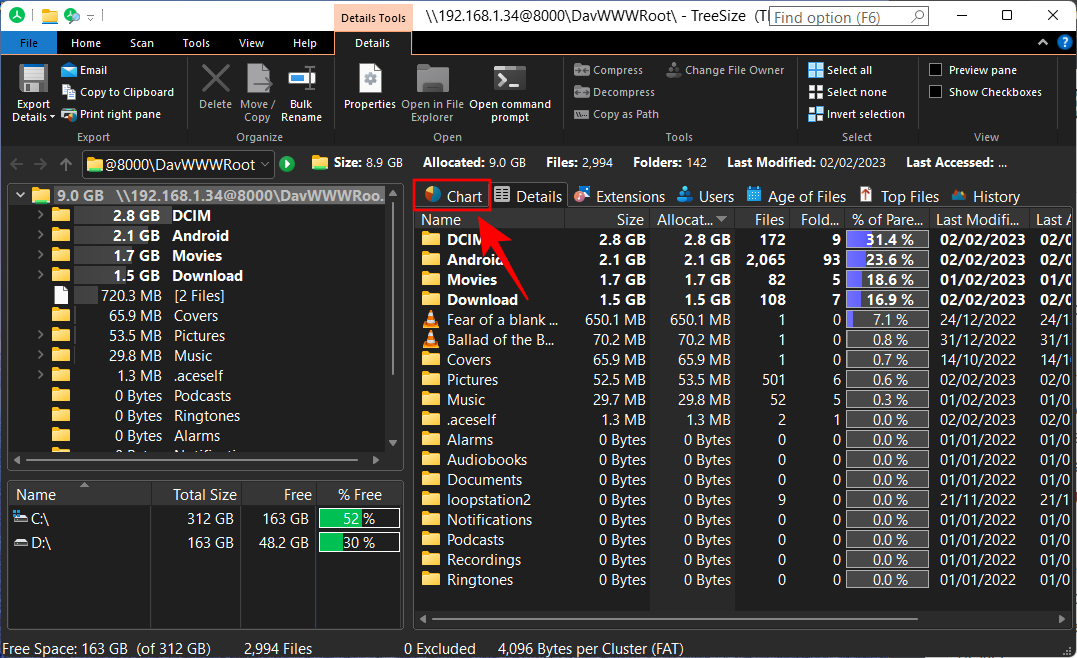
Här får du ett cirkeldiagram som visar uppdelningen av det använda lagringsutrymmet på din Android-enhet.
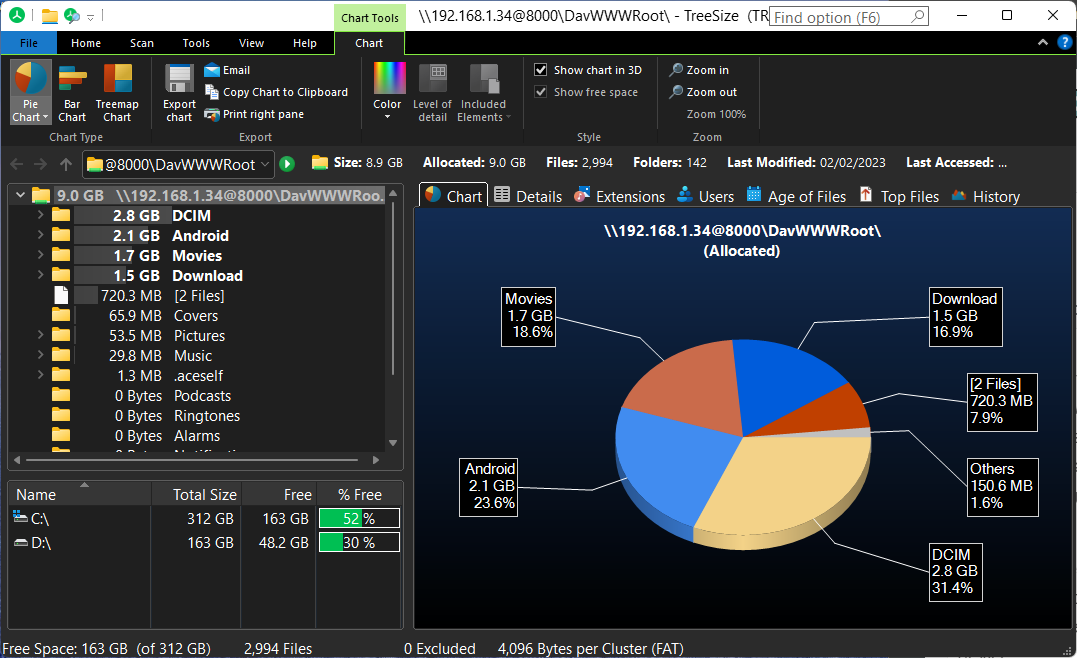
Det finns några andra lägen som kommer att ge dig uppdelningen av din Android-telefons använda lagringsutrymme annorlunda. Klicka på de olika flikarna för att kolla in dem.
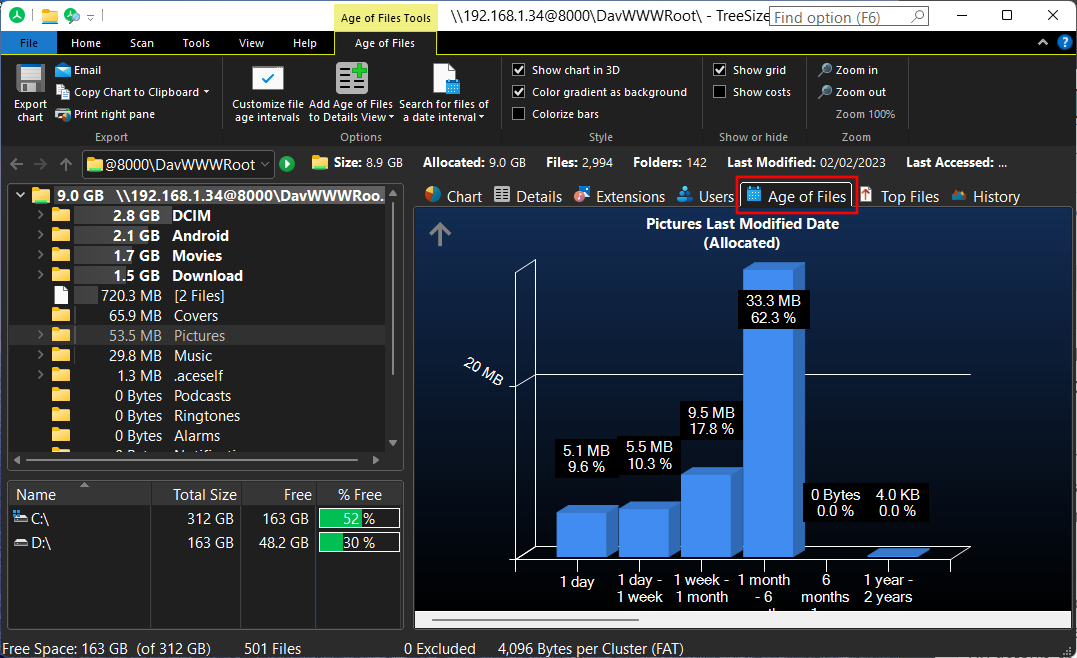
Om du vill få information om andra mappar och undermappar, välj dem från den vänstra rutan.
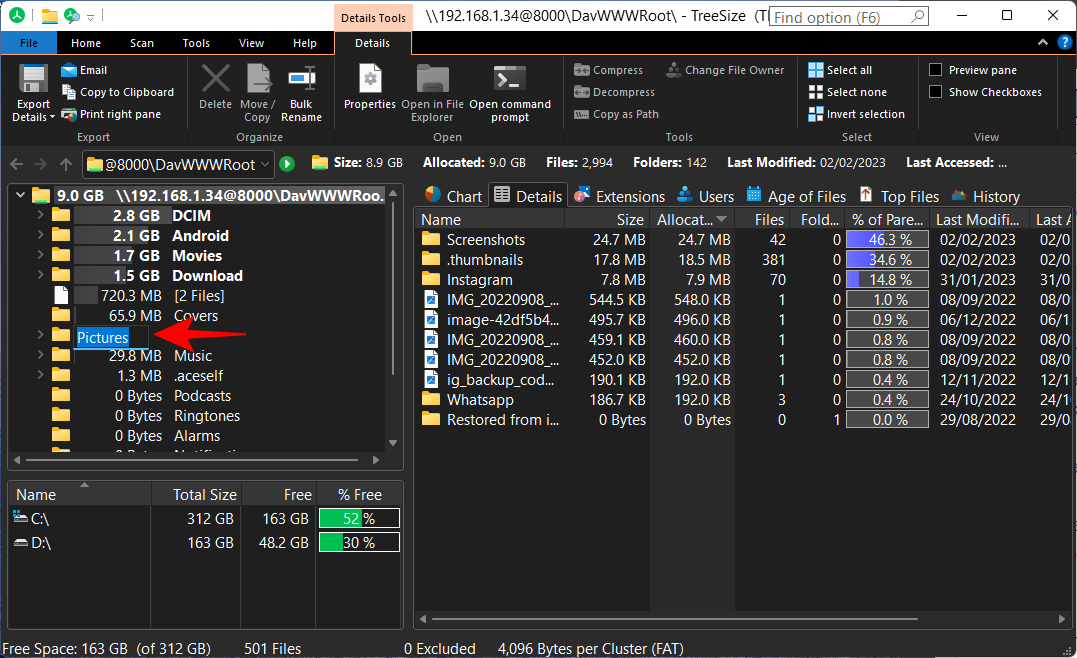
Och välj sedan hur du vill visa information om använt lagringsutrymme till höger.
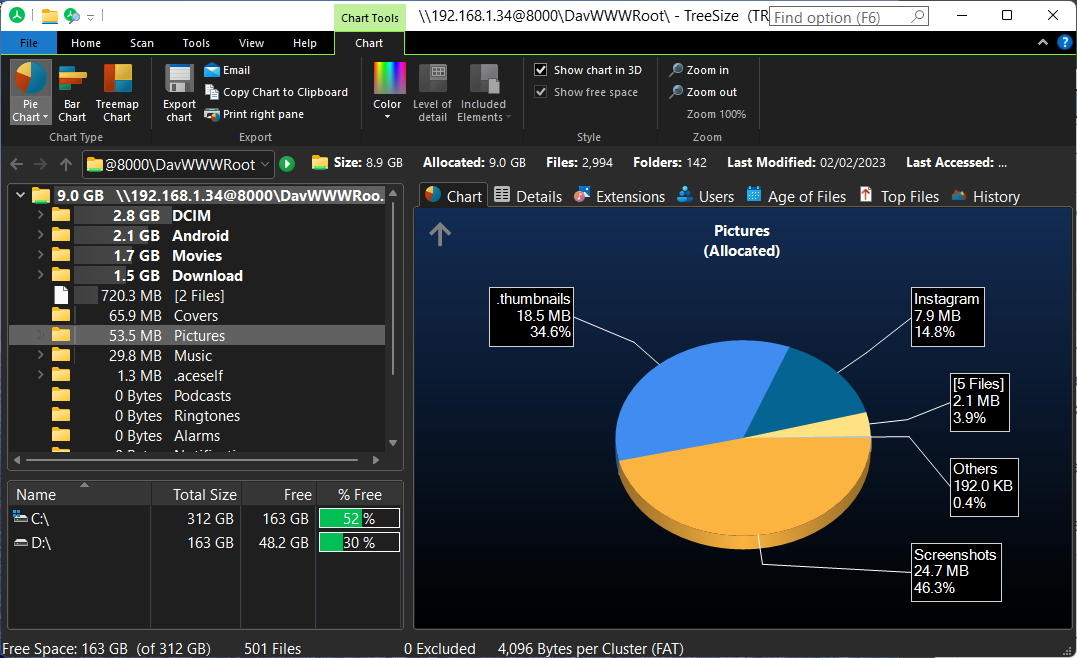
Vanliga frågor
I det här avsnittet tar vi en titt på några vanliga frågor om hur du hittar din Android-telefons användning av lagringsutrymme trådlöst via Windows.
Hur får jag åtkomst till Android-lagringsutrymme med Windows PC via WiFi?
Du kan komma åt din Android-telefons lagringsutrymme med Windows över WiFi med en WebDAV-app och ett diskhanteringsverktyg som också kan ge information om din Android-enhet. Slå på WebDAV-servern från appen, ange IP-adressen i TreeSizes sökfält, vänta på att anslutningen upprättas och voila! Du kommer nu att få din Android-telefons användning av lagringsutrymme i TreeSize-appen. Se guiden ovan för att se alla steg.
Hur kan jag komma åt PC-filer från Android över internet?
Du kan enkelt komma åt dina PC-filer från Android över internet med hjälp av appar för fjärrskrivbordsverktyg som AnyViewer.
Hur kör jag TreeSize på Windows för att hitta utrymme som används på Android?
För att använda TreeSize för att hitta Android-utrymmesanvändning måste du installera TreeSize på din PC och en WebDAV-app på din Android-enhet. Slå sedan på WebDAV-servern och lägg till IP-adressen i TreeSize-sökningen och få information om telefonens lagringsanvändning. Se guiden ovan för att veta mer.
Vi hoppas att du kunde hitta information om din Android-enhets lagringsutrymme med Windows trådlöst. Tills nästa gång, var säker!
Vill du automatisera alla dina personliga och professionella uppgifter på en Windows 11-dator? Lär dig här hur du skapar uppgifter i Windows Task Scheduler.
Ta reda på hur du fixar felkod 0x80070070 på Windows 11, som ofta dyker upp när du försöker installera en ny Windows-uppdatering.
Vad gör du när Windows 11-datorns tid mystiskt inte visar den tid den ska? Prova dessa lösningar.
Ta reda på vad du ska göra om Windows Phone Link inte fungerar, med en steg-för-steg lista med lösningar för att hjälpa dig att återansluta din telefon till din dator.
Att hantera flera e-postinkorgar kan vara en utmaning, särskilt om viktiga e-postmeddelanden hamnar i båda. Många människor står inför detta problem när de har öppnat Microsoft Outlook och Gmail-konton. Med dessa enkla steg lär du dig hur du synkroniserar Microsoft Outlook med Gmail på PC och Apple Mac-enheter.
Upptäck skillnaden mellan Windows 11 Home och Pro i ett kortfattat format i denna artikel och välj rätt Windows 11-utgåva.
Behöver du skriva ut på en nätverksansluten skrivare på kontoret eller ett annat rum hemma? Hitta här hur du lägger till en skrivare via IP-adress i Windows 11.
Om du ser felet Windows Online Troubleshooting Service Is Disabled när du använder någon Windows felsökare, läs den här artikeln nu!
Lär dig hur du rullar tillbaka Windows 11 24H2-uppdateringen om du har haft problem med denna version av Microsofts operativsystem.
Denna handledning visar hur du ändrar inställningarna för UAC i Microsoft Windows.







