Hur man använder nya Bing AI med ChatGPT

Lär dig hur du använder Bing AI med ChatGPT för att ställa komplexa frågor och få svar som är mer mänskliga än traditionella sökresultat.
UPPDATERAD 2023-04-12: Bing-chatboten kan skapa bilder baserat på din textinmatningsbeskrivning, och i den här guiden kommer du att lära dig hur du använder funktionen på webben, det dedikerade Bing Image Creator-verktyget och Microsoft Edge .
Fram till nu har Bing Chat AI bara kunnat ge ett svar med endast text, eftersom detta är begränsningen för ChatGPT. Men den nya Bing-upplevelsen integreras nu med DALL-E-modellen från OpenAI som kan konvertera text till bilder.
DALL-E är ett nytt AI-system som kan förvandla enkla textnyckelord till realistiska bilder. Systemet kan också redigera och beröra bilder baserat på naturliga språkbeskrivningar. AI introducerades ursprungligen 2021, och den andra versionen blev tillgänglig 2022 med högre upplösning och förbättrad förståelse. Vidare kan tekniken också ta en befintlig bild för att skapa variationer.
Den här guiden lär dig de olika sätten att skapa AI-bilder med Bing Image Creator-funktionen.
För att skapa en bild med AI från Bing Chat, använd dessa steg:
Öppna Microsoft Edge .
Öppna Bing Chat .
Logga in med ditt Microsoft-konto (om tillämpligt).
Välj konversationsläget "Kreativt" .
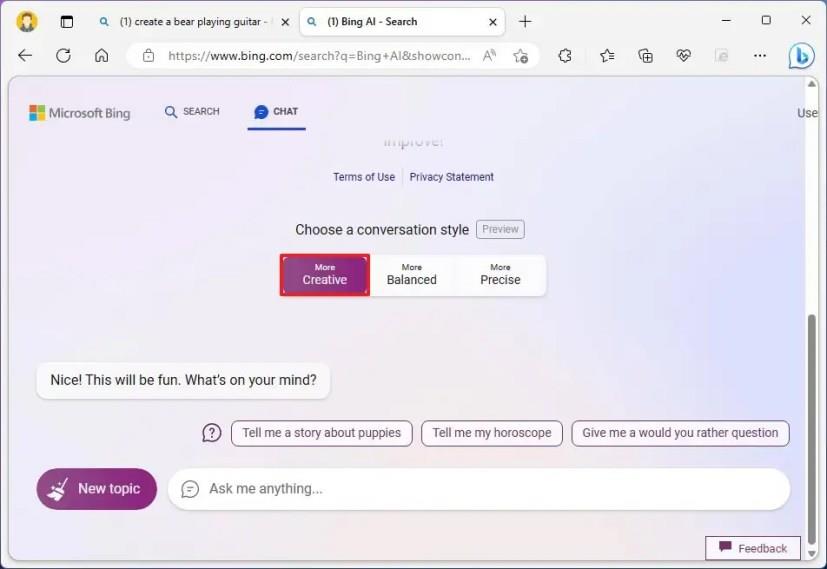
Skriv en beskrivning av bilden du vill skapa i rutan "Fråga mig vad som helst" och tryck på Retur .
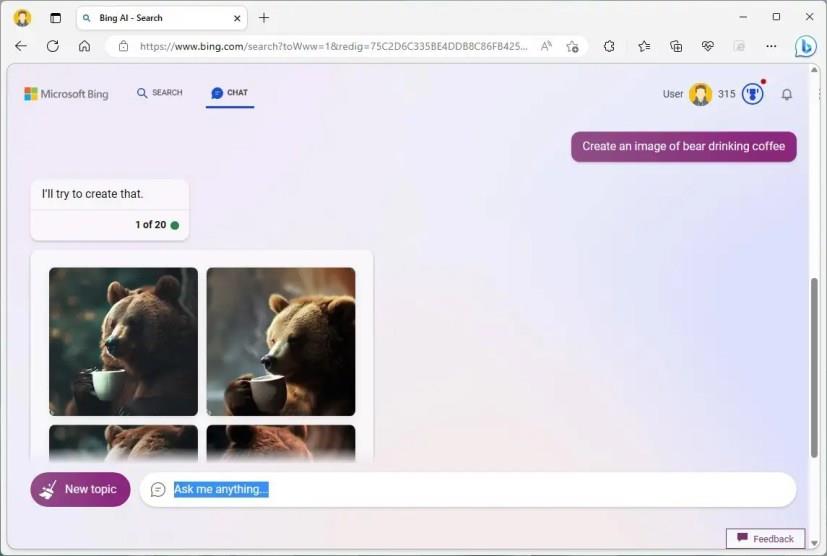
När du har slutfört stegen kommer chatboten att använda DALL-E-modellen för att skapa bilden du har beskrivit.
För att skapa en bild från Bing Image Creator-sidan, använd dessa steg:
Öppna Microsoft Edge .
Öppna Bing Image Creator .
Logga in med ditt Microsoft-konto (om tillämpligt).
Skriv en beskrivning av bilden som ska skapas i rutan och klicka på knappen Skapa .
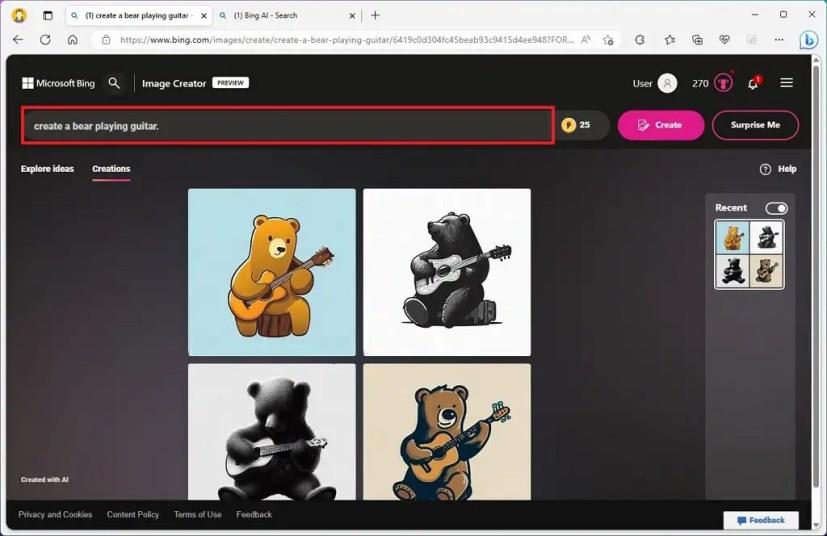
Klicka på bilden och använd de tillgängliga alternativen för att dela, spara eller ladda ner bilden på din dator.
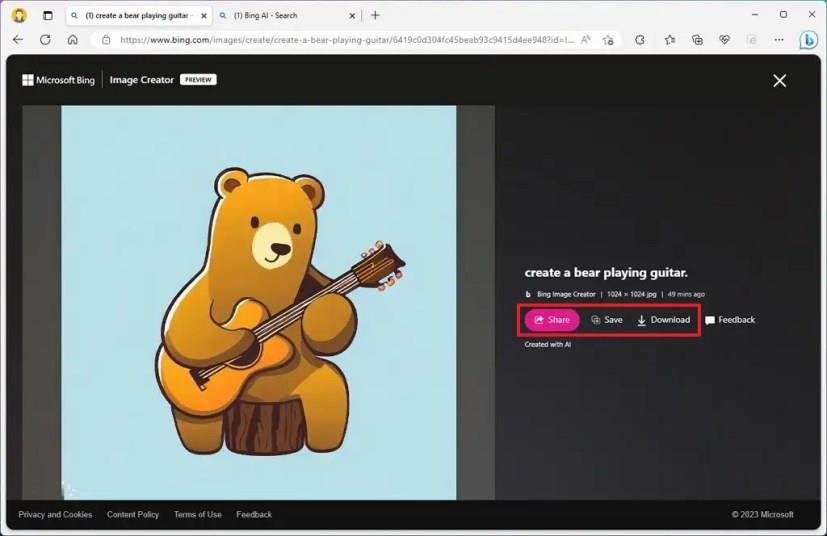
När du har slutfört stegen kommer Bing AI att generera den begärda bilden.
Du kan också klicka på fliken "Utforska idéer" för att granska ett galleri med AI-genererade bilder från andra användare. De senaste objekten kommer att visas på höger sida om du tidigare skapat bilder. Du kan också klicka på knappen "Överraska mig" för att skapa en slumpmässig bild.
När detta skrivs har du upp till 25 prioriterade försök att skapa bilder. Efter den 25:e vändningen kommer bilderna att ta längre tid att skapa.
För att skapa en bild med Bing Image Creator-funktionen från Microsoft Edge, använd dessa steg:
Öppna Microsoft Edge .
Klicka på Bing (Discovery)-knappen uppe till höger.
Klicka på knappen Image Creator i sidofältet.
Skriv en beskrivning av bilden som ska skapas i rutan och klicka på knappen Skapa .
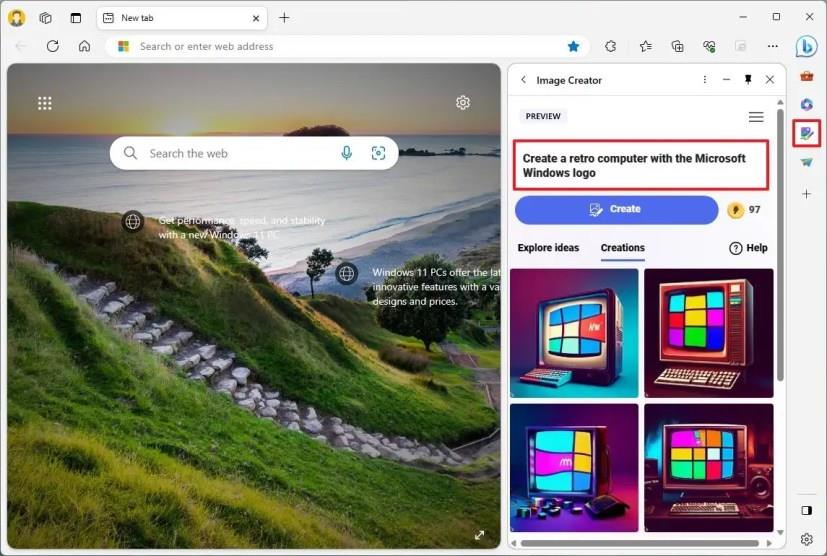
Klicka på bilden och använd de tillgängliga alternativen för att dela, spara eller ladda ner bilden på din dator.
När du har slutfört stegen kommer bildskaparen att svara med en bild baserat på din beskrivning.
Lär dig hur du använder Bing AI med ChatGPT för att ställa komplexa frågor och få svar som är mer mänskliga än traditionella sökresultat.
Microsoft har utvecklat en AI-verktygslåda för att hjälpa företag att bygga virtuella assistenter. Företaget sa att dess partners uttrycker ett betydande behov av
Microsoft har släppt en uppsättning riktlinjer för att hjälpa utvecklare att bygga ansvarsfulla digitala assistenter. Antagandet av konversationsgränssnitt växer mitt i
Vill du automatisera alla dina personliga och professionella uppgifter på en Windows 11-dator? Lär dig här hur du skapar uppgifter i Windows Task Scheduler.
Ta reda på hur du fixar felkod 0x80070070 på Windows 11, som ofta dyker upp när du försöker installera en ny Windows-uppdatering.
Vad gör du när Windows 11-datorns tid mystiskt inte visar den tid den ska? Prova dessa lösningar.
Ta reda på vad du ska göra om Windows Phone Link inte fungerar, med en steg-för-steg lista med lösningar för att hjälpa dig att återansluta din telefon till din dator.
Att hantera flera e-postinkorgar kan vara en utmaning, särskilt om viktiga e-postmeddelanden hamnar i båda. Många människor står inför detta problem när de har öppnat Microsoft Outlook och Gmail-konton. Med dessa enkla steg lär du dig hur du synkroniserar Microsoft Outlook med Gmail på PC och Apple Mac-enheter.
Upptäck skillnaden mellan Windows 11 Home och Pro i ett kortfattat format i denna artikel och välj rätt Windows 11-utgåva.
Behöver du skriva ut på en nätverksansluten skrivare på kontoret eller ett annat rum hemma? Hitta här hur du lägger till en skrivare via IP-adress i Windows 11.
Om du ser felet Windows Online Troubleshooting Service Is Disabled när du använder någon Windows felsökare, läs den här artikeln nu!
Lär dig hur du rullar tillbaka Windows 11 24H2-uppdateringen om du har haft problem med denna version av Microsofts operativsystem.
Denna handledning visar hur du ändrar inställningarna för UAC i Microsoft Windows.










