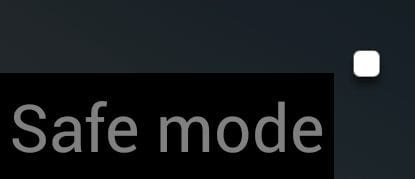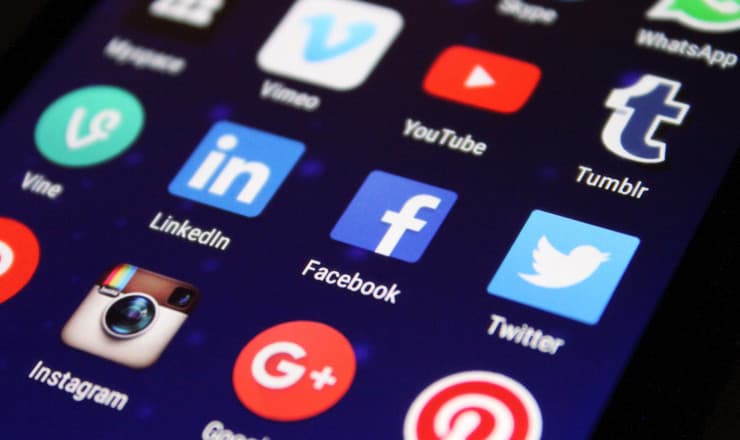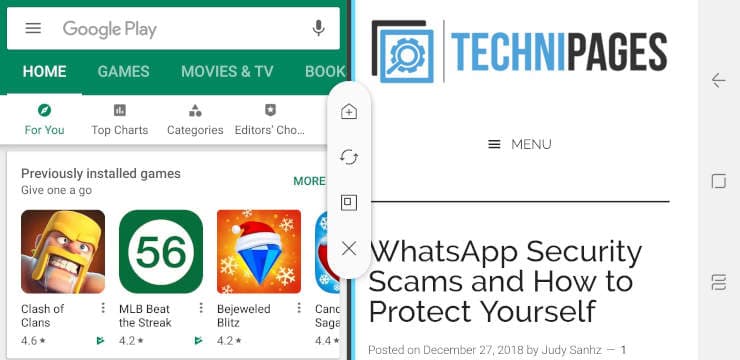Hur man installerar One UI Beta på Galaxy Note 9, S9 och S9 Plus

Om du är tekniskt kunnig kan du använda dessa instruktioner för att installera One UI Beta på Galaxy Note 9, S9 och S9 Plus.
Du har förmodligen sett reklamfilmerna där de annonserar att Samsung Galaxy Note 9 kan göra "två saker samtidigt", så att du kan surfa på nätet och skicka meddelanden till dina vänner samtidigt. De kallar detta för Multi-Window-funktionen, även känd som Split-Screen.
Även om detta är sant, är det något begränsat. Du har ett litet antal appar som kan använda Multi-Window-funktionen, och du kan inte lägga till den här listan heller, vilket är en besvikelse. Förhoppningsvis kommer de att utöka detta i framtiden, för det kan vara mycket mer användbart på det här sättet.
Öppna apparna du vill använda som vanligt.
Obs! Appen måste vara en som stöder flera skärmar. Annars får du ett meddelande om att appen "inte stöder delad skärmvy".
Tryck på knappen " Senaste "  . En lista över dina appar som körs visas. Svep uppåt eller nedåt om du vill utforska mellan listade appar.
. En lista över dina appar som körs visas. Svep uppåt eller nedåt om du vill utforska mellan listade appar.
Tryck på ikonen för flera fönster som finns till vänster om X:et i appfönstret. Den öppnas i den övre halvan av skärmen.
Obs: Appar som inte har ikonen för flera fönster kan inte köras i läge med delad skärm.
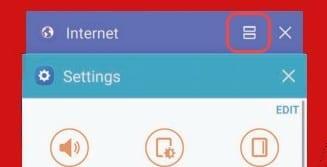
Tryck på ikonen för flera fönster (ser ut som ett =-tecken) i det övre högra hörnet av appen.
Välj en annan app för att köra båda apparna i flerfönsterläge med delad skärm.
Du kan komma åt ytterligare alternativ för flera fönster genom att trycka på cirkeln mellan fönstren.
Se till att du har två appar som körs i delad skärmläge och tryck sedan på mitten av mittfältet som delar dem. En meny bör visas där du kan välja X för att avsluta läget för delad skärm. Det kan ta några försök.
Öppna en app som du vill använda som vanligt.
Tryck på knappen " Senaste "  . En lista över dina appar som körs visas. Svep uppåt eller nedåt om du vill utforska mellan listade appar.
. En lista över dina appar som körs visas. Svep uppåt eller nedåt om du vill utforska mellan listade appar.
Tryck och håll ner kanten till appen du vill reducera till ett fönster och dra den sedan till rutan som visas på skärmen.
Appen visas i ett separat fönster som kan ändra storlek. Du kan nu dra i hörnet för att förstora eller minska dess storlek, eller dra fönstret runt skärmen efter önskemål.
Varför kan jag inte använda delad skärm med vissa appar?
Vissa appar är inte kompatibla med den här funktionen. Det finns för närvarande ingen lösning för detta.
Det här inlägget gäller Samsung Galaxy Note 9-modellerna SM-G960* och SM-G965*.
Om du är tekniskt kunnig kan du använda dessa instruktioner för att installera One UI Beta på Galaxy Note 9, S9 och S9 Plus.
S-pennen är en av huvudfunktionerna i Samsung Galaxy Note-telefonserien. Förutom sin estetiska skönhet ger S-Pen användaren
Allt är inte perfekt i den här världen och Galaxy S9 och Note 9 är en del av denna ofullkomliga värld. Nyligen har dessa enheter hackats och
Hur man slår på eller av felsäkert läge för Samsung Galaxy Note 9-smarttelefonen.
Vill du bli av med appar som är installerade på Samsung Galaxy Note 9? Vi visar dig stegen du behöver ta i detalj.
Hur man använder Multi-Window-funktionen på Samsung Galaxy Note 9.
Använder du flera Google-konton på Android och PC och vet inte hur man ändrar standard Google-konto? Läs vidare för att lära dig de hemliga stegen.
Facebook-berättelser kan vara mycket roliga att göra. Här är hur du kan skapa en berättelse på din Android-enhet och dator.
Fyller det på din Android? Lös problemet med dessa nybörjarvänliga tips för alla enheter.
Hur man aktiverar eller inaktiverar stavningskontrollfunktioner i Android OS.
En handledning som visar hur du aktiverar utvecklaralternativ och USB-felsökning på Samsung Galaxy Tab S9.
Älskar du att läsa e-böcker på Amazon Kindle Fire? Lär dig hur du lägger till anteckningar och markerar text i en bok på Kindle Fire.
Jag ger en lista över saker du kan prova om din Android-enhet verkar starta om slumpmässigt utan uppenbar anledning.
Vill du lägga till eller ta bort e-postkonton på din Fire-surfplatta? Vår omfattande guide går igenom processen steg för steg, vilket gör det snabbt och enkelt att hantera dina e-postkonton på din favorit enhet. Missa inte denna viktiga handledning!
En handledning som visar två lösningar på hur man permanent förhindrar appar från att starta vid uppstart på din Android-enhet.
Behöver du nedgradera en app på Android-enhet? Läs den här artikeln för att lära dig hur du nedgraderar en app på Android, steg för steg.