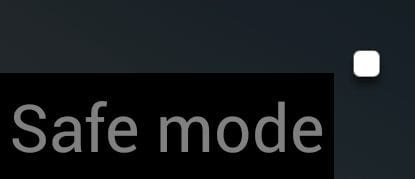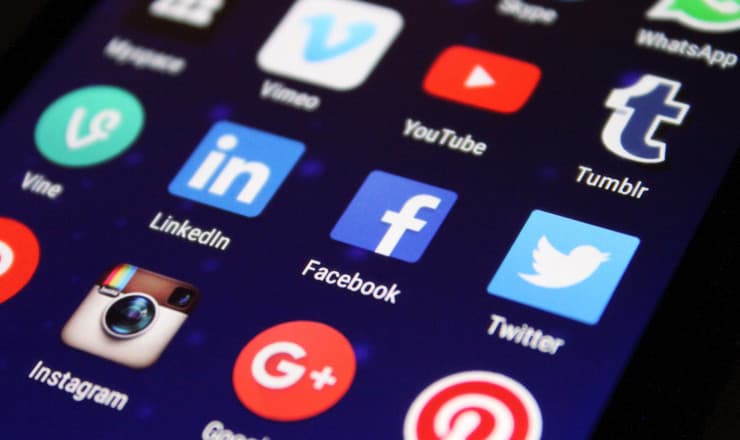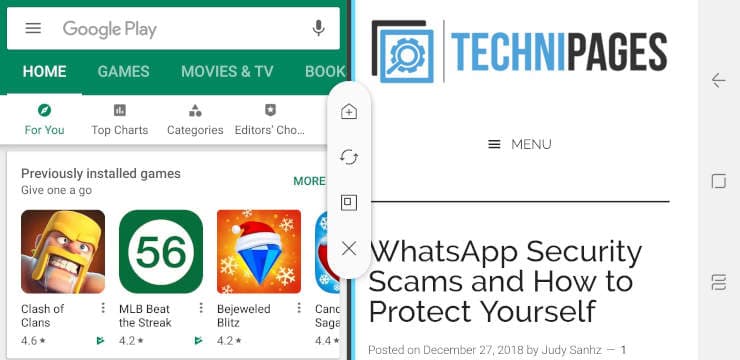Hur man installerar One UI Beta på Galaxy Note 9, S9 och S9 Plus

Om du är tekniskt kunnig kan du använda dessa instruktioner för att installera One UI Beta på Galaxy Note 9, S9 och S9 Plus.
S-pennen är en av huvudfunktionerna i Samsung Galaxy Note-telefonserien. Bortsett från sin estetiska skönhet, ger S-Pen användaren olika funktioner som exakt ingångskontroll, för att inte tala om Air Action-gesten för att förbättra stylusens praktiska funktion .
Tyvärr, ju mer avancerad och sofistikerad en teknik är, desto mer fungerar den lätt någonstans längre fram i tiden.
Om du stöter på några problem med din pennenhet, oroa dig inte. Testa gärna något av felsökningsalternativen nedan. Dessa enkla lösningar kan lösa ditt problem.
Ja, ibland är det det enda du behöver. Alternativt kan du också försöka starta om enheten till säkert läge. I felsäkert läge är alla appar från tredje part, av vilka några kan vara boven, inaktiverade.
För att gå in i säkert läge, stäng först av enheten. Håll sedan ned ström- och volym ned-knapparna samtidigt för att slå på enheten igen. Om det görs på rätt sätt bör du se en "Säkert läge"-text i det nedre vänstra hörnet av skärmen.
Prova att använda pennan i felsäkert läge. Om det fungerar korrekt är det en av dina appar som orsakar problemet. Avinstallera appar som du nyligen laddat ner, det borde lösa problemet. För att avsluta Säkert läge, svepa nedåt på den övre skärmen för att komma åt meddelandepanelen . Tryck på felsäkert läge-meddelande för att stänga av det.
Om din penna fortfarande inte fungerar, fortsätt med listan.
Pennan kan kopplas bort från telefonen oavsett anledning. Gå till Inställningar —> tryck på Avancerade funktioner —> välj S-Pen —> S-Pen fjärrkontroll .
Kontrollera omkopplaren. Om den är "Av", slå på den.
Eventuell magnetisk kraft som kan komma från tredje parts fodral kan orsaka problem med anslutningen av din Galaxy Note och pennan. Å andra sidan kan skärmskydd ha ojämn yta eller tjocklek som kan påverka skärmens känslighet. Smutsigt/gammalt skärmskydd är också en orsaksmöjlighet.
Ta bort båda dessa skydd och testa din penna.
Uppdateringar är viktiga för att hålla din enhet säker och för att minimera buggar. Gå till Inställningar —> Om telefonen —> Programuppdatering —> tryck på Sök efter uppdateringar . Om en uppdatering är tillgänglig, installera den. För att säkerställa uppdateringsinstallationen, starta om telefonen efter att den har uppdaterats innan du testar om S-pennan.
Om du upptäcker några inkonsekvenser med hur din penna stryker, eller ännu värre, inga beröringar känns igen, kanske det är dags att byta spets. Vanligtvis kommer varje köp av en Galaxy Note-telefon också med flera ersättningstips inklusive borttagningsverktyget. Proceduren bör vara enkel nog. Om du vill vara säker på att du gör det korrekt, här är den officiella guiden .
På så sätt kan du bättre avgöra om problemet ligger i telefonen eller pennan. Om du kan, försök att hitta en annan enhet som är kompatibel med Samsung S-Pen. Använd din S-Pen med den andra enheten och vice versa. Det finns två möjligheter.
Om din S-Pen inte fungerar med en annan enhet kan pennan vara skadad och en byte kan behövas.
Men om den andra S-Pen – den som kommer från den andra enheten – inte fungerar med din telefon, kan det vara något fel på din telefon istället.
Om det är din telefon som är problemet kan en fabriksåterställning också övervägas. Innan du försöker dock, se till att du säkerhetskopierar all viktig information innan du fortsätter med fabriksåterställningen , eftersom fabriksåterställning betyder att du återställer telefonsystemet till dess nya tillstånd och raderar all gammal data, med några få undantag som t.ex. krypteringsdata.
För att göra en fabriksåterställning, navigera från Inställningar och gå till Fabriksåterställning —> tryck på Fabriksåterställning igen —> när du har granskat informationen trycker du på Återställ . Se till att du också tar bort all nedladdad appdata genom att välja Ta bort alla .
Om något av felsökningsalternativen ovan inte fungerar, kan du behöva ge Samsung-supporten en chans. Den Samsung reparationsservice kan fixa anslutnings felet mellan telefonen och S-Pen sensorer.
Om du är tekniskt kunnig kan du använda dessa instruktioner för att installera One UI Beta på Galaxy Note 9, S9 och S9 Plus.
S-pennen är en av huvudfunktionerna i Samsung Galaxy Note-telefonserien. Förutom sin estetiska skönhet ger S-Pen användaren
Allt är inte perfekt i den här världen och Galaxy S9 och Note 9 är en del av denna ofullkomliga värld. Nyligen har dessa enheter hackats och
Hur man slår på eller av felsäkert läge för Samsung Galaxy Note 9-smarttelefonen.
Vill du bli av med appar som är installerade på Samsung Galaxy Note 9? Vi visar dig stegen du behöver ta i detalj.
Hur man använder Multi-Window-funktionen på Samsung Galaxy Note 9.
Använder du flera Google-konton på Android och PC och vet inte hur man ändrar standard Google-konto? Läs vidare för att lära dig de hemliga stegen.
Facebook-berättelser kan vara mycket roliga att göra. Här är hur du kan skapa en berättelse på din Android-enhet och dator.
Fyller det på din Android? Lös problemet med dessa nybörjarvänliga tips för alla enheter.
Hur man aktiverar eller inaktiverar stavningskontrollfunktioner i Android OS.
En handledning som visar hur du aktiverar utvecklaralternativ och USB-felsökning på Samsung Galaxy Tab S9.
Älskar du att läsa e-böcker på Amazon Kindle Fire? Lär dig hur du lägger till anteckningar och markerar text i en bok på Kindle Fire.
Jag ger en lista över saker du kan prova om din Android-enhet verkar starta om slumpmässigt utan uppenbar anledning.
Vill du lägga till eller ta bort e-postkonton på din Fire-surfplatta? Vår omfattande guide går igenom processen steg för steg, vilket gör det snabbt och enkelt att hantera dina e-postkonton på din favorit enhet. Missa inte denna viktiga handledning!
En handledning som visar två lösningar på hur man permanent förhindrar appar från att starta vid uppstart på din Android-enhet.
Behöver du nedgradera en app på Android-enhet? Läs den här artikeln för att lära dig hur du nedgraderar en app på Android, steg för steg.