Så här tar du bort appar från iCloud: 4 bästa metoder

Håller iCloud-lagringen på att ta slut? Läs denna artikel nu för att lära dig hur du tar bort appar från iCloud från iPad, iPhone, Mac och Windows PC.
iCloud-säkerhetskopior kan hålla dina sentimentala meddelanden, foton, kontakter och appar intakta om något skulle hända med din iPhone. Som standard får alla med ett iCloud-konto 5 GB iCloud-lagring. Du kan enkelt köpa fler om du vill, men det hoppar vi över tills vidare.
5 GB lagringsutrymme räcker inte för att göra iCloud till ditt primära lagringsutrymme, men det är en rimlig mängd för att lagra iCloud-säkerhetskopior, förutsatt att du inte har för många bilder (du kan använda Google Photos för gratis säkerhetskopiering av dina iPhone-foton för att göra mer utrymme för dina iCloud-säkerhetskopior).
Eftersom alla har minst 5 GB iCloud-lagring, bör alla Apple-användare ha iCloud-säkerhetskopior aktiverade på sin iPhone. Så här gör du.
Börja med att öppna Inställningar app på din iPhone.
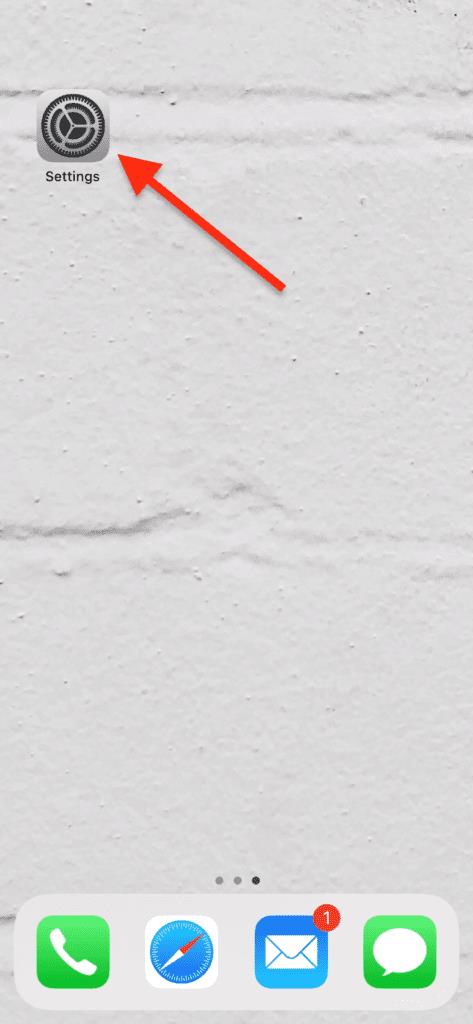
Högst upp i appen Inställningar bör du se ditt namn och kontaktfoto. Gå vidare och tryck på den.
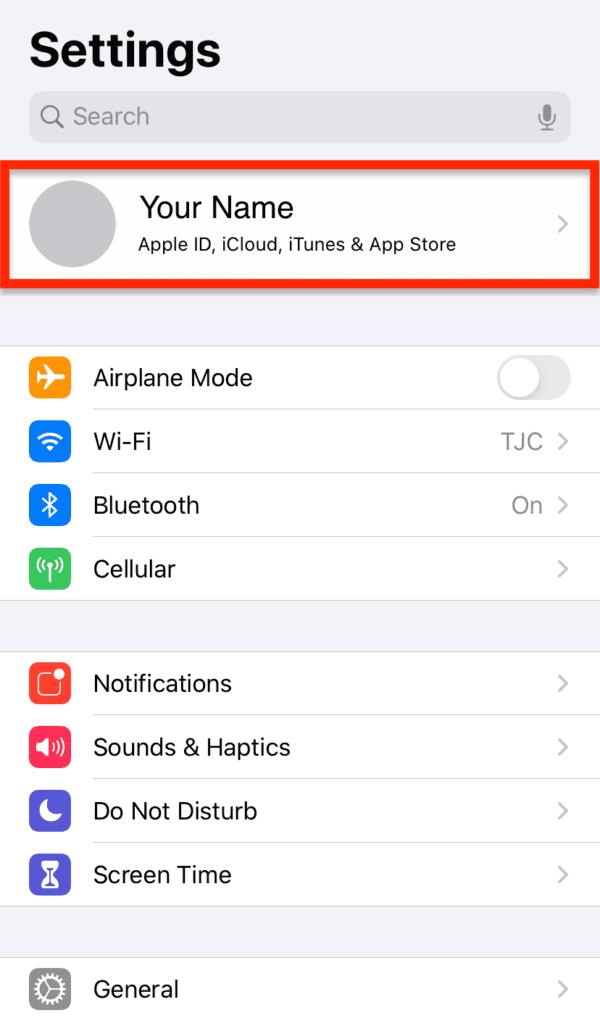
Detta kommer att dra upp inställningarna för ditt iCloud-konto, där du kan se dina enheter, redigera Familjedelning och så vidare. För våra behov kommer vi att trycka på iCloud- alternativet.
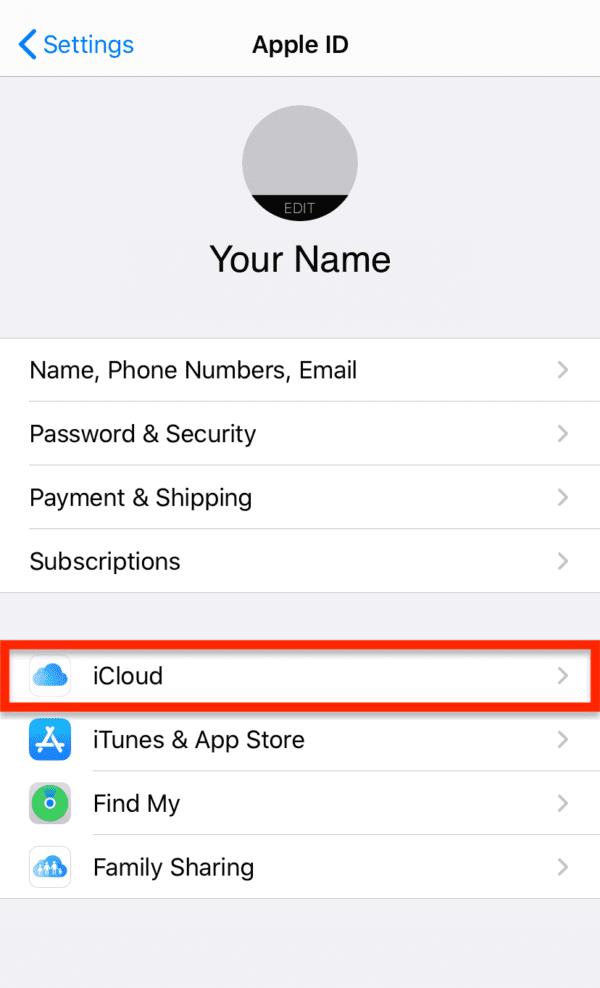
Här ser du en lista över allt du kan synkronisera med iCloud; varje alternativ som du aktiverar kommer att synkroniseras med alla dina enheter. Detta är praktiskt (och rekommenderas) om du har mer än 5 GB iCloud-lagring, men om du bara har 5 GB, håll så få av dessa aktiverade som möjligt så att du kan fokusera på säkerhetskopior.
Rulla ner lite och tryck på iCloud Backup .
Bara
Här ser du en switch som du kan trycka på för att aktivera iCloud-säkerhetskopior för din enhet. När du trycker på knappen blir den grön.
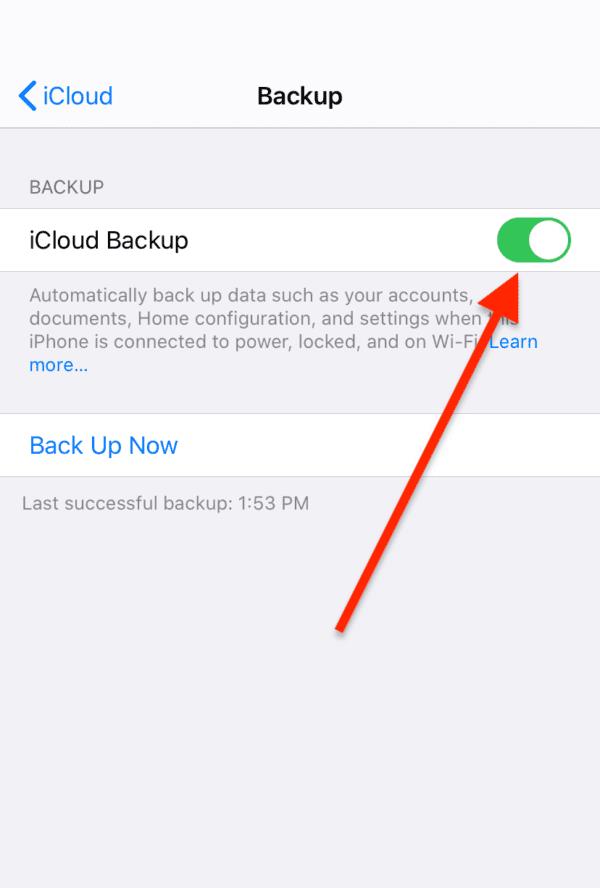
Du kan få en popup som informerar dig om att iTunes-säkerhetskopior inte längre kommer att ske; det här är helt okej eftersom du inte behöver iTunes-säkerhetskopior längre. Fortsätt och tryck på Ok om du får denna popup.
Du kommer nu att se ett alternativ som låter dig säkerhetskopiera din iPhone nu. Du kan och bör göra detta, eftersom det kommer att börja spara din iPhone-data direkt. Om du bestämmer dig för att inte göra detta kommer din iPhone att säkerhetskopiera till iCloud nästa gång den laddas, ansluts till WiFi och låses.
Se först till att du har en ny säkerhetskopia av din iPhone att återställa från. Återställ sedan din iPhone till fabriksinställningarna och börja ställa in den som en ny enhet.
Under installationsprocessen kommer din iPhone att fråga dig om du vill återställa från en iCloud-säkerhetskopia. Fortsätt med det här alternativet, logga in på ditt iCloud-konto, välj din säkerhetskopia och förbered dig på att vänta. När du är klar kommer din iPhone att vara identisk med hur den var vid tidpunkten för din senaste säkerhetskopiering.
Ja, du kan få slut på iCloud-lagring till följd av säkerhetskopior. Om detta händer får du ett meddelande om att du inte har tillräckligt med lagringsutrymme för säkerhetskopiering. Du kan lösa detta genom att köpa mer lagringsutrymme för en månadsavgift.
Alternativt kan du gå till Inställningar > [ditt namn] > iCloud > Hantera lagring > Säkerhetskopiering > [din enhet]. Du kan sedan stänga av enskilda appar och förhindra dem från att säkerhetskopiera. Detta kommer att minska mängden lagringsutrymme som krävs för att säkerhetskopiera din telefon.
Den första iCloud-säkerhetskopian tar längst tid, allt från trettio minuter till två timmar beroende på hur mycket data du har på din telefon. Efter det kommer säkerhetskopieringar att vara mycket snabbare, runt en till tio minuter långa (det tog oss ~4 minuter på en iPhone 11 med 35 GB använt lagringsutrymme och en 8 GB säkerhetskopia).
En iCloud-säkerhetskopia är en bild av din iOS-enhet som har kopierats till iCloud. Detta innebär att i händelse av att din iPhone förstördes helt eller gick förlorad, skulle du fortfarande ha tillgång till all data på din iPhone. Allt du behöver göra är att köpa en ny iPhone, logga in på ditt iCloud-konto och välja att återställa din säkerhetskopia.
Håller iCloud-lagringen på att ta slut? Läs denna artikel nu för att lära dig hur du tar bort appar från iCloud från iPad, iPhone, Mac och Windows PC.
Om du älskar att modifiera iOS-inställningar eller vill felsöka dem, hjälper det om du lär dig hur du återställer iPhone & iPad-inställningar. Läs nu!
Hitta här hur du laddar ner köpt musik, filmer, appar eller böcker till din Apple iOS-enhet från iTunes med hjälp av iTunes inköpshistorik.
Lös ett problem där skärmen på Apple iPhone eller iPad verkar förstorat och är för stor för att använda på grund av att iPhone fastnat på zoom-problemet.
Har du problem med att din iPhone inte ringer på ditt Apple-telefon? Prova dessa felsökningssteg först innan du skickar telefonen för reparationer.
Lär dig hur du får åtkomst till SIM-kortet på Apple iPad med denna handledning.
I det här inlägget går vi igenom hur man löser ett problem där kartnavigering och GPS-funktioner inte fungerar ordentligt på Apple iPhone.
Vill du fixa iPhone eller iPad frysta eller låsta skärmproblem? Läs den här artikeln för att hitta några enkla metoder innan du kontaktar Apple Support.
Den stabila iOS 17.4-uppdateringen är runt hörnet och innehåller flera betydande förändringar. Apple har betatestat operativsystemet i några veckor, med releasen
Microsoft tar äntligen sin digitala assistent Cortana till Android och iOS i Storbritannien. Releasen, som kommer runt ett år efter en liknande lansering






