Hur man konverterar handskrift till text med Samsung Notes

Om du letar efter ett uppfriskande alternativ till det traditionella tangentbordet på skärmen, erbjuder Samsung Galaxy S23 Ultra en utmärkt lösning. Med
Läskvitton låter användare se om deras konversationspartner har sett deras meddelande eller inte. Även om det kan finnas några felaktigheter med dessa, är de vita och blå bockarna i WhatsApp en ganska bra indikation på när dina meddelanden har kommit.
Det finns fyra "steg" i ett meddelande. Du kan se hur de ser ut nedan.
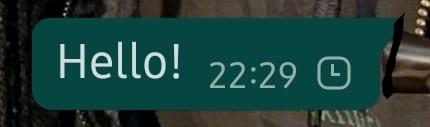
Skickar – meddelandet har ännu inte skickats
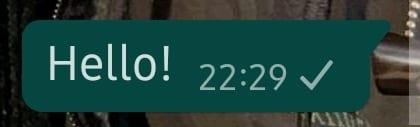
Skickat – meddelandet har skickats från din telefon

Mottaget – meddelandet har kommit till andra sidan
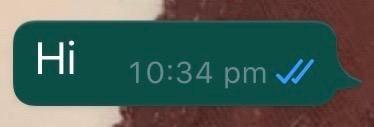
Läs – meddelandet har setts av andra sidan
Reid-kvitton känns stressande för vissa användare, eftersom de tillåter andra att exakt peka ut när de har sett ett meddelande, och det är inte alla som vill ha det. Den goda nyheten är att du kan stänga av dem.
För att göra det måste du öppna din WhatsApp-app och sedan gå till menyn Inställningar. På Android klickar du på de tre prickarna i det övre högra hörnet, på iOS trycker du på knappen Inställningar i det övre högra hörnet.

Inställningarna
På nästa skärm trycker du på Konto och sedan Sekretess.
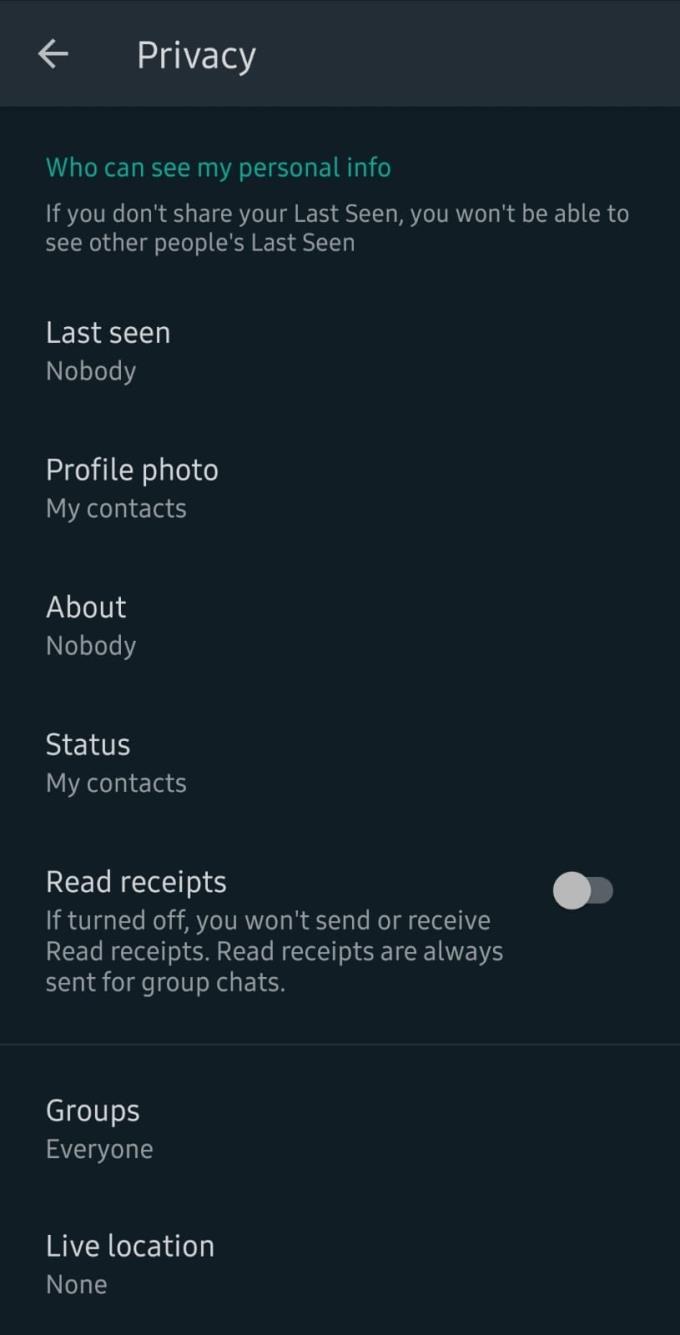
alternativ
Scrolla nedåt tills du hittar skjutreglaget märkt Läskvitton. Beroende på om du använder Android eller iOS kan dina alternativ vara i lite olika ordning, men inställningen för läskvitton är på samma plats.
Stäng av reglaget för att inaktivera läskvitton.
Vad den gör:
Om du gör det inaktiveras den blå bocken – du kommer fortfarande att kunna se de tre första stegen i ett meddelande, men inte det fjärde. Att du stänger av dina läskvitton innebär också att ingen du har en konversation med får dem för sin chatt med dig.
Med andra ord, för att läskvitton ska vara synliga i en chatt mellan två personer måste båda ha dem aktiverade. Om bara en part använder dem kan ingen av parterna se dem i den chatten.
Det enda undantaget från detta är gruppchattar – här kan du inte stänga av läskvitton. De visas när alla i en grupp har sett meddelandet.
Om du letar efter ett uppfriskande alternativ till det traditionella tangentbordet på skärmen, erbjuder Samsung Galaxy S23 Ultra en utmärkt lösning. Med
Vi visar hur du ändrar markeringsfärgen för text och textfält i Adobe Reader med denna steg-för-steg guide.
För många användare bryter 24H2-uppdateringen auto HDR. Denna guide förklarar hur du kan åtgärda detta problem.
Lär dig hur du löser ett vanligt problem där skärmen blinkar i webbläsaren Google Chrome.
Undrar du hur du integrerar ChatGPT i Microsoft Word? Denna guide visar dig exakt hur du gör det med ChatGPT för Word-tillägget i 3 enkla steg.
Om LastPass misslyckas med att ansluta till sina servrar, rensa den lokala cacheminnet, uppdatera lösenordshanteraren och inaktivera dina webbläsartillägg.
Microsoft Teams stöder för närvarande inte casting av dina möten och samtal till din TV på ett inbyggt sätt. Men du kan använda en skärmspeglingsapp.
Referenser kan göra ditt dokument mycket mer användarvänligt, organiserat och tillgängligt. Denna guide lär dig hur du skapar referenser i Word.
I den här tutoren visar vi hur du ändrar standardzoominställningen i Adobe Reader.
Upptäck hur man fixar OneDrive felkod 0x8004de88 så att du kan få din molnlagring igång igen.






