Skapa ett schemalagt jobb i Windows 11

Vill du automatisera alla dina personliga och professionella uppgifter på en Windows 11-dator? Lär dig här hur du skapar uppgifter i Windows Task Scheduler.
Du slår på din Windows 10-dator som du brukar och ser att WiFi-signalen är på. Det finns ingen anledning att tro att du inte är ansluten till internet, eller hur?
Men det finns tillfällen då det inte finns någon tydlig indikation på att du inte har tillgång till internet. När du stöter på dessa tider bör följande tips hjälpa dig att komma online igen och göra problemet till ett minne blott.
Innan du går in på några icke-grundläggande korrigeringar är det alltid en bra idé att börja med några nödvändiga reparationer. Det kan till exempel vara din ISP (Internet Service Provider) som har problem.
Om så är fallet bör du ringa och fråga dem om de gör något som kan påverka dess service, till exempel underhåll.
Se också till att allt är korrekt anslutet, att inga kablar har dragits ut. Du kanske har lämnat allt kopplat, men någon annan kan ha busat runt där och kopplat bort något.
Andra grundläggande korrigeringar du kan prova inkluderar:
Stäng av alla säkerhetsprogram
Starta om din dator
Starta om din router eller modem – Koppla ur dem i några minuter
För att se om din router är skyldig, anslut din dator direkt till Ethernet-kabeln. Om du kan komma online efter att du har gjort detta har du problem med din router. För säkerhets skull, om du fortfarande inte kan komma online, prova att använda en annan Ethernet-kabel.
Tips: Prova bara den här metoden om problemet påverkar olika enheter
Följande råd kommer bara att vara användbara om det enda som inte ansluter är din dator. I så fall tittar du på ett problem med nätverksinställningar. Det är inte säkert att Windows Felsökare kommer att fungera, men det är värt ett försök.
För att köra Windows Felsökare gå till:
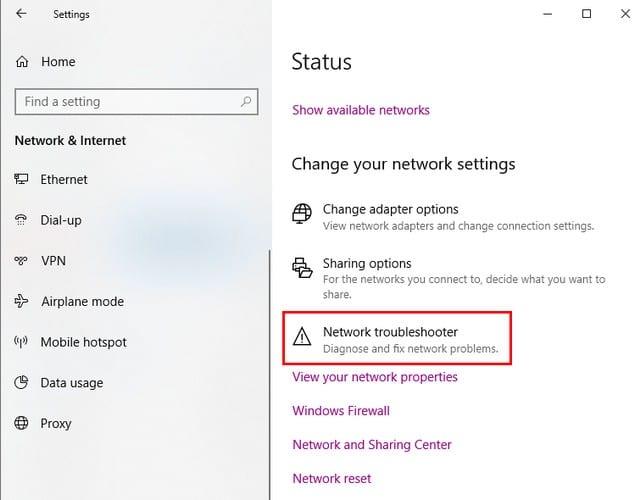
inställningar
Nätverk & Internet
Status
Välj Nätverksfelsökare
Följ de angivna stegen
Det finns också några enkla kommandotolk som du kan försöka åtgärda problemet. För att öppna kommandotolken skriv namnet på funktionen i sökfältet och starta den.
Följande kommandon återställer filer som används när datorn går online. Du måste skriva:
Du kan också försöka skaffa en ny IP. För det måste du använda följande kommandon:
Det är också möjligt att stärka din dators DNS-inställning; för att göra det måste du använda följande kommando.
Det är inte obligatoriskt, men en omstart skulle vara till hjälp vid denna tidpunkt om din dator fortfarande inte går online.
Om det finns ett problem med din dators IP-adressinställning kan det förklara varför du inte kan gå online. Så här åtgärdar du det här problemet:
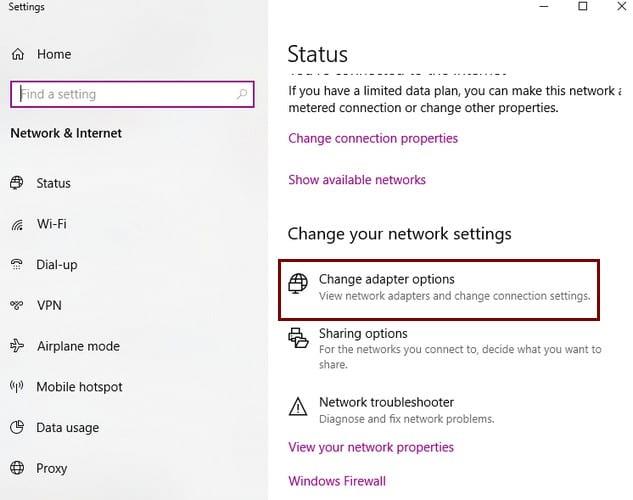
Ibland är en bra ren start allt du behöver. Om du är okej med att återställa dina nätverksinställningar kan du göra det genom att gå till:
Det kan vara väldigt irriterande när du behöver gå på nätet, men av någon anledning har du ingen tillgång till internet. Förhoppningsvis hjälper de tidigare nämnda tipsen dig att komma tillbaka på rätt spår. Vilken metod ska du prova först? Låt mig veta i kommentarerna nedan.
Vill du automatisera alla dina personliga och professionella uppgifter på en Windows 11-dator? Lär dig här hur du skapar uppgifter i Windows Task Scheduler.
Ta reda på hur du fixar felkod 0x80070070 på Windows 11, som ofta dyker upp när du försöker installera en ny Windows-uppdatering.
Vad gör du när Windows 11-datorns tid mystiskt inte visar den tid den ska? Prova dessa lösningar.
Ta reda på vad du ska göra om Windows Phone Link inte fungerar, med en steg-för-steg lista med lösningar för att hjälpa dig att återansluta din telefon till din dator.
Att hantera flera e-postinkorgar kan vara en utmaning, särskilt om viktiga e-postmeddelanden hamnar i båda. Många människor står inför detta problem när de har öppnat Microsoft Outlook och Gmail-konton. Med dessa enkla steg lär du dig hur du synkroniserar Microsoft Outlook med Gmail på PC och Apple Mac-enheter.
Upptäck skillnaden mellan Windows 11 Home och Pro i ett kortfattat format i denna artikel och välj rätt Windows 11-utgåva.
Behöver du skriva ut på en nätverksansluten skrivare på kontoret eller ett annat rum hemma? Hitta här hur du lägger till en skrivare via IP-adress i Windows 11.
Om du ser felet Windows Online Troubleshooting Service Is Disabled när du använder någon Windows felsökare, läs den här artikeln nu!
Lär dig hur du rullar tillbaka Windows 11 24H2-uppdateringen om du har haft problem med denna version av Microsofts operativsystem.
Denna handledning visar hur du ändrar inställningarna för UAC i Microsoft Windows.







