Så här tar du bort appar från iCloud: 4 bästa metoder

Håller iCloud-lagringen på att ta slut? Läs denna artikel nu för att lära dig hur du tar bort appar från iCloud från iPad, iPhone, Mac och Windows PC.
iPhones är till sin natur användbara. Utöver att tala om tiden och underlätta telefonsamtal, har enheten dykt upp i toppen av mobiltelefonbranschen eftersom människor använder telefoner för att surfa på internet, kolla e-post, skicka nästan omedelbara texter, scrolla genom sociala medier, samla in och visa bilder eller videor, spela appbaserade spel och delta i en helt ny mängd lämpliga aktiviteter.
I vårt moderna, tekniska samhälle har vi kommit att förlita oss starkt på elektroniska enheter för kommunikation, underhållning och praktiska funktioner. iPhone är en av dessa särskilt viktiga innovationer. Miljontals människor litar på denna nya form av sofistikerad teknik. Enheten har i sin tur gått från en teknisk lyx till vad som utan tvekan har blivit väsentligt.
Med varje uppdatering förbättrar Apple sina iPhone-produkter. Även om de har tagit bort den här speciella funktionen på de nyare iPhones, är hemknapparna som visas fram till iPhone 8 (första gången 2017) fortfarande en avgörande metod som användare använder för att navigera i iPhone och en extremt sofistikerad skärm. Funktionen var så populär att den även dök upp på Apples andra produkter, inklusive iPads och iPods som gavs ut tidigare.
På en iPhone har hemknappen flera viktiga funktioner. Genom att klicka på hemknappen en gång medan enheten är aktiv kan en användare återgå till startskärmen, från vilken alla appar lätt kan nås.

På nyare Apple-enheter kan du aktivera TouchID-sensorn för att låsa upp telefonen genom att placera fingret på en låst iPhone. Som standard kan du se deras tidigare applikationer genom att dubbelklicka på hemknappen. Du kan enkelt svepa igenom dem för att återgå till en. Dessutom inverterar du som standard färgerna på din telefon genom att trippelklicka på hemknappen. Detta kan enkelt vändas genom att trippelklicka en gång till.
Genom att hålla ned hemknappen kan du komma åt Siri, Apples virtuella assistent, och prata direkt med henne. Tack vare Apples teknik och en ordentlig förståelse för Inställningar kan många av dessa funktioner också göras mer anpassningsbara.
Inställningar-appen visas på en användares startskärm eller kan hittas genom svep ned sökalternativet. Här kan du granska och ändra de flesta av dina nuvarande inställningar och, som det hänvisas till i den här artikeln. Du kan också göra direkta ändringar i hemknappen. Den här artikeln beskriver flera ändringar som kan göras.
Användaren kan gå till "Inställningar", "Allmänt" och sedan gå till "Hemknapp". Detta alternativ i inställningar låter en användare ändra typen av klick som önskas för hemknappen. Beroende på fasthet eller känsla av vibration kan användaren testa vart och ett av de tre alternativen och bestämma vilket användaren vill använda.

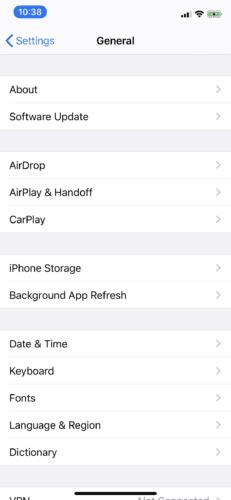
Även om det finns skillnader är det viktigt att notera att alla dessa alternativ är bra, realistiska alternativ för hemknappen. Det är i slutändan upp till användaren att bestämma vilket av dessa rimliga alternativ som ska väljas.
Från huvudsidan i Inställningsapplikationen kan en användare ange "Tillgänglighet" och sedan gå till "Hemknapp". Detta gör att användaren kan göra flera andra ändringar.
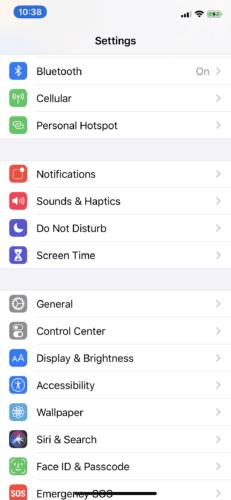
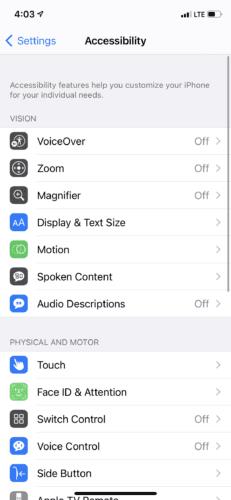
Den första är Klickhastighet. Alternativen är standard, långsamma och långsammaste. Justering mellan dessa alternativ ändrar hastigheten. Det påverkar vad som krävs för att aktivera ett dubbelklick eller trippelklick på hemknappen. Tryck och håll ned för att tala låter användaren avgöra om Siri, Klassisk röststyrning eller Ingen röst är tillgänglig när hemknappen hålls nedtryckt.
Med Rest Finger to Open kan du öppna en iPhone genom att placera fingret på hemknappen. Den kan slås på och av med skjutfunktionen i det här avsnittet.
Från huvudskärmen Inställningar återigen går användaren till Touch ID & Lösenord. Om du har ett lösenord kommer du att bli ombedd att svara med lösenordet. Därifrån kan du komma åt inställningar för touch-ID och lösenord. Mer specifikt, relaterat till hemknappen, kan du välja att lägga till fler fingeravtryck eller ta bort befintliga.
För att lägga till ett fingeravtryck ber instruktionerna på skärmen dig att lyfta och vila fingret på hemknappen. Detta kommer att möjliggöra igenkänning av ditt fingeravtryck. Detta kan i sin tur vara extremt användbart för att du ska kunna öppna din telefon.
Att använda dessa inställningar är ett utmärkt sätt att anpassa din hemknapp för olika ändamål. Funktionerna hos iPhones är uppenbarligen användbara. De anpassningsbara inställningarna stöder utvecklingen av ytterligare en produkt som främjar samhället.
Håller iCloud-lagringen på att ta slut? Läs denna artikel nu för att lära dig hur du tar bort appar från iCloud från iPad, iPhone, Mac och Windows PC.
Om du älskar att modifiera iOS-inställningar eller vill felsöka dem, hjälper det om du lär dig hur du återställer iPhone & iPad-inställningar. Läs nu!
Hitta här hur du laddar ner köpt musik, filmer, appar eller böcker till din Apple iOS-enhet från iTunes med hjälp av iTunes inköpshistorik.
Lös ett problem där skärmen på Apple iPhone eller iPad verkar förstorat och är för stor för att använda på grund av att iPhone fastnat på zoom-problemet.
Har du problem med att din iPhone inte ringer på ditt Apple-telefon? Prova dessa felsökningssteg först innan du skickar telefonen för reparationer.
Lär dig hur du får åtkomst till SIM-kortet på Apple iPad med denna handledning.
I det här inlägget går vi igenom hur man löser ett problem där kartnavigering och GPS-funktioner inte fungerar ordentligt på Apple iPhone.
Vill du fixa iPhone eller iPad frysta eller låsta skärmproblem? Läs den här artikeln för att hitta några enkla metoder innan du kontaktar Apple Support.
Den stabila iOS 17.4-uppdateringen är runt hörnet och innehåller flera betydande förändringar. Apple har betatestat operativsystemet i några veckor, med releasen
Microsoft tar äntligen sin digitala assistent Cortana till Android och iOS i Storbritannien. Releasen, som kommer runt ett år efter en liknande lansering






