Så här tar du bort appar från iCloud: 4 bästa metoder

Håller iCloud-lagringen på att ta slut? Läs denna artikel nu för att lära dig hur du tar bort appar från iCloud från iPad, iPhone, Mac och Windows PC.
Mozilla Thunderbird är en helt gratis, öppen källkod, bekväm e-postapp. Med den kan du kontrollera dina nyhetsflöden och övervaka dina e-postmeddelanden. Inom samma konto kan appen faktiskt stödja flera identiteter. Och om du är en Thunderbird-användare som vill importera kontakter till din iPhone, Mac Mail eller Android, kan appen också hantera denna process.
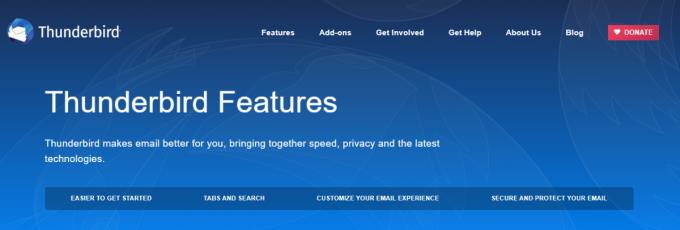
Det finns 5 olika sätt att göra detta. Men innan du väljer någon metod måste du konvertera alla dina Thunderbird-kontakter till VCF/CSV-filen. Följ dessa steg för att göra detta:
Starta i Thunderbird.
Välj alternativet "Adressbok".
Klicka på "Verktygsmenyn", som du hittar i den nya guiden.
Välj "Exportalternativ".
För att spara och namnge filen, "Bläddra efter en plats."
Klicka på "Spara som typ."
Välj filformatet CSV eller VCF.
Tryck på "Spara-knappen".
Vid det här laget bör du ha CSV- eller VCF-filen synkroniserad med Thunderbird-adressboken. Du kan nu välja en bekväm metod för att exportera dina kontakter till iPhone.
Observera att en av de mest bekväma och enkla metoderna för att överföra dina Thunderbird-kontakter till iPhone är att använda e-posttjänsten. Så här gör du:
Skapa en ny e-post från dina e-postprogram.
Lägg till CSV/VCF-filen och Mozilla-adressboken som en bilaga.
Skicka detta e-postmeddelande till ditt personliga konto.
Öppna e-postmeddelandet på iPhone och bilagan togs emot. iPhone kommer automatiskt att initiera en meddelandeprompt för att lägga till alla kontakter i iPhone.
Följ iPhone-kommandona för att komma åt kontakterna med iPhone-adressboken.
Följ dessa steg (vi kommer att använda Outlook 2010 som modell):
På ditt system, ställ in "Outlook-programmet."
Klicka på "Arkiv-menyn".
Tryck på "Öppna-knappen".
Välj: "Importera från ett annat program."
Klicka på "Nästa".
För att importera CSV-filen, välj Windows-alternativet för kommaseparerade värden.
Klicka på "Nästa".
Klicka på "Bläddra".
Tryck på knappen "Slutför". Detta möjliggör import av kontakt till mappen för Outlook-kontaktinformation.
Ladda ner den senaste iTunes-versionen. Kör det på systemet.
Använd en USB för att ansluta din iPhone och dator.
Använd iTunes-programvaran och klicka på "Enheter" för att aktivera inträde till datorn.
För att komma åt sammanfattningssidan, gå till "Info", sedan "Kontakter", sedan "Synkronisera kontakter", Välj Outlook, sedan "Alla kontakter" och sedan "Använd". Detta gör att du kan överföra Thunderbird-adressboken till din iPhone framgångsrikt.
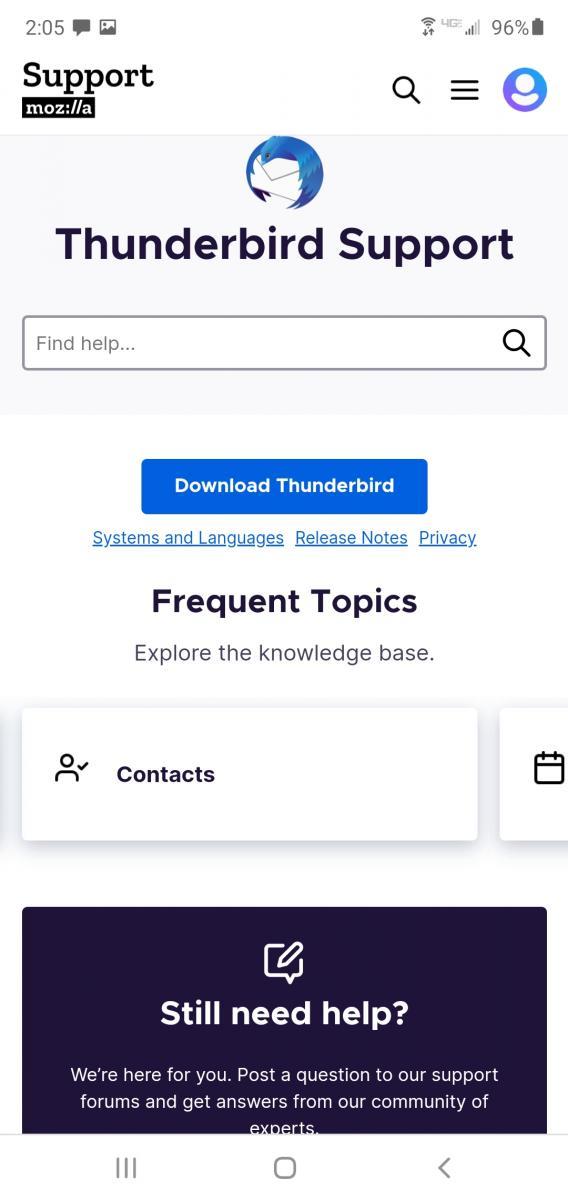
Logga in på ditt konto för Gmail.
Klicka på "Gmail".
Gå till "Kontakter".
Klicka på "Mer".
Tryck på "importera". En ny guide öppnas.
Klicka på Importera kontakter.
Välj sedan "Arkiv".
Tryck på "Importera".
Från systemet väljer du "VCF-filen."
Starta iTunes.
Använd USB-kabeln för att ansluta till iPhone.
Från datorn klickar du på "Enhet".
Välj alternativet för iPhone.
På datorn, gå till "Enheter" och klicka på "iPhone-alternativet".
Besök förhandsgranskningsfönstret.
Klicka på "Info" - "Synkronisera" - "Google Kontakter" - "Ansök".
Välj FIL."
Tryck på "Ny grupp."
Tilldela "Adressboksgruppen" ett särskilt namn.
Välj "Adressboksgrupp".
Överför "Grupp Mail-kontakter" till adressgruppen Mail.
Välj FIL."
Sedan "Importera."
Välj filformatet mellan vCard och CSV. Det är filen som innehåller dina e-postkontakter.
Högerklicka och tryck på "Filnamn."
Om du är iCloud-användare kan du fortfarande synkronisera iPhone-kontakter med din Thunderbird-adressbok med hjälp av VCF-filen. Du kan följa dessa steg:
Använd dina referenser för att komma åt iCloud-webbplatsen.
Välj "Kontaktalternativ" från "iCloud-menyn."
Klicka på "Kugghjulsknappen" och välj "Importera VCard-alternativet."
Från din PC, välj VCF-filen och tryck på knappen "Bläddra".
När du har valt VCF-filen, tryck på "Öppna-knappen."
Processen är klar; dina kontakter ska nu läggas till i iCloud. Detta bör hjälpa till i synkroniseringsprocessen.
Efter att ha överfört vcf-adressboken till iCloud bör du nu exportera kontakterna från vCard till iPhone. Följ dessa steg:
Ange rätt lösenord och få åtkomst till iClouds användar måste logga in-konto.
Gå till startskärmen.
För att verifiera kontakter, tryck på "Kontakter."
Gå till ikonen för "Inställningar".
Välj "importera kontakter". När du har gjort detta kan användaren välja vilken vcf-fil som helst som han vill överföra från Thunderbird-adressboken till iPhone. Dessutom kan användaren förhandsgranska utdata från webbsidan samt alla iPhone-kontakter.
Mozilla Thunderbird växer snabbt som ett favoritskrivbordsbaserat e-postforum. De anmärkningsvärda funktionerna som den erbjuder förvandlar människor överallt till thunderbird-entusiaster. Du kan använda någon av dessa metoder för att enkelt importera dina Thunderbird-kontakter till iPhone, så att du kan återgå till att kontrollera dessa viktiga e-postmeddelanden.
Håller iCloud-lagringen på att ta slut? Läs denna artikel nu för att lära dig hur du tar bort appar från iCloud från iPad, iPhone, Mac och Windows PC.
Om du älskar att modifiera iOS-inställningar eller vill felsöka dem, hjälper det om du lär dig hur du återställer iPhone & iPad-inställningar. Läs nu!
Hitta här hur du laddar ner köpt musik, filmer, appar eller böcker till din Apple iOS-enhet från iTunes med hjälp av iTunes inköpshistorik.
Lös ett problem där skärmen på Apple iPhone eller iPad verkar förstorat och är för stor för att använda på grund av att iPhone fastnat på zoom-problemet.
Har du problem med att din iPhone inte ringer på ditt Apple-telefon? Prova dessa felsökningssteg först innan du skickar telefonen för reparationer.
Lär dig hur du får åtkomst till SIM-kortet på Apple iPad med denna handledning.
I det här inlägget går vi igenom hur man löser ett problem där kartnavigering och GPS-funktioner inte fungerar ordentligt på Apple iPhone.
Vill du fixa iPhone eller iPad frysta eller låsta skärmproblem? Läs den här artikeln för att hitta några enkla metoder innan du kontaktar Apple Support.
Den stabila iOS 17.4-uppdateringen är runt hörnet och innehåller flera betydande förändringar. Apple har betatestat operativsystemet i några veckor, med releasen
Microsoft tar äntligen sin digitala assistent Cortana till Android och iOS i Storbritannien. Releasen, som kommer runt ett år efter en liknande lansering






