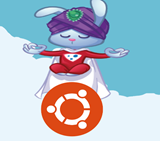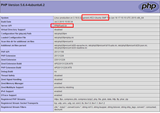IIS är en webbserver skapad av Microsoft. IIS är kompatibel med Windows Server - det betyder att du helt enkelt kan lägga till den som en funktion, istället för att ladda ner och installera paket. Det ger dig också fördelen att du kan vara värd för .NET-applikationer.
Steg 1: Installera IIS
Att installera IIS är otroligt enkelt; i själva verket är det enda du behöver göra att aktivera det. För att aktivera IIS, gå till "Serverhanterare -> Hantera -> Lägg till roller och funktioner". Välj var du vill installera IIS. Aktivera "Web Server (IIS)" på skärmen "Välj serverroller". Klicka på "Nästa" för att avsluta installationen.
Steg 2: Lägga till webbplatser
Att använda IIS med flera webbplatser är mycket enkelt. Låt oss gå vidare och lägga till vår första webbplats! Vad du behöver göra är att öppna "IIS Manager". Denna applikation är där IIS och alla webbplatser hanteras. Du kommer att se alla dina servrar i sidofältet. Utöka din server genom att dubbelklicka på dess namn och expandera sedan "Sites". Alla webbplatser som är värd för IIS visas här.
För att lägga till en ny webbplats, högerklicka helt enkelt på skärmen som visades och välj "Lägg till webbplats...". Här kommer du att bli tillfrågad om ett antal saker: webbplatsens namn, applikationspool, fysisk sökväg, bindning och värdnamn.
Webbplatsens namn kan vara vad du vill. Det är upp till dig vad du lägger där. Om du bara vill vara värd för en webbplats, oroa dig inte för applikationspoolen; du behöver inte ändra det.
Den fysiska sökvägen är där webbplatsfilerna lagras. Vägen för detta bör vara: C:\inetpub\wwwroot. Om du är värd för flera webbplatser på din IIS-server lägger du till en mapp för varje webbplats i wwwrootmappen.
För bindningen, välj om du ska använda antingen http://eller https://för din webbplats. IP-adressen bör vara den externa IP-adressen för din server. IIS kommer att upptäcka det automatiskt. Den angivna porten är den port som du vill ha din webbplats på; vanligtvis är detta port 80.
Värdnamnet är domännamnet för din webbplats. Säg att du vill vara värd för "http://example.com", du lägger "example.com" där.
Steg 3: Starta och stoppa webbplatser
Med IIS kan du enkelt inaktivera webbplatser genom att "stoppa" dem. Detta kan göras genom att gå till webbplatsen, under "Webbplatser -> Webbplatsnamn", och sedan klicka på "Stopp" i sidofältet.
Du kan "Starta" eller "Starta om" en webbplats på samma sätt.
Steg 4: Installera applikationer
Du kan ladda upp filer från din dator för att installera en webbapplikation. Om du vill använda ett CMS (som WordPress eller Joomla!) skulle det vara logiskt att installera det med Web Platform Installer. Du kan jämföra Web Platform Installer med Softaculous. Web Platform Installer låter dig också installera andra applikationer, som PHP och SQL Server.
För att installera en applikation med Web Platform Installer, hitta "Deploy" i sidofältet. Klicka sedan på "Installera program från galleriet". Du kommer nu att kunna söka efter applikationer och enkelt installera dem genom att klicka på knappen "Lägg till" eller "Installera".
Steg 5: Konfigurera autentisering
Du kanske bara vill att vissa personer ska ha tillstånd att komma åt din webbplats. För detta kan du använda HTTP-autentisering. Den mest populära typen av HTTP-autentisering är "Basic Authentication".
Autentisering kan aktiveras genom att klicka på "Autentisering" under "IIS". När du aktiverar grundläggande autentisering kommer användare med ett konto på din server att kunna komma åt din webbplats. Active Directory-konton kan också användas.
Som standard är anonym autentisering aktiverad. Detta innebär att autentisering inte krävs.
Steg 6: Konfigurera SMTP-e-post
Om du har ett program som WordPress eller Joomla installerat kommer de förmodligen att skicka några e-postmeddelanden till användarna. För att detta ska fungera måste vi ställa in SMTP. För att installera SMTP med IIS, gå till "Serverhanterare -> Hantera -> Lägg till roller och funktioner". Du kan hoppa över valet av roller, istället ska du bocka för "SMTP-server" när den ber dig välja de funktioner du vill installera.
Ikonen "SMTP E-post" kommer nu att dyka upp i IIS under "ASP.NET". Här kan du ange vilken e-postadress som e-postmeddelanden skickas från.
Steg 7: Aktivera komprimering
Du vill förmodligen aktivera komprimering. Komprimering kommer att göra din webbplats snabbare. För att aktivera komprimering, klicka bara på "Kompression" under "IIS".
Steg 8: Använda web.config
Om du är van vid att använda .htaccess, måste du lära dig hur du använder web.config. Den web.configfilen är i grunden motsvarar .htaccess. Det ger många av samma funktioner, men har ett annat format.
Steg 9: Aktivera SSL
För att aktivera SSL behöver du ett SSL-certifikat.
Det första vi måste göra är att ändra bindningen av webbplatsen från http://till https://.
Klicka på ditt servernamn i sidofältet och klicka på "Servercertifikat" under "IIS". I sidofältet ser du alternativet "Importera...". Använd detta för att importera ditt SSL-certifikat.
När du har importerat ditt SSL-certifikat, högerklicka på ditt webbplatsnamn i sidofältet och klicka på "Redigera bindningar...". Vi kommer att lägga till en bindning. Klicka på "Lägg till...". I stället för http://att välja https://. IP-adressen och värdnamnet kommer att vara samma; dock kommer porten att ställas in på 443. När du ställer in webbplatsen att använda https://visas ett alternativ som heter "SSL-certifikat". Välj ditt SSL-certifikat här. Klicka på "OK". När du ser den nya bindningen visas klickar du på "Stäng". Din webbplats använder nu SSL.