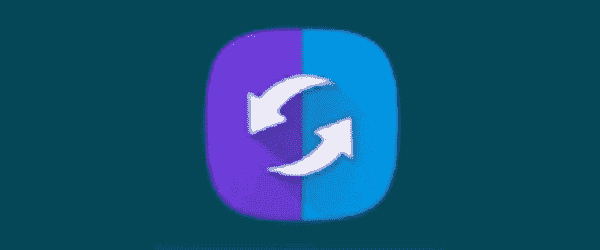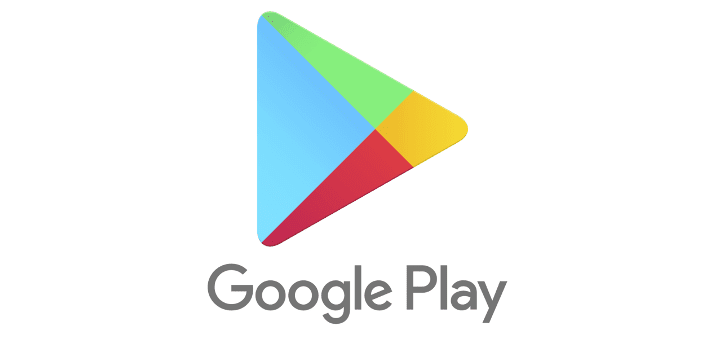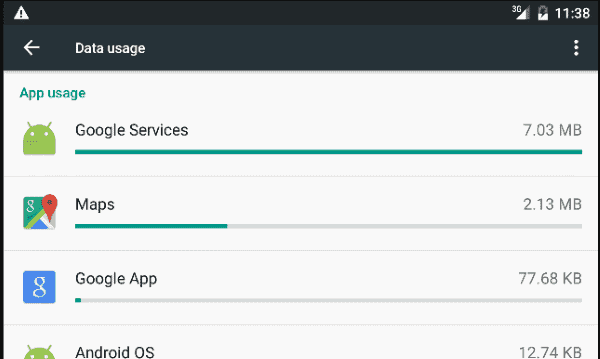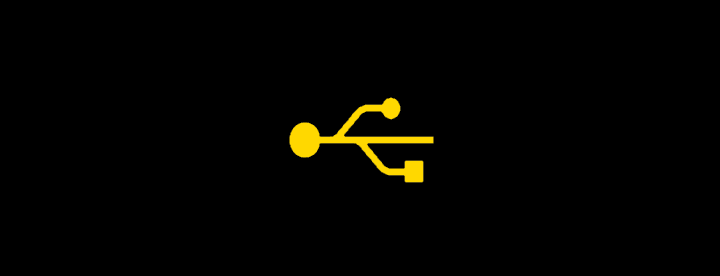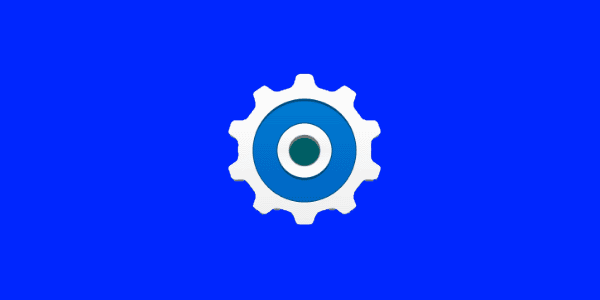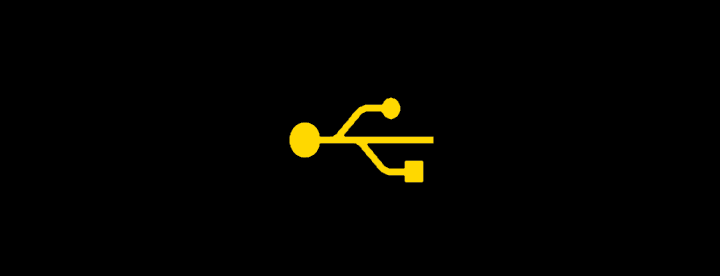Android: Skicka bild i e-post eller SMS

Lär dig hur du skickar bilder via SMS eller e-post med din Android-enhet. En komplett steg-för-steg-guide för användare av Android Nougat.
Skärmen på en Android-enhet är förmodligen den ömtåligaste komponenten. Det är mycket vanligt att Android-ägare hamnar strandsatta med en enhet som har en trasig, svart eller icke-fungerande skärm. Men vad gör du när all din data finns kvar på enheten? Om enheten fortfarande slås på finns det några alternativ att prova.
Obs: Om din enhet kör Android 4.0 eller senare kan du säkerhetskopiera din enhet med Android SDK för att få data från din telefon och använda på en annan Android-enhet.
Innan du utför något av stegen nedan kanske du vill ta bort SD-kortet. SD-kortet har mycket av dina personliga data som musik och foton. Vissa appar använder till och med SD-kortet för att lagra appdata.
Vissa Android-enheter monterar internminne som en flyttbar disk när du ansluter dem till din PC. Därifrån kan du dra data över till din PC eller ta bort den.
Om du har ställt in din Android för att använda Android Enhetshanteraren, kanske du kan rensa enheten därifrån. Se till att din enhet är påslagen. Förhoppningsvis kommer den att ansluta till Internet bra. Öppna sedan Android Enhetshanteraren från en dator och välj alternativet " Radera " din enhet.
Logga in på Google Play via en dator och försök att installera appen " Android Lost " på din enhet. Om den installeras framgångsrikt kan du kanske slå på din enhet och fjärrrensa den från Android Lost-webbplatsen.
Du kanske vill ta reda på den exakta knappsekvensen för hård återställning av enheten. Varje enhets hårda återställningssekvens är olika. Om du kanske kan hitta en vän med samma enhet, eller komma åt en enhet hos en lokal återförsäljare, kan du sedan utföra stegen på den andra enheten och sedan följa med på din.
Ett annat bra alternativ för att lära sig stegen skulle vara att besöka YouTube och söka efter en video om hur man fabriksåterställer eller hårdåterställer din specifika Android-modell. Du kanske då kan följa med i videon på din egen enhet. Det är svårt att göra, men möjligt!
Om du har rotat din Android och råkar ha aktiverat USB Debugging på enheten innan du förlorade möjligheten att använda skärmen, har du tur. Du kan helt enkelt installera SDK Tools eller Android SDK på din dator och sedan använda ett ADB-kommando för att radera data.
Från mappen plattformsverktyg, skriv:
" adb shell " och tryck sedan på " Enter ".
Från ADB-prompten skriver du:
" wipe data " och tryck sedan på " Enter ".
Om du ser ett meddelande som säger " Klar radering /data ", har du raderat data från enheten.
Naturligtvis finns det många ställen som ersätter telefon- och surfplattaskärmar. Människor som är tillräckligt kunniga kanske vill köpa en ersättningsskärm från en av många webbplatser som säljer och ersätter dem. Det finns också gör-det-själv-sidor som visar hur du byter ut skärmen. Det finns alltid en chans att det kanske inte fungerar, och det är ett väldigt dyrt sätt att ta reda på det.
Sist men inte minst kan du skada enheten fysiskt. Krossa den i små bitar. Vissa människor tror att det inte finns något riktigt sätt att vara säker på att enheten är skadad till den grad att data inte kan återställas. Men vem ska krångla med din krossade enhet bara för att se dina bilder från julen för tre år sedan?
Du är i en tuff plats. Ingen vill riskera att lämna data på en enhet. Jag hoppas att något av stegen ovan hjälpte dig. Om du kom på din egen lösning, vänligen dela den i kommentarsfältet nedan.
Lär dig hur du skickar bilder via SMS eller e-post med din Android-enhet. En komplett steg-för-steg-guide för användare av Android Nougat.
Några vanliga anledningar till att alternativet Flytta till SD-kort är inaktiverat på din Android-enhet.
Lär dig hur du tar bort dubbletter av kontakter från din Android-enhet.
Hur man löser ett problem där Google Play-appen har fastnat i en uppdateringsslinga och inte låter dig använda appen.
Jag tillhandahåller en lista över saker du kan prova om din Android-enhet verkar starta om slumpmässigt utan någon uppenbar anledning.
Är du nära att överskrida din månatliga datagräns? Få din dataanvändning under kontroll genom att kolla några gemensamma utrymmen.
Saknar du nattläge på din Android? Ta tillbaka funktionen till din enhet med dessa steg.
Lös ett vanligt problem i Android där du inte kan lägga till ett Google-konto på enheten.
Vi visar dig hur du tar bort ett foto från Instagram för iOS och Android.
Lösningar för att torka data från din Android-enhet om skärmen inte längre fungerar.
Hur du stänger av dessa irriterande väder- och gula varningar på din Android-enhet.
Hur man blockerar textmeddelanden från ett specifikt telefonnummer eller kontakt på din Android-enhet.
Åtgärda ett problem där Google-appen visas som offline trots att din enhet har en internetanslutning.
Använder du flera Google-konton på Android och PC och vet inte hur man ändrar standard Google-konto? Läs vidare för att lära dig de hemliga stegen.
Facebook-berättelser kan vara mycket roliga att göra. Här är hur du kan skapa en berättelse på din Android-enhet och dator.
Fyller det på din Android? Lös problemet med dessa nybörjarvänliga tips för alla enheter.
Hur man aktiverar eller inaktiverar stavningskontrollfunktioner i Android OS.
En handledning som visar hur du aktiverar utvecklaralternativ och USB-felsökning på Samsung Galaxy Tab S9.
Älskar du att läsa e-böcker på Amazon Kindle Fire? Lär dig hur du lägger till anteckningar och markerar text i en bok på Kindle Fire.
Jag ger en lista över saker du kan prova om din Android-enhet verkar starta om slumpmässigt utan uppenbar anledning.
Vill du lägga till eller ta bort e-postkonton på din Fire-surfplatta? Vår omfattande guide går igenom processen steg för steg, vilket gör det snabbt och enkelt att hantera dina e-postkonton på din favorit enhet. Missa inte denna viktiga handledning!
En handledning som visar två lösningar på hur man permanent förhindrar appar från att starta vid uppstart på din Android-enhet.
Behöver du nedgradera en app på Android-enhet? Läs den här artikeln för att lära dig hur du nedgraderar en app på Android, steg för steg.