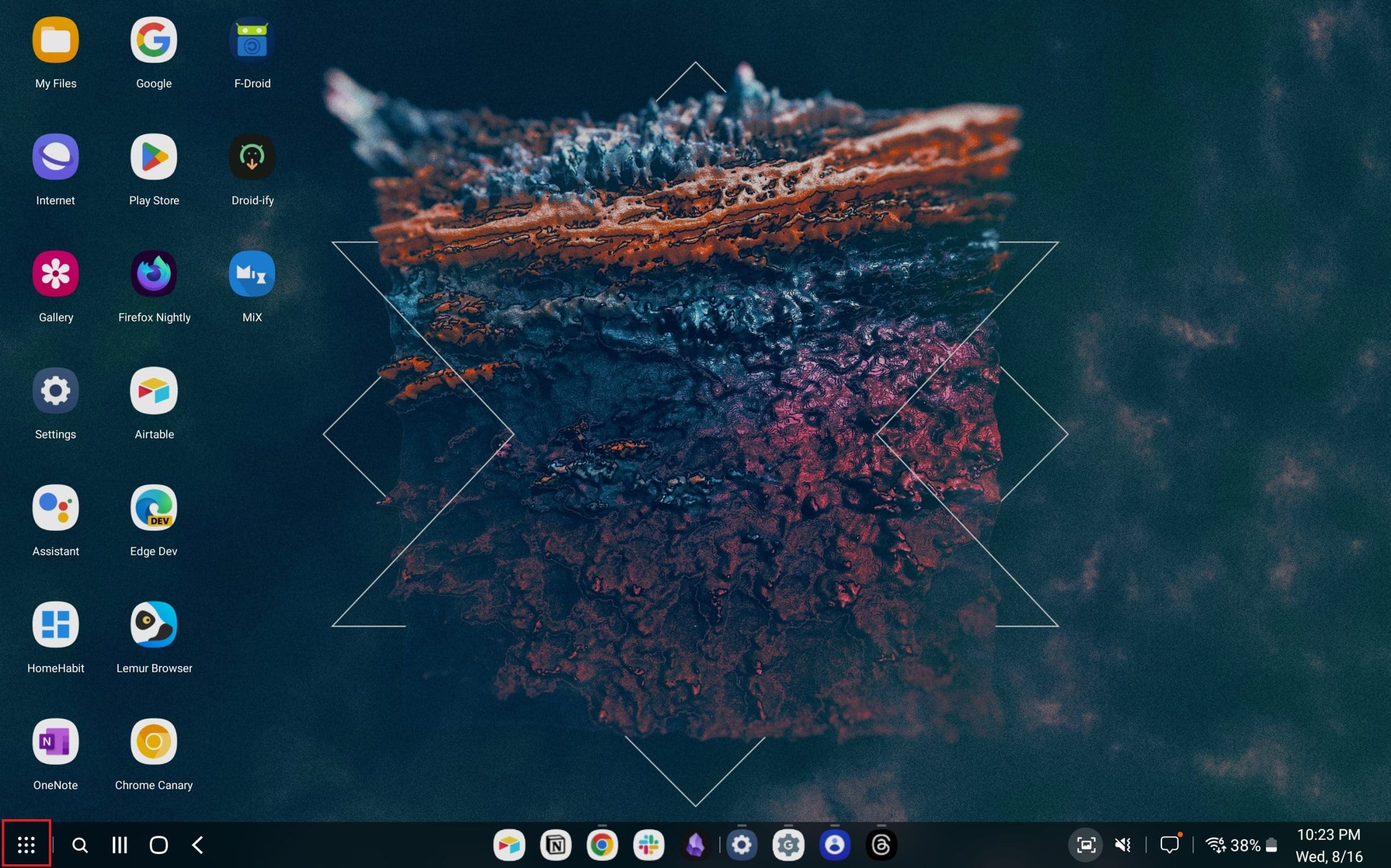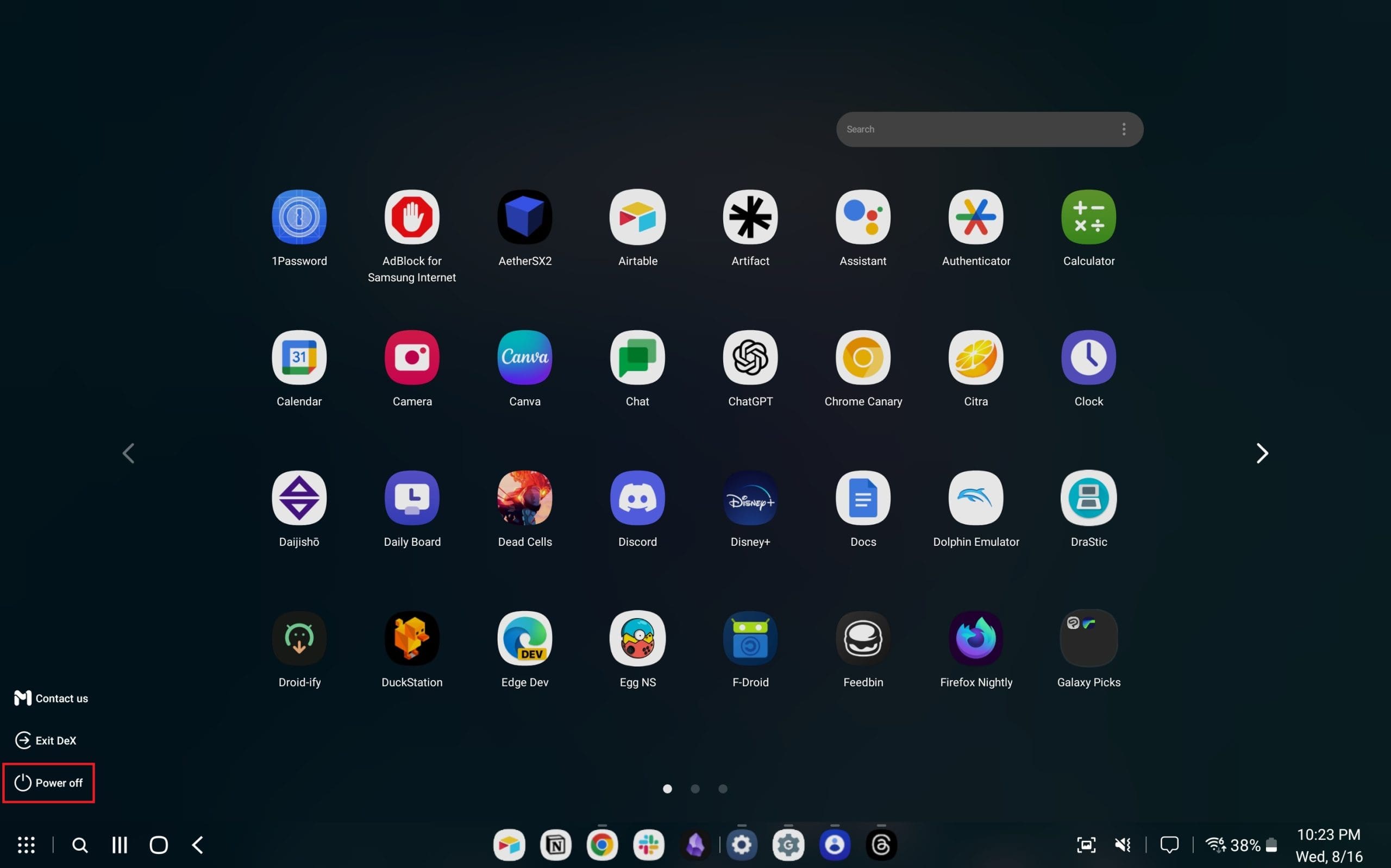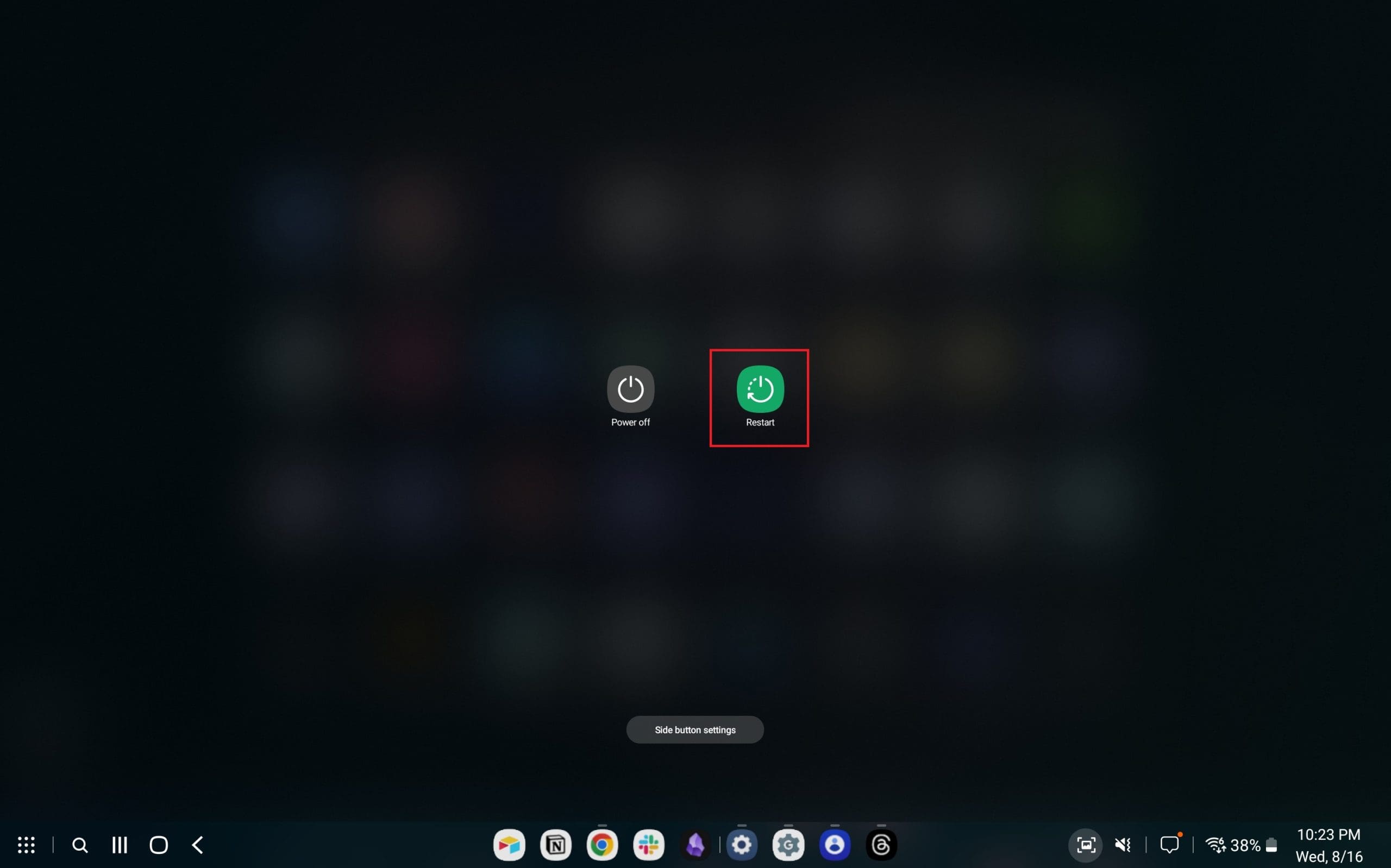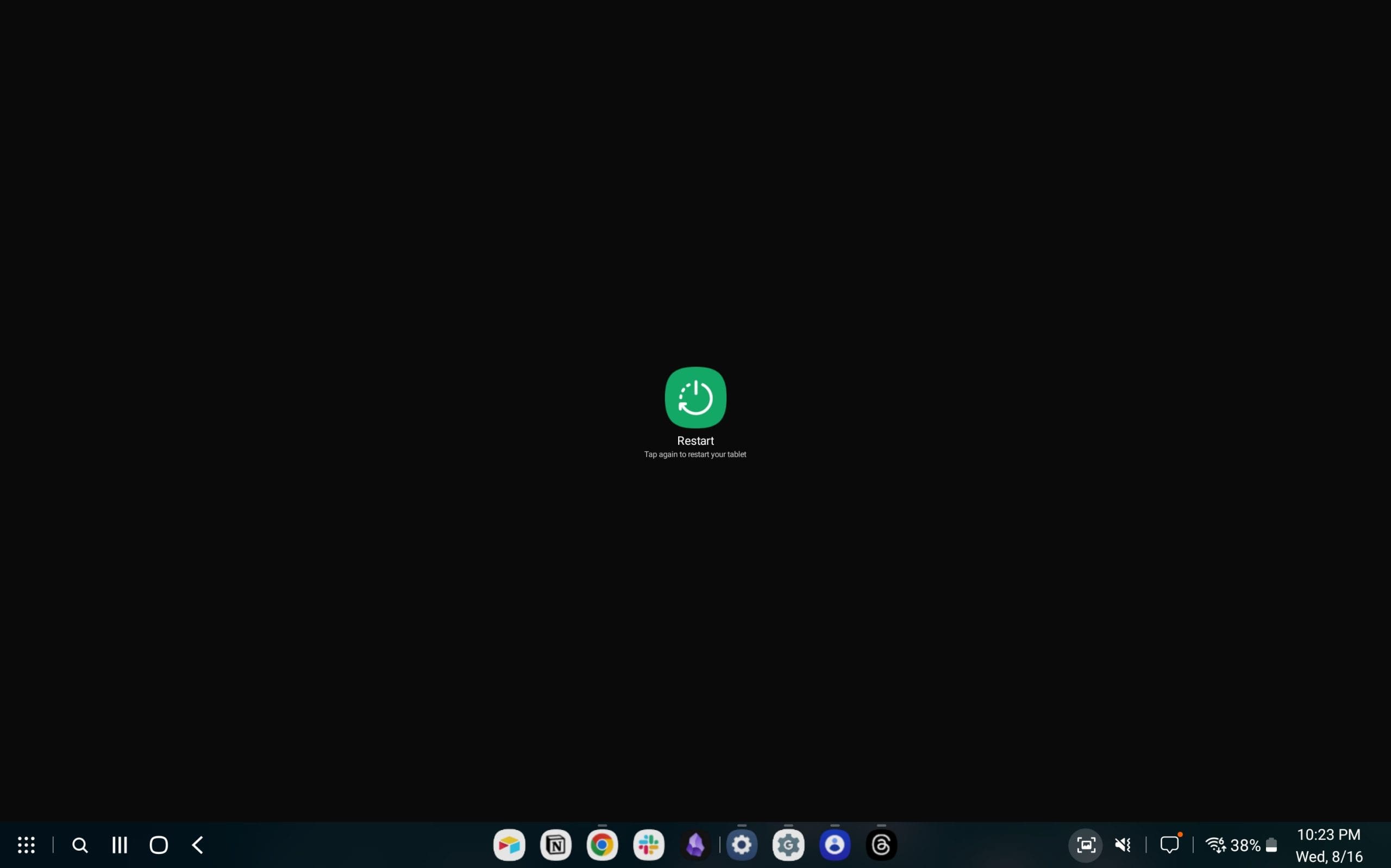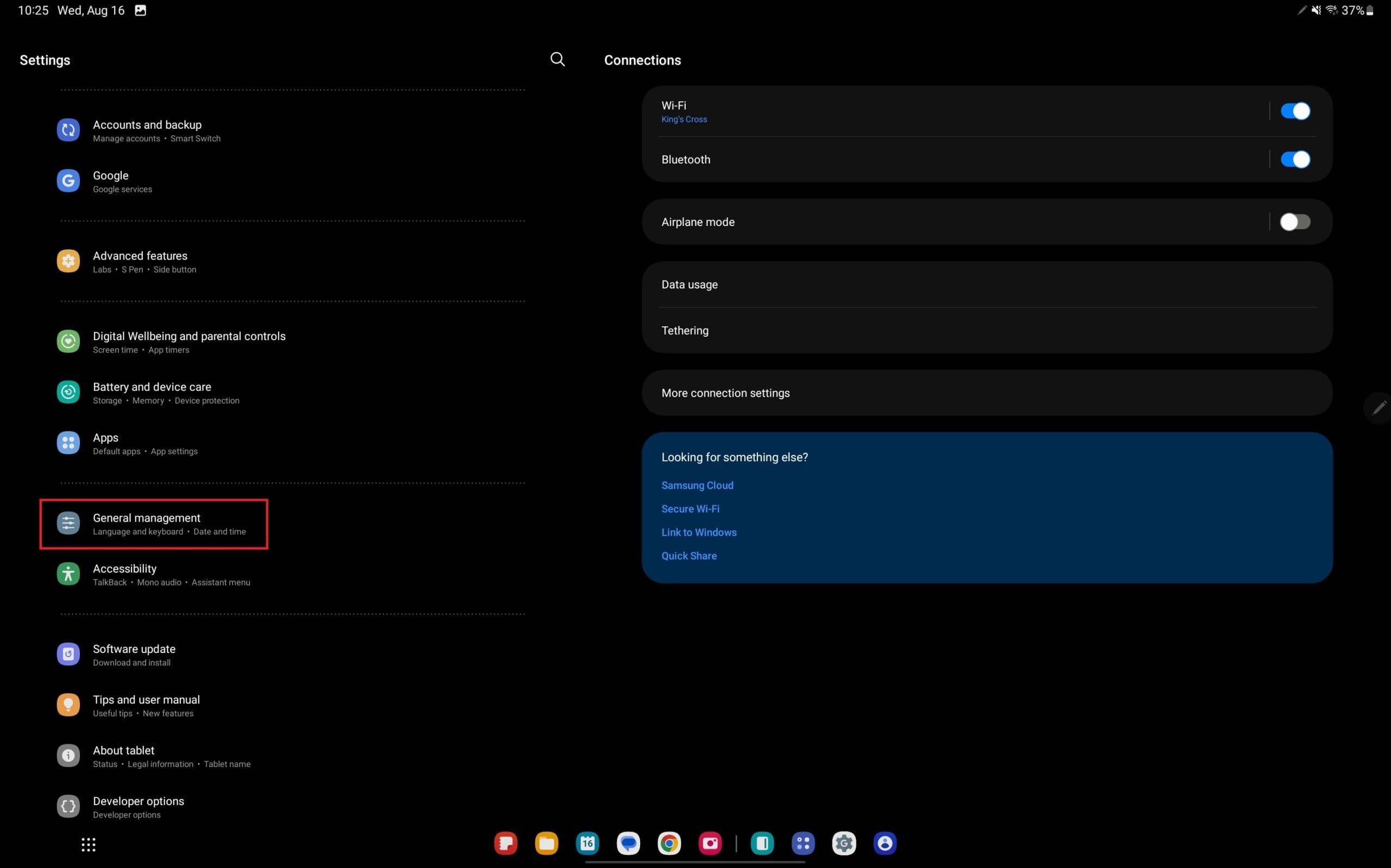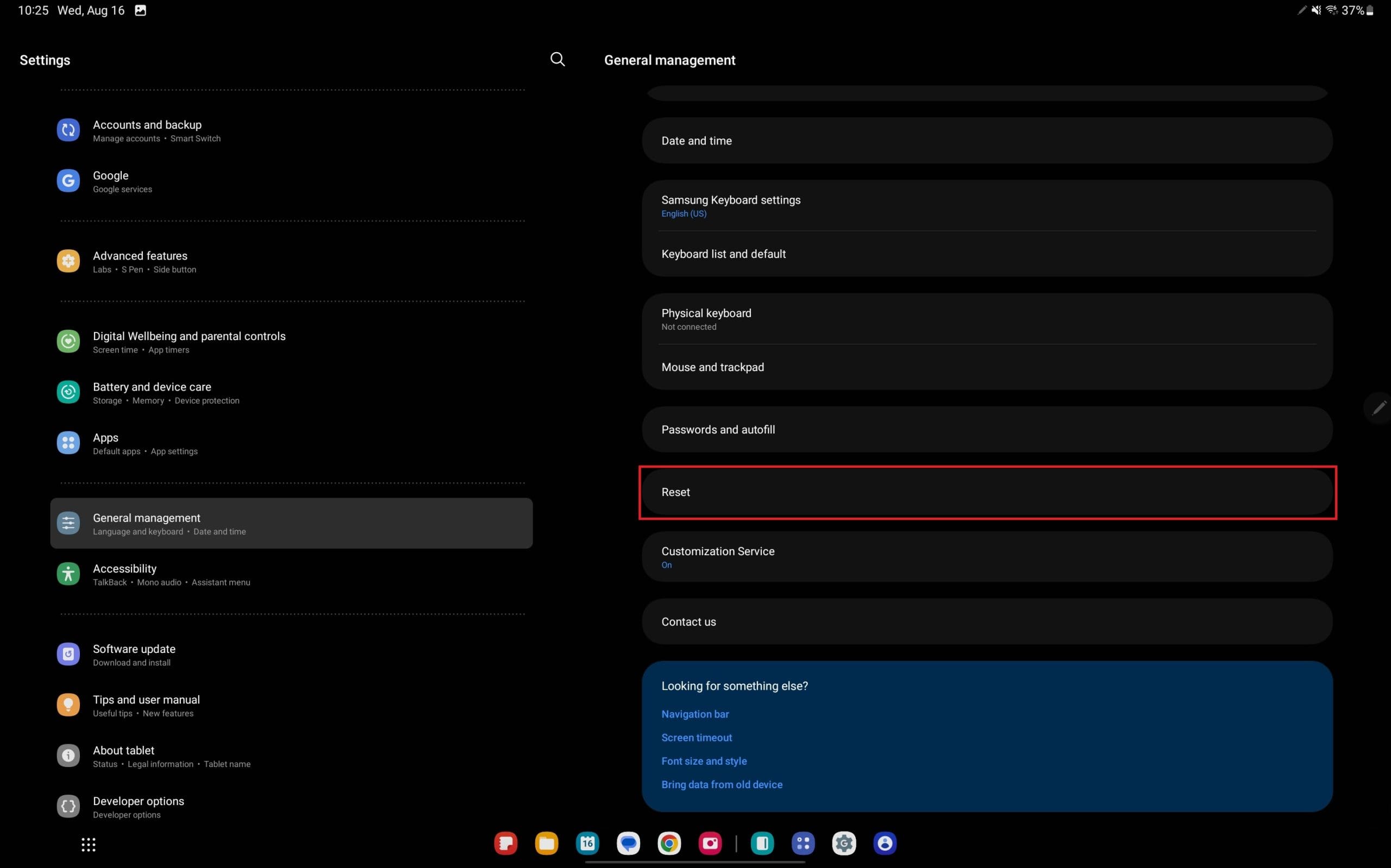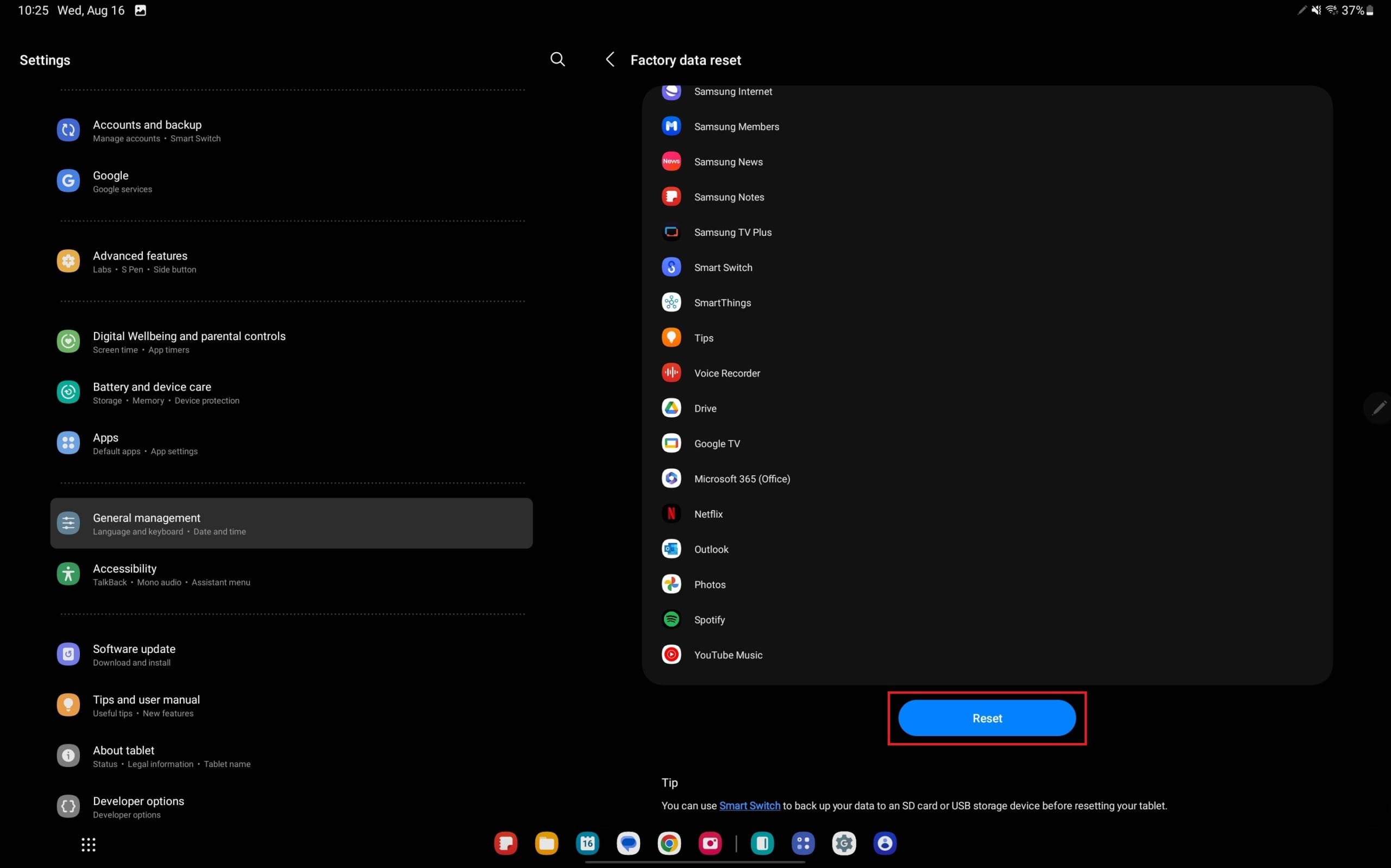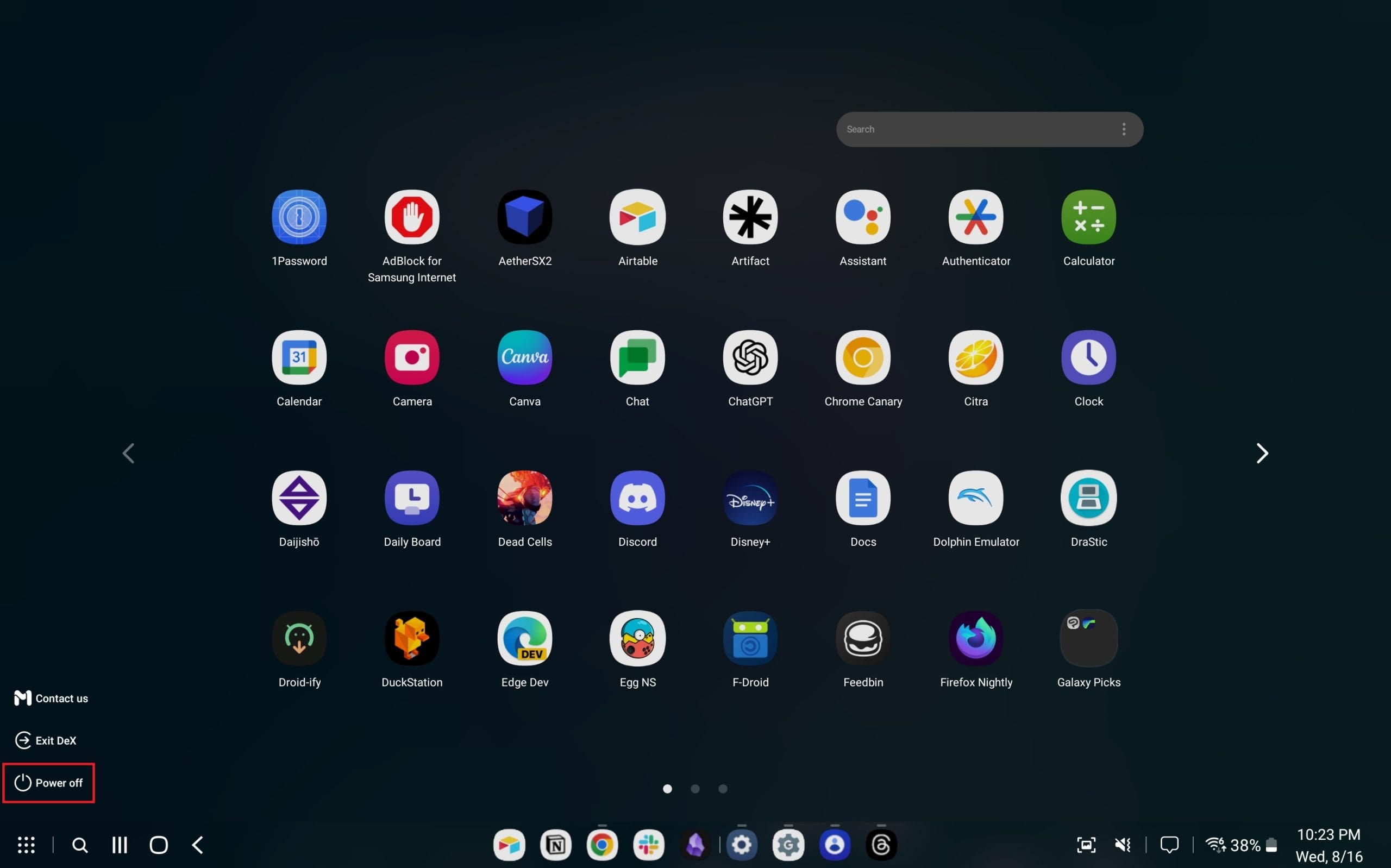Vi har haft möjligheten att utforska Galaxy Tab S9 Ultra, och vi har funnit att det är en idealisk surfplatta för att komplettera din Windows PC eller Galaxy S23. Medan det är imponerande hur mångsidiga dessa surfplattor är, är det värt att notera att Android och Samsung One UI har sina begränsningar. Oavsett om det är en uppdatering som får din Tab S9 att bete sig konstigt eller oönskade appar som dränerar ditt batteri, är vi här för att vägleda dig genom processen att återställa din Galaxy Tab S9.
Innehåll
Hur man Gör En Mjuk Återställning av Galaxy Tab S9
Ibland kan du stöta på vissa appar som saktar ner din Galaxy Tab S9. Naturligtvis vill du inte radera allt om du bara har mindre problem. Så här är en guide om hur man gör en mjuk återställning (eller helt enkelt startar om) din Galaxy Tab S9.
- Tryck och håll ner Sidoknappen och Volym ner knapparna samtidigt.
- När strömmenu visas, tryck på Stäng av.
- Tryck på Stäng av igen för att bekräfta.
- Vänta några sekunder.
- När din surfplatta är helt avstängd, tryck och håll ner Sidoknappen tills Samsung-logotypen visas.
För de som använder Galaxy Tab S9 med DeX-läge finns det ett annat sätt för dig att göra en mjuk återställning (eller starta om) din surfplatta.
- I verktygsfältet längst ner, tryck på ikonen för appskåpet i det nedre vänstra hörnet.
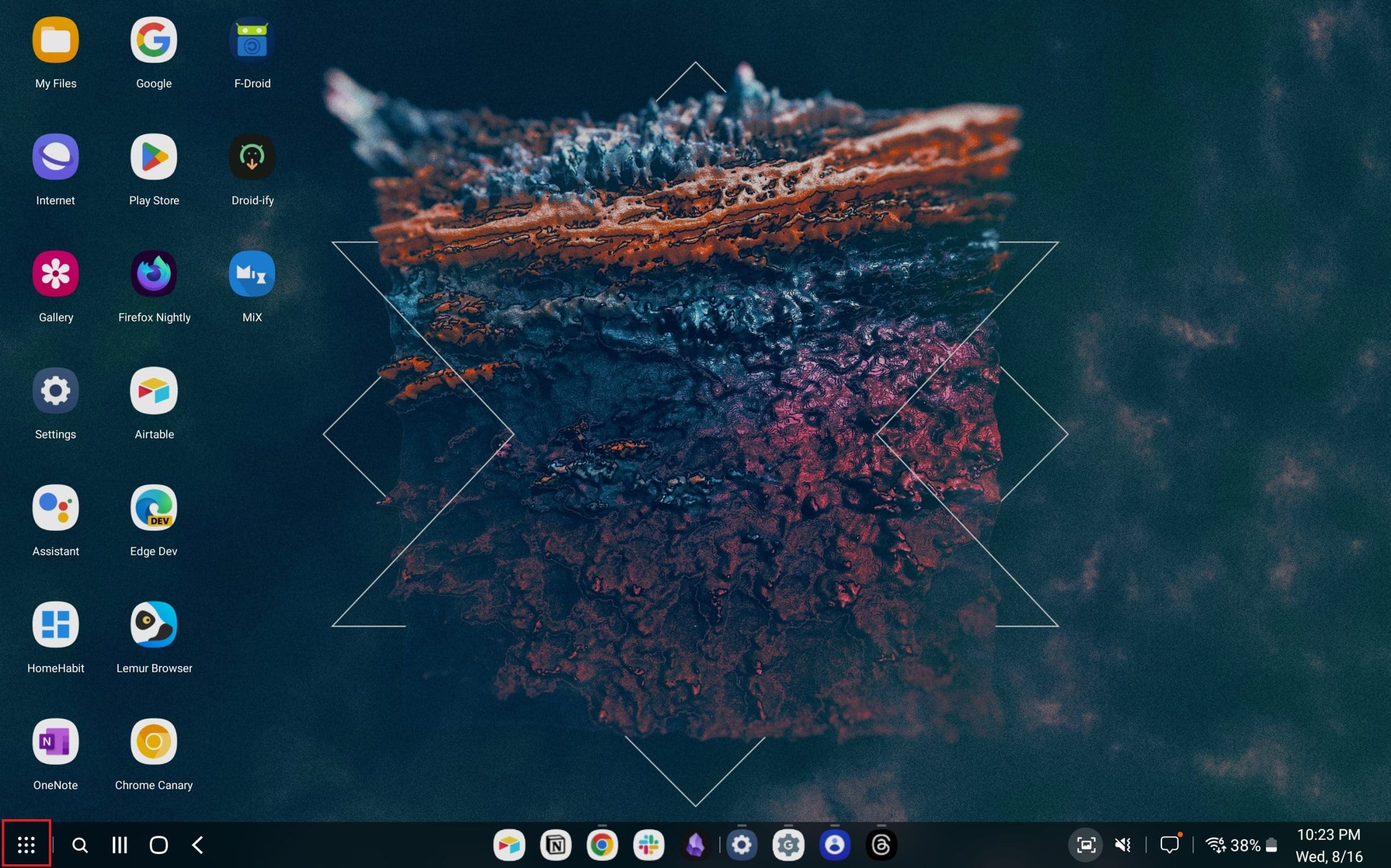
- Från meny för appskåpet, tryck på Stäng av knappen.
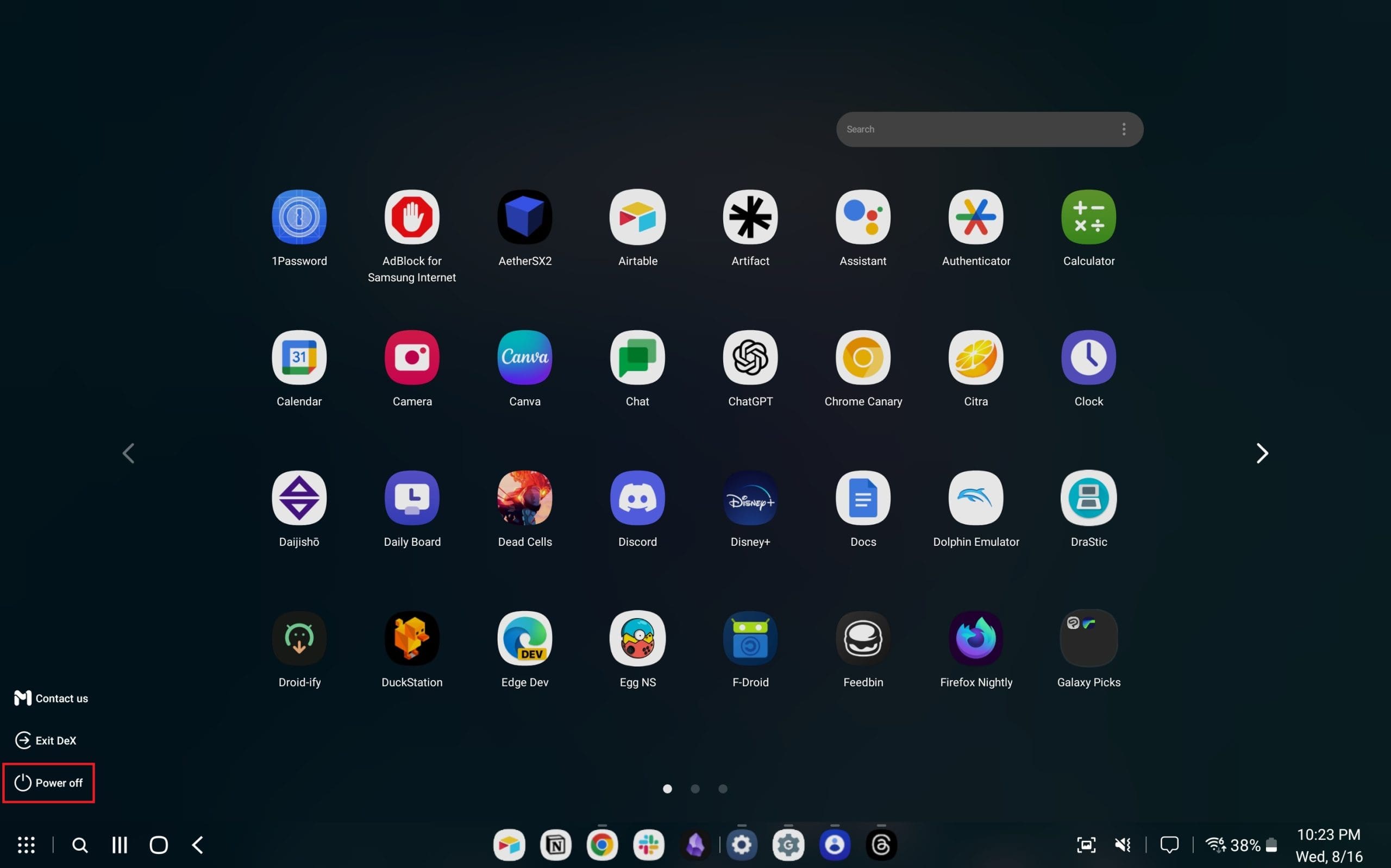
- Tryck på Starta om.
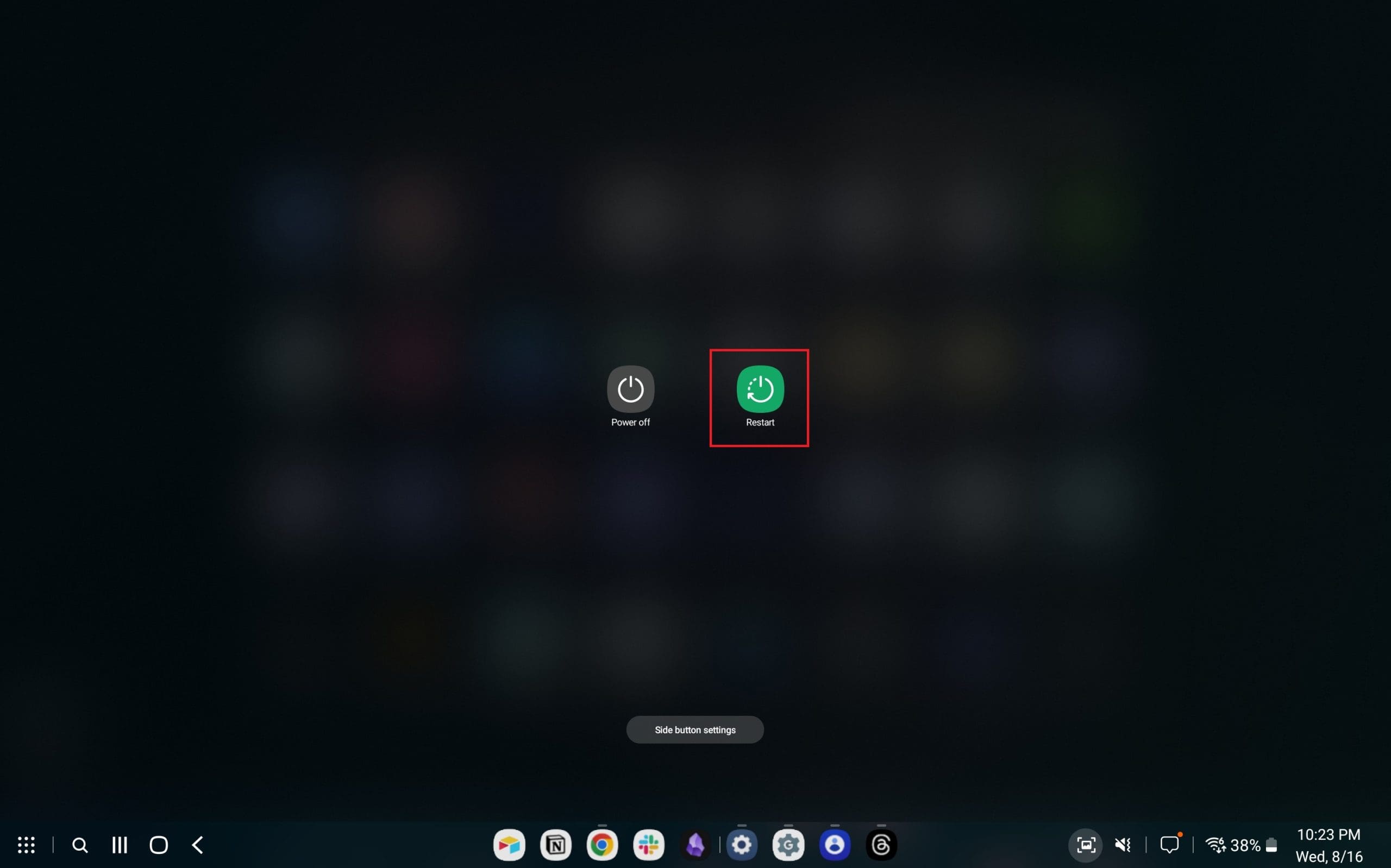
- Tryck på Starta om igen för att påbörja processen.
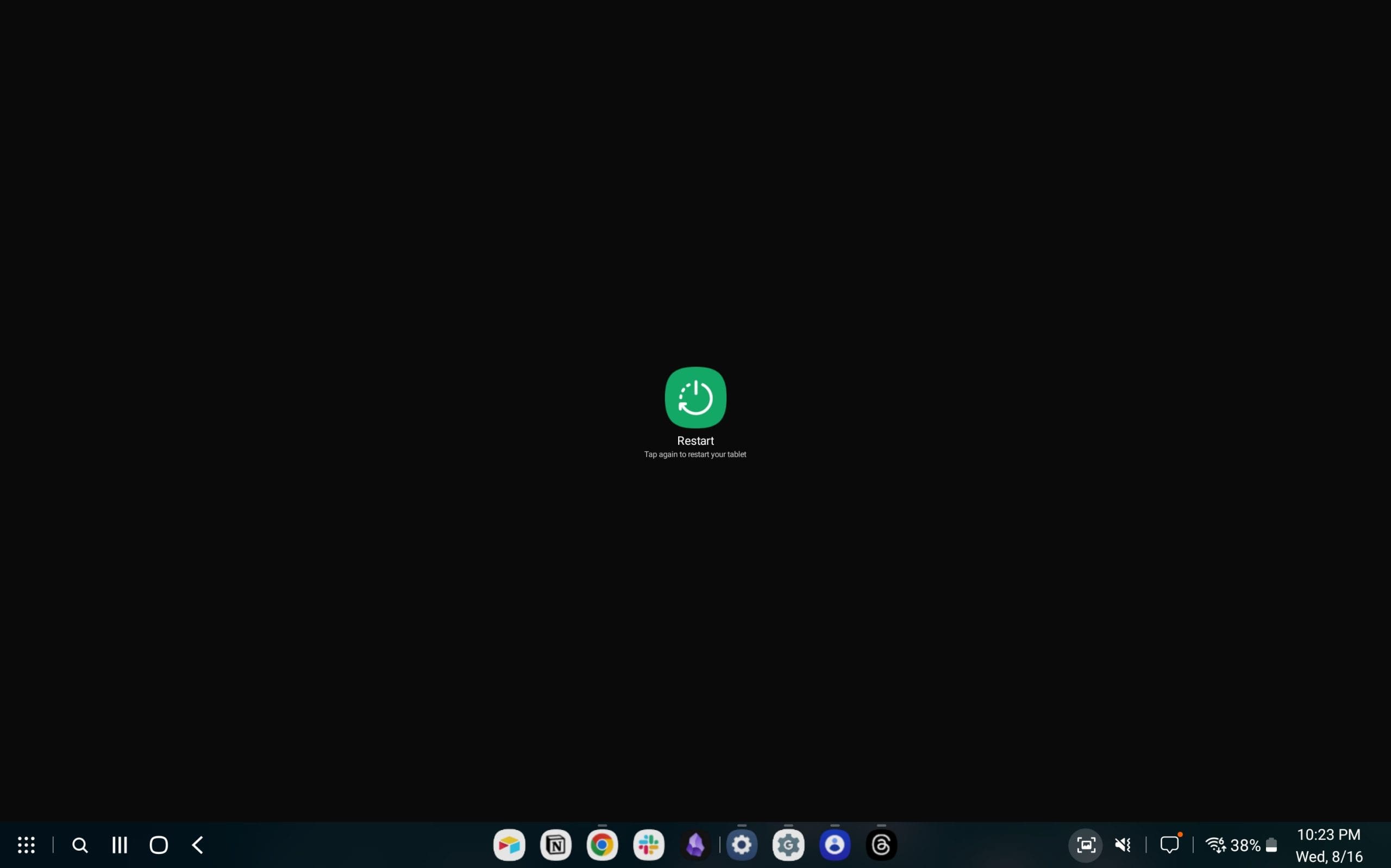
Hur man Gör En Hård Återställning av Galaxy Tab S9
Trots deras avancerade funktioner är dessa moderna gadgets i grunden högpresterande bärbara datorer. Därför är det inte ovanligt att stöta på frysningsproblem som inte kan lösas enbart genom att stänga appar. Om detta inträffar med din Galaxy Tab S9, kan det hända att du behöver göra en hård återställning. Att följa dessa instruktioner raderar inte någon data från din surfplatta; det initierar helt enkelt en hårdvaruaktiverad omstart.
- Tryck och håll ned Volym ner och Strömbrytaren i upp till 10 sekunder.
- Fortsätt hålla, även om skärmen är avstängd, tills Samsung-logotypen visas.
- När Samsung-logotypen visas, släpp båda knapparna.
Om det görs korrekt, bör din Galaxy Tab S9 starta som du förväntar dig, vilket gör att du kan låsa upp och interagera med surfplattan igen.
Hur man Gör En Fabriksåterställning av Galaxy Tab S9
Om du har nått en punkt med din surfplatta där du bara vill börja om från början, då är det enda sättet att göra det att fabriksåterställa Galaxy Tab S9.
- Öppna Inställningar appen på Galaxy Tab S9.
- Från vänster sidopanel, bläddra ner tills du når Allmän hantering och tryck på den.
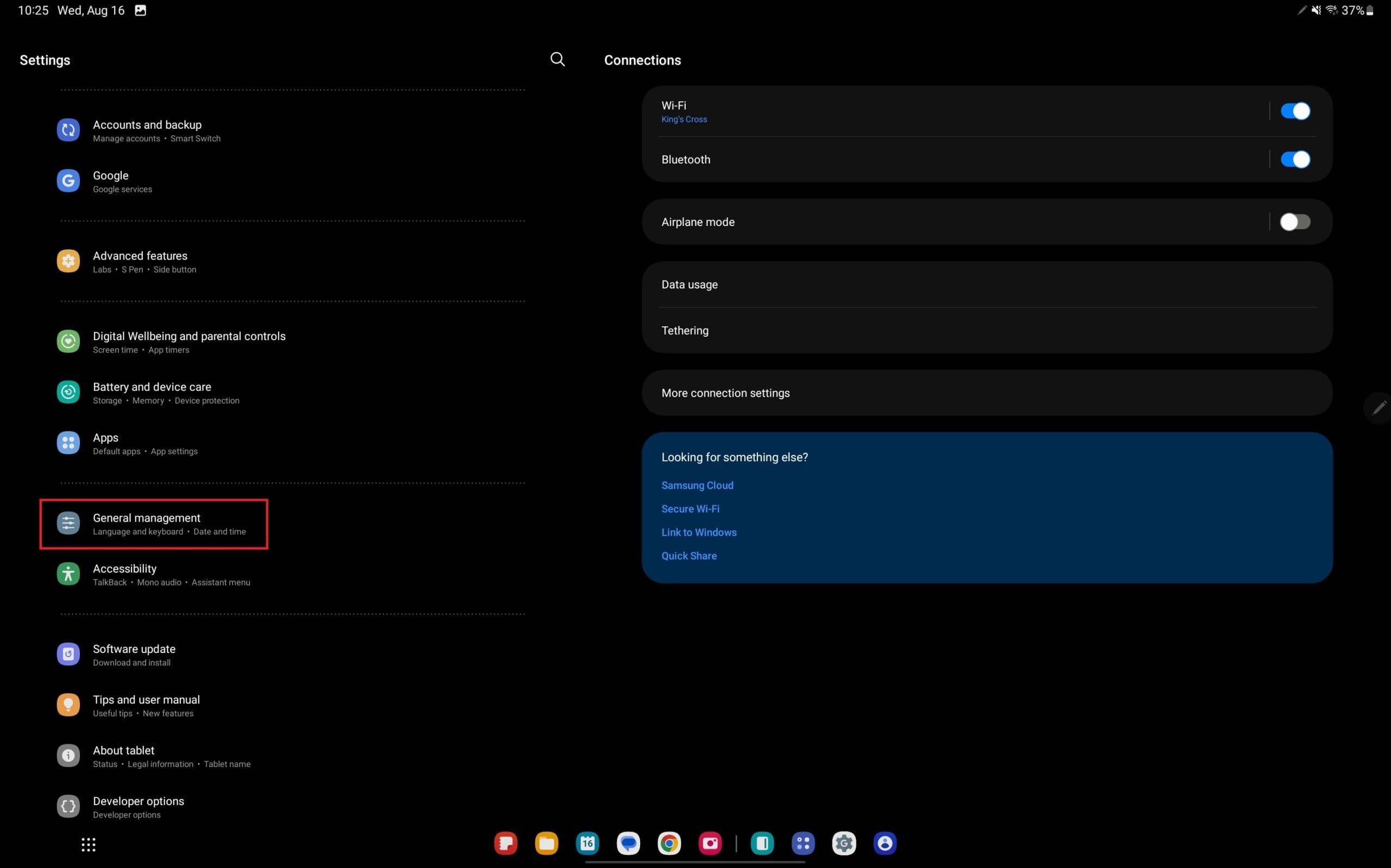
- I botten av sidan på höger sida, tryck på Återställ.
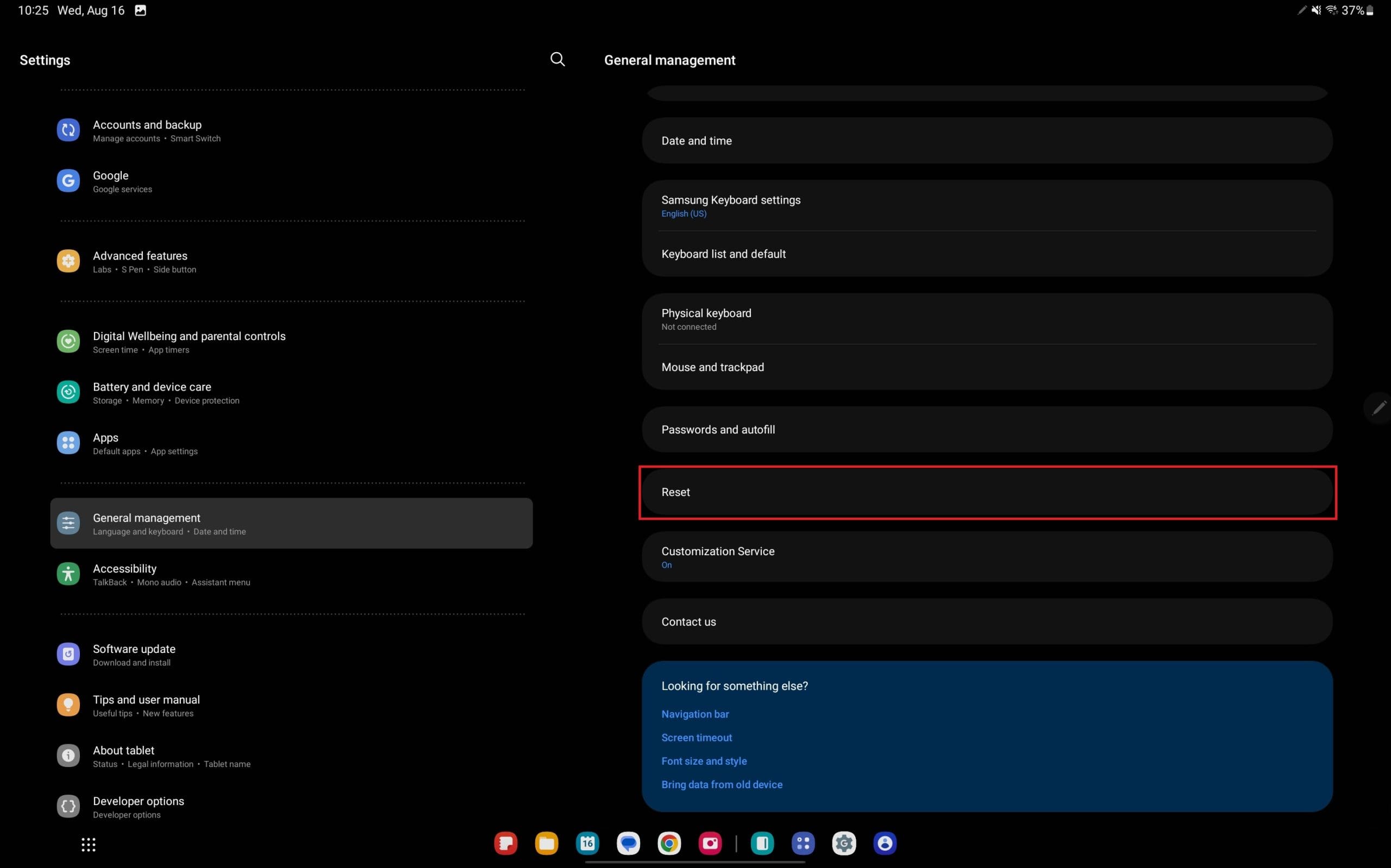
- Tryck på Fabriksdataåterställning.

- Bläddra till botten av sidan och tryck på Återställ.
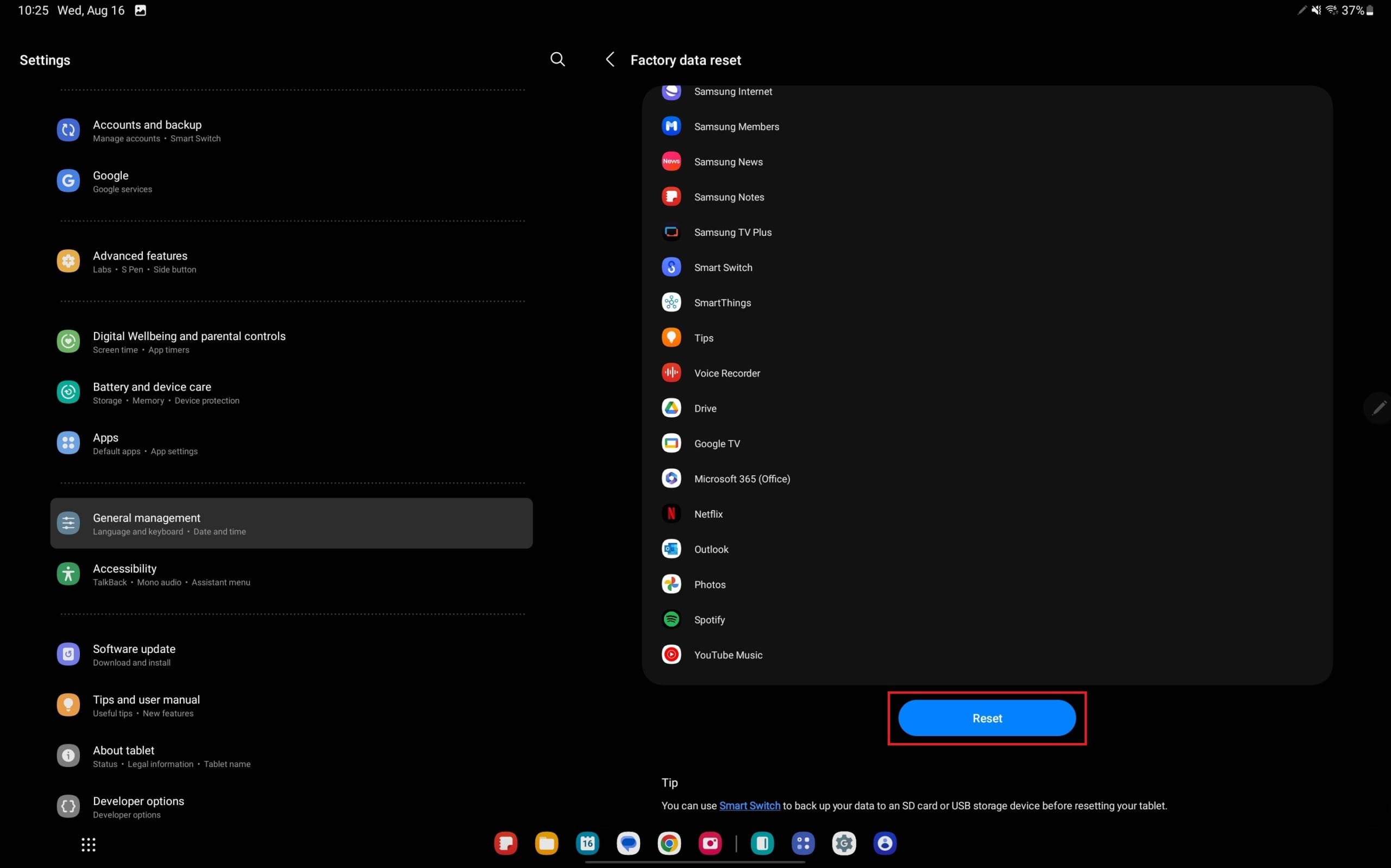
- Ange ditt lösenord eller pin-kod om du blir ombedd.
När ditt lösenord eller pin-kod har matats in kommer återställningsprocessen att börja. Detta kommer att ta några ögonblick och helt ta bort allt du har sparat på enheten.
Starta In i Android Recovery
En mindre känd teknik innebär att få tillgång till Android Recovery-systemet. Den här funktionen finns på nästan alla Android-enheter och erbjuder en unik uppsättning alternativ. Även om det är osannolikt att du behöver använda Android Recovery på din Galaxy Tab S9, är det bra att veta hur man gör det just in case. Så här kan du få tillgång till denna funktion:
- Stäng av din Galaxy Tab S9, om möjligt. Om inte, tryck och håll ned Sidoknappen och Volym ner knapparna tills skärmen blir svart.
- När din telefon är avstängd, tryck och håll ned Volym upp och Sidoknappen tills Samsung-logotypen visas.
- När Samsung-logotypen visas, släpp Sidoknappen, men fortsätt att hålla Volym upp knappen.
Om det utförs korrekt, ska du tas till Android Recovery-gränssnittet. Du kommer inte att kunna navigera på sidan genom att trycka på skärmen. Istället måste du använda Volym upp och ner knapparna för att gå upp och ner, medan du trycker på Sidoknappen kommer att välja det markerade alternativet.
- Från Android Recovery-gränssnittet, tryck på Volym ner knappen tills Radera data / Fabriksåterställning är markerad.
- Tryck på Sidoknappen för att bekräfta valet.
- Navigera till Fabriksdataåterställning.
- Tryck på Sidoknappen för att bekräfta valet.
Denna process tar några ögonblick, så det är viktigt att ha tålamod och inte interagera med din telefon medan den återställs. När din telefon har raderats, kommer du att tas tillbaka till Android Recovery-gränssnittet. Därifrån, använd Sidoknappen för att välja Starta om systemet nu.
Efter att din Galaxy Tab S9 har slutfört omstarten kommer den att vara helt tillbaka till fabriksinställningarna. Detta innebär att du måste gå igenom hela inställningsprocessen från början, och all data på din surfplatta kommer att raderas.
Slutsats
Att återställa din Galaxy Tab S9, oavsett om det är en mjuk återställning, hård återställning eller till och med att få tillgång till Android Recovery-systemet, behöver inte vara en skrämmande uppgift. Denna guide har gett dig steg-för-steg-instruktioner för att navigera genom eventuella problem du kan stöta på med din enhet.
Kom ihåg, dessa metoder är utformade för att hjälpa dig att övervinna vanliga problem som frysninar, saktning eller oönskade appar utan att förlora dina viktiga data. Närma dig alltid dessa lösningar med omsorg, och tveka inte att söka professionell hjälp om det behövs.
Nu när din Galaxy Tab S9 fungerar smidigt kan du fortsätta njuta av alla fantastiska funktioner och funktionaliteter den erbjuder.