Hur man mjuk och hård återställer Huawei Mate 20

Om din Huawei Mate 20-telefon inte beter sig kan du snabbt åtgärda dessa problem genom att utföra en mjuk eller hård återställning. Så här gör du.
Huawei Mate-telefoner är pålitliga enheter som sällan kommer att svika dig. De är snabba, mångsidiga och stabila. Men ibland kan användare uppleva försämrade prestanda, telefonen kan fastna eller frysa och sluta svara och så vidare.
Den goda nyheten är att du snabbt kan åtgärda dessa problem genom att utföra en mjuk eller hård återställning. I den här guiden leder vi dig genom processen och vi listar stegen att följa.
En mjuk återställning är en enkel felsökningsmetod som låter dig i princip starta om din telefon. Detta kommer att stänga alla appar som körs i bakgrunden och rensa data från slumpmässig åtkomst.
Var säker, din data förblir säker, du kommer inte att förlora några meddelanden, foton och andra föremål som lagras på din enhet.
Steg för att utföra en mjuk återställning på din Huawei Mate 20-enhet:
Håll ned strömknappen på enhetens högra kant precis under volymknapparna
Två alternativ visas på skärmen: Starta om och Stäng av. Tryck på Stäng av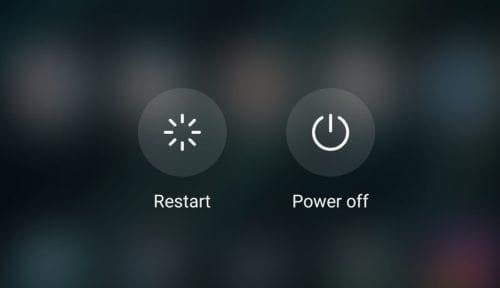
Vänta tills din telefon stängs av
Låt det vara så i 10 eller 30 sekunder
Håll sedan ned strömknappen igen för att starta telefonen.
Innan vi dyker in är det värt att nämna att en hård återställning på din Huawei-telefon kommer att leda till dataförlust. Mer specifikt kommer du att förlora all data som är lagrad på din enhet. Det blir som om du köpt en ny telefon.
Vi rekommenderar att du säkerhetskopierar dina data på en dator eller molnlagringstjänst som Google Drive, DropBox eller andra sådana tjänster.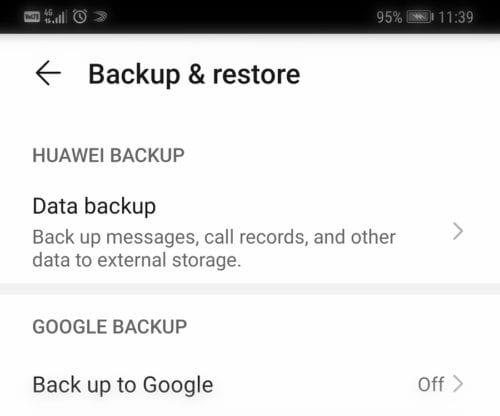
På detta sätt kommer du att kunna återställa dina data när den hårda återställningen är klar.
Metod 1 – Använda inställningsmenyn
Gå till Inställningar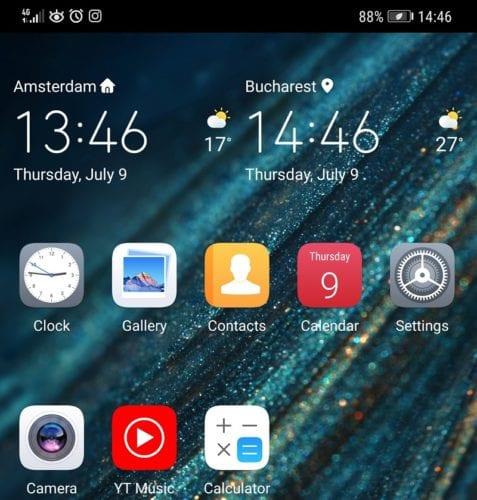
Tryck på System och uppdateringar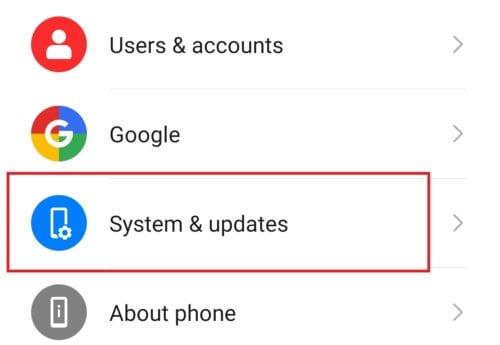
Tryck på alternativet Återställ
Det kommer att finnas tre alternativ som du kan välja mellan: Återställ alla inställningar, Återställ nätverksinställningar och Återställ telefon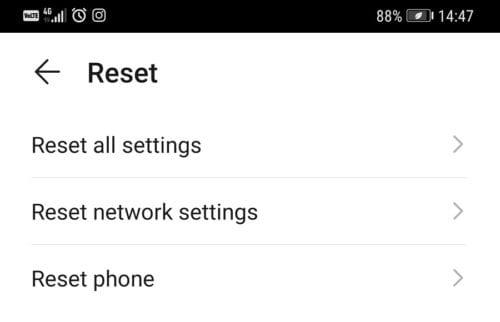
Välj det tredje alternativet, Återställ telefonen
Du kommer att informeras om att denna åtgärd kommer att radera absolut all data som är lagrad på din enhet, inklusive: dina konton, foton, installerade appar, etc.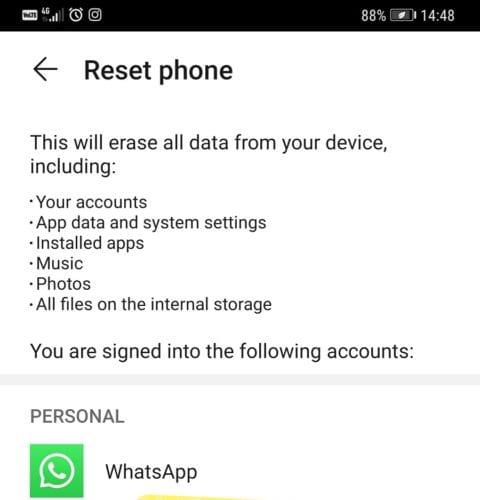
Rulla ned och tryck på Återställ telefon
Ange din säkerhetskod för att bekräfta ditt val och starta återställningsprocessen.
Hela processen kan ta allt mellan två till tio minuter, och ibland till och med mer, beroende på hur mycket data du har lagrat på din enhet.
Metod 2 – Använda hårdvarunycklar
Om du inte kan komma åt menyn Inställningar och använda det inbyggda återställningsalternativet kan du gå in i återställningsläge.
Här är stegen att följa:
Stäng av din telefon
Tryck och håll ned Volym upp-knappen och anslut samtidigt din USB-laddare. Det är viktigt att ansluta USB-laddaren samtidigt som du håller ned Volym upp-knappen.
Vänta några sekunder tills telefonen startar i återställningsläge
Ta bort USB-laddaren efter att din telefon gått in i återställningsläge
Välj nu Torka cache/fabriksåterställning för att återställa telefonen
Din telefon startar om när processen är klar.
Och så här kan du utföra en mjuk eller hård återställning på din Huawei Mate 20-enhet. Använd den här lösningen närhelst din telefon går långsamt eller fryser, fastnar på startskärmen, startar om slumpmässigt på egen hand eller om du får alla möjliga system- och appfel.
Naturligtvis är det bästa sättet att mjukåterställa enheten först. Men om det inte fungerade kan du också välja en hård återställning.
Om din Huawei Mate 20-telefon inte beter sig kan du snabbt åtgärda dessa problem genom att utföra en mjuk eller hård återställning. Så här gör du.
Om du vill filtrera bättre vem som kan kontakta dig via telefonsamtal, blockera inkommande samtal från nummer som inte finns i din kontaktlista.
Använder du flera Google-konton på Android och PC och vet inte hur man ändrar standard Google-konto? Läs vidare för att lära dig de hemliga stegen.
Facebook-berättelser kan vara mycket roliga att göra. Här är hur du kan skapa en berättelse på din Android-enhet och dator.
Fyller det på din Android? Lös problemet med dessa nybörjarvänliga tips för alla enheter.
Hur man aktiverar eller inaktiverar stavningskontrollfunktioner i Android OS.
En handledning som visar hur du aktiverar utvecklaralternativ och USB-felsökning på Samsung Galaxy Tab S9.
Älskar du att läsa e-böcker på Amazon Kindle Fire? Lär dig hur du lägger till anteckningar och markerar text i en bok på Kindle Fire.
Jag ger en lista över saker du kan prova om din Android-enhet verkar starta om slumpmässigt utan uppenbar anledning.
Vill du lägga till eller ta bort e-postkonton på din Fire-surfplatta? Vår omfattande guide går igenom processen steg för steg, vilket gör det snabbt och enkelt att hantera dina e-postkonton på din favorit enhet. Missa inte denna viktiga handledning!
En handledning som visar två lösningar på hur man permanent förhindrar appar från att starta vid uppstart på din Android-enhet.
Behöver du nedgradera en app på Android-enhet? Läs den här artikeln för att lära dig hur du nedgraderar en app på Android, steg för steg.








