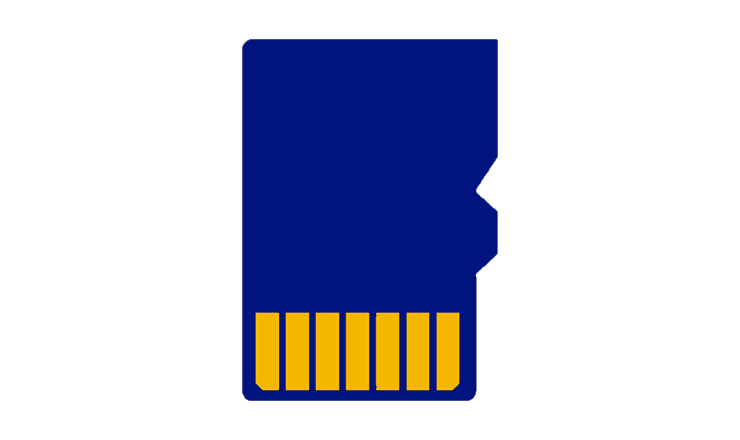Hur man gör en mjuk eller hård återställning på en Moto G6

Lär dig hur du utför en mjuk eller hård återställning på Moto G6-smarttelefonen.
Android-enheter kan agera konstigt av olika anledningar. Du kan ha några korrupta filer som hindrar dina appar från att fungera korrekt. Din Moto G6 kan frysa av skäl som du inte kan förklara, men innan du ens tänker på en fabriksåterställning kan korrigeringen vara så enkel som en mjuk återställning.
Du kanske letar efter allmänna instruktioner om hur man mjuk- eller hårdåterställer en Android-telefon, men om det är för just din enhet, ännu bättre. Följande riktlinjer kommer att visa dig hur du enkelt mjukt/hårt återställer din telefon, så att de irriterande problemen äntligen kan försvinna.
Genom att bara höra ordet återställning kan det få din hud att krypa. Men det är inte så illa som det låter. En mjuk återställning på vilken enhet som helst är helt enkelt att stänga av och slå på den igen. Det är allt. Till höger om din Moto G6 har du volymknapparna högst upp och den enda strömknappen under den.
Tryck länge på strömknappen tills du ser alternativen för att antingen starta om eller stänga av din smartphone. Klicka på omstartsalternativet så gör telefonen resten. Du har precis gjort en mjuk återställning, som inte raderar något på din enhet. När den startar om kommer allt att vara precis där du lämnade det.
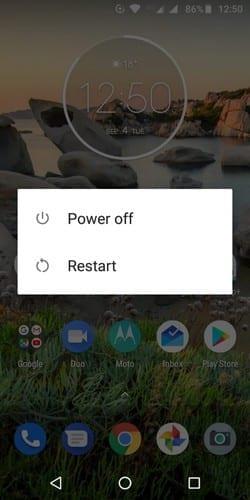
En hård återställning är också känd som en fabriksåterställning. Vad detta gör är att det lämnar din Android-enhet i det tillstånd du först fick den när du först köpte den. För att återställa telefonen, gå till Inställningar > System > Återställ > Fabriksåterställning. Det sista och sista steget skulle vara att trycka på knappen radera allt.
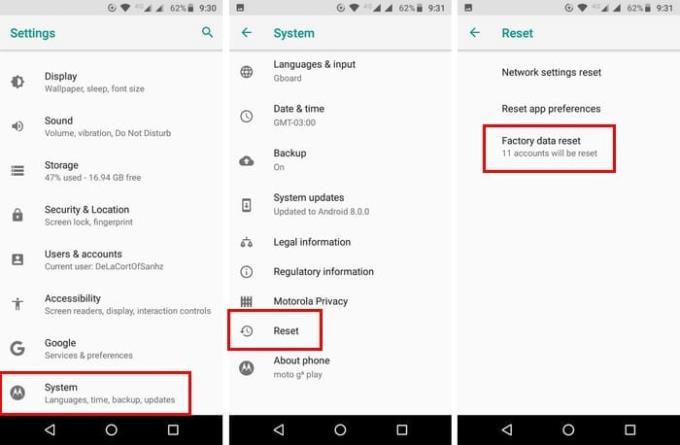
När din Moto är igång efter återställningen måste du konfigurera alla dina konton igen. Detta inkluderar dina Google-konton och alla konton du kan ha i andra appar. Detta kan ta ett tag, beroende på hur många konton du har, och det är här du kan behöva ändra ditt lösenord också. Du kan behöva ändra ditt lösenord för att komma åt dina konton om du har glömt ditt lösenord.
För att återställa din Moto G6 måste du först stänga av den. Innan du slår på den, tryck länge på volym ned-knappen och medan du inte släpper den sista knappen, tryck och släpp strömknappen. När skärmen Boot Mode visas kan du släppa volym ned-knappen. Välj Återställningsläge i avsnittet Bootloader. Du kan använda volymknapparna för att gå igenom alternativen och trycka på strömknappen för att välja.
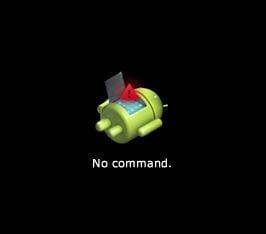
När du ser Android med utropstecken utför stegen du behöver stegen i tid. Försök att inte trycka på knappen längre än fem sekunder. Tryck länge på strömknappen, följt av volym upp-knappen och släpp sedan. Välj Wipe Data Factory Reset och välj Ja.
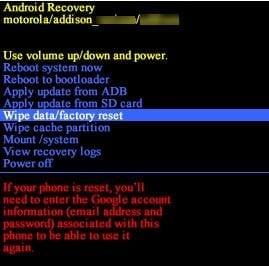
På nästa skärm bör du se alternativet som säger Användardata anpassat innehåll, använd strömknappen för att välja det. Återställningen kommer att ta lite tid, så nu skulle det vara ett bra tillfälle att ta den där koppen kaffe. Det sista steget skulle vara att välja alternativet Starta om systemet nu och vänta ut det.
Se till att du tänker länge innan du går igenom en hård återställning eftersom det innebär att börja om från början. Men om du tittar på den ljusa sidan av en hård återställning, torkar du alla skräpfiler som tar upp värdefullt utrymme på din Moto G6. Efter en återställning kommer du att märka att din telefon kommer att fungera snabbare och att du bara kan börja lägga till filer du behöver. Varför överväger du en hård återställning? Låt mig veta i kommentarerna.
Lär dig hur du utför en mjuk eller hård återställning på Moto G6-smarttelefonen.
Lär dig hur du kommer åt SD-kort- och SIM-kortplatsen på Moto G6 Play-smarttelefonen med hjälp av den här handledningen.
Irriterad över att din Moto G6 automatiskt korrigerar din stavning? Inaktivera autokorrigeringsfunktionen med dessa steg.
Lär dig hur du använder funktionen Split Screen Mode på Moto G6 Play-smarttelefonen.
Använder du flera Google-konton på Android och PC och vet inte hur man ändrar standard Google-konto? Läs vidare för att lära dig de hemliga stegen.
Facebook-berättelser kan vara mycket roliga att göra. Här är hur du kan skapa en berättelse på din Android-enhet och dator.
Fyller det på din Android? Lös problemet med dessa nybörjarvänliga tips för alla enheter.
Hur man aktiverar eller inaktiverar stavningskontrollfunktioner i Android OS.
En handledning som visar hur du aktiverar utvecklaralternativ och USB-felsökning på Samsung Galaxy Tab S9.
Älskar du att läsa e-böcker på Amazon Kindle Fire? Lär dig hur du lägger till anteckningar och markerar text i en bok på Kindle Fire.
Jag ger en lista över saker du kan prova om din Android-enhet verkar starta om slumpmässigt utan uppenbar anledning.
Vill du lägga till eller ta bort e-postkonton på din Fire-surfplatta? Vår omfattande guide går igenom processen steg för steg, vilket gör det snabbt och enkelt att hantera dina e-postkonton på din favorit enhet. Missa inte denna viktiga handledning!
En handledning som visar två lösningar på hur man permanent förhindrar appar från att starta vid uppstart på din Android-enhet.
Behöver du nedgradera en app på Android-enhet? Läs den här artikeln för att lära dig hur du nedgraderar en app på Android, steg för steg.