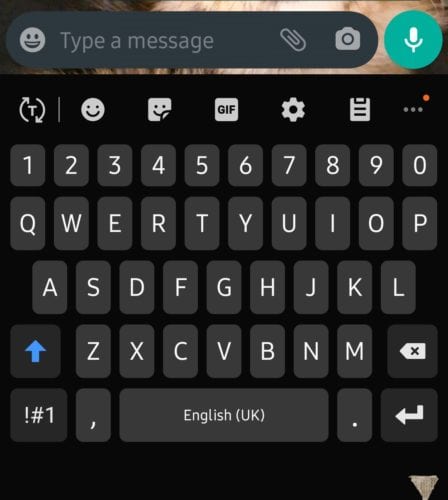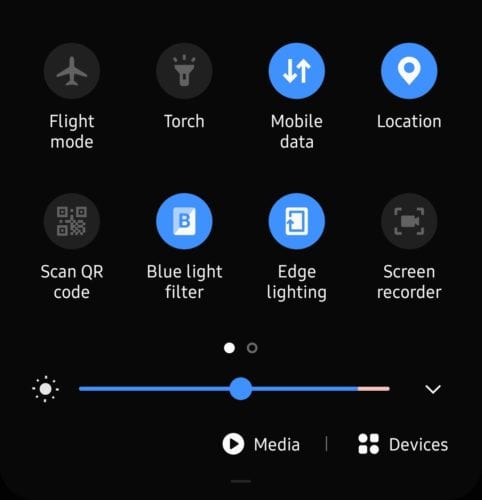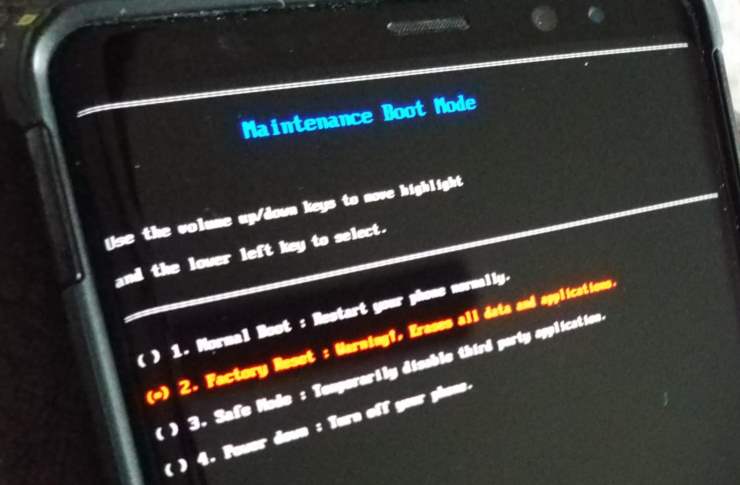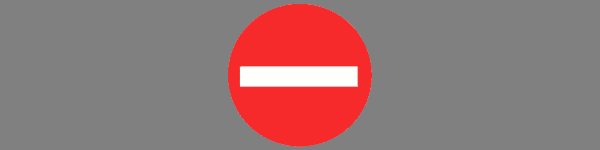Google Font Options för Galaxy S10+

Googles typsnitt innehåller en mängd olika typsnitt för att få ditt innehåll att se vackrare ut. Det finns över tusen teckensnitt tillgängliga på Google Fonts och
Din Samsung Galaxy S10 är glänsande och full av fantastiska. Jag är ganska avundsjuk på dig. Även om min J7 Refine fungerar tillräckligt bra, har jag hållit och lekt med S10. Det är bara så mycket... MER . Skärmen och displayen är helt underbara. Telefonhöljet är snyggt och hastigheten med vilken den gör saker får min telefon att verka som en flip från tidigt 2000-tal. Kom inte ens igång med fotokvalitet! Bilderna du tar är bara fantastiska. Jag är säker på att det finns tillfällen du vill överföra dessa konstverk från din S10 till din dator.
Oavsett om du använder en Mac- eller Windows-maskin är det inte alls svårt att ansluta din S10 och överföra ljud-, video- och fotofiler. Tummis! Låt oss dyka in och komma igång!
Det första du behöver göra är att ansluta din datakabel till din telefon och valfri USB-port på din bärbara dator eller dator. Så fort du gör det kan ett meddelande dyka upp på telefonens skärm som frågar om du vill tillåta åtkomst till telefonens data. Du måste trycka på "Tillåt" -knappen för att fortsätta.
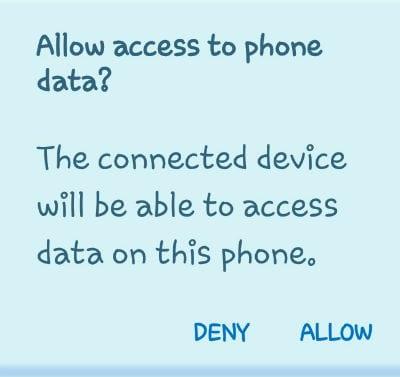
Nästa sak du kommer att se är en liten ruta överst på din telefon som säger "USB för filöverföring. Tryck för Andra alternativ. ”
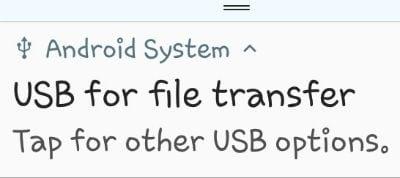
Tryck på den rutan för att öppna de olika alternativen. Du kommer nu att få välja mellan "Överför filer" och några andra saker. För det mesta kommer du att använda det bästa alternativet "Överför filer" , så fortsätt och tryck på det nu.
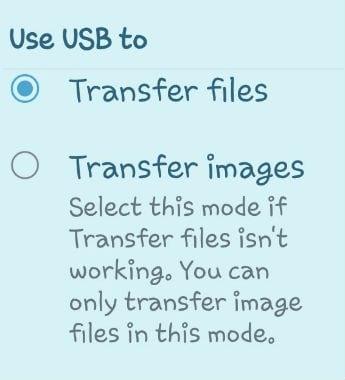
En ruta öppnas nu på din bärbara dator eller bildskärm som ser ut som bilden nedan. Personligen väljer jag vanligtvis först "Öppna enhet för att visa filer" . Jag vill se vad som finns på min telefon innan jag bestämmer mig för vad jag ska göra med den. Men om du bara vill överföra alla dina foton (eller andra filer) till din dator, välj det översta alternativet: "Importera foton och videor" .
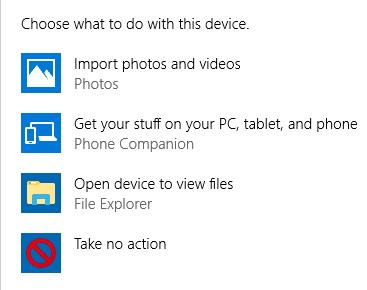
Datorn börjar söka efter alla foton och videor på din telefon.
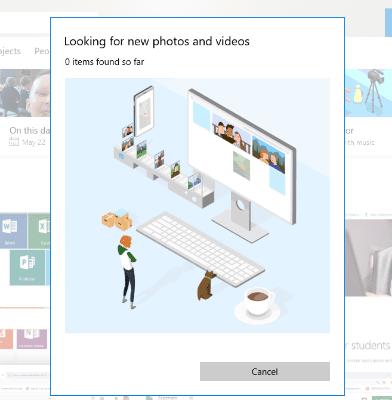
Om du har många av dem som jag kan det ta en stund att slutföra. När det är gjort kommer alla filer som hittas automatiskt att väljas för överföring. Du kan bläddra igenom och avmarkera allt du inte vill skicka till din dator, till exempel Facebook-memes som du kan ha sparat. När du är klar med dina val rekommenderar jag att du trycker på knappen "Importera alternativ" innan du gör något annat.
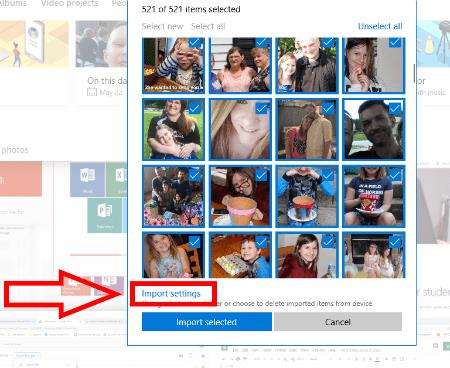
Detta öppnar en ruta som låter dig göra några viktiga val. Först måste du välja var du vill spara dina bilder och filer. Därefter kan du bestämma hur du vill gruppera objekten. Sist – och viktigast – kommer den att fråga om du vill radera filerna och bilderna från din telefon när de har överförts till datorn. Det är naturligtvis ett personligt val, så jag kommer inte att berätta för dig om du ska markera den rutan eller inte. Din S10 har massor av utrymme, så du behöver inte nödvändigtvis ta bort dem från telefonen om du inte vill.
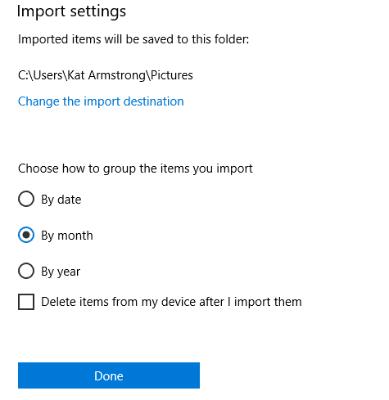
När dina val har gjorts, klicka på "Klar" och sedan längst ner på importskärmen, klicka på den blå "Importera valda" -knappen. Alla dina saker har nu automatiskt sparats på din bärbara dator eller PC!
Ladda ner Android File Transfer till din Mac.
Om det här är första gången du använder Android File Transfer måste du navigera till den och sedan öppna den. När du har använt den en gång öppnas den av sig själv varje gång du ansluter din S10 till maskinen. Fortsätt och anslut din Galaxy S10 när programmet är öppet (förstagångsanvändare).
Svep nedåt från toppen av din S10 och tryck på USB-ikonen. Välj ”Filöverföring” och tryck sedan på ”Bara en gång” eller ”OK” . Ibland kan det då fråga dig om du vill "Komma igång" .
Nu kommer Android File Transfer-programmet att öppna sitt fönster och visar alla data på din Galaxy S10. Klicka på de olika pilarna till vänster om varje objekt som hittas för att öppna dess mapp. Hitta de filer du behöver och välj dem – antingen en i taget eller i en grupp om du vet hur. Håll markören på dem och dra dem direkt till den mapp på din Mac du vill att de ska placeras och släpp dem där. Det är allt som finns!
Vilka andra frågor har du om din Samsung Galaxy S10? Jag är en forskarnörd och ska göra allt jag kan för att hitta svaren till dig.
Lycka till med filöverföringen!
Googles typsnitt innehåller en mängd olika typsnitt för att få ditt innehåll att se vackrare ut. Det finns över tusen teckensnitt tillgängliga på Google Fonts och
Bluetooth är en av de mest användbara anslutningsteknikerna på marknaden idag – den låter oss enkelt para ihop alla typer av enheter i alla möjliga former
Som med alla flaggskepps Galaxy-serier släppte Samsung mer än en modell i S10-serien. För att vara mer exakt släppte de tre. Toppen av raden
Flygplanslägets nominella syfte är att försätta din telefon i ett "tyst" läge när det kommer till anslutningar och signaler som skickas och tas emot. Fast det gör det inte
Om funktionen Autokorrigering eller Auto-ersätt på Samsung Galaxy S10 irriterar dig, stäng av den med dessa steg.
Lär dig allt om felsäkert läge på Samsung Galaxy S10-smarttelefonen och hur du aktiverar det.
Lär dig hur du ställer in ljudet för dina SMS-aviseringar på Samsung Galaxy S10 med den här handledningen.
Automatiska ersättningar är avancerade verktyg för automatisk korrigering – i många fall kommer autokorrigering automatiskt att ersätta ett felstavat ord med rätt ord, men det
Mobildata kan vara dyrt – om du har ett begränsat abonnemang kanske du vill hantera din dataförbrukning när du använder din telefon. där
Lär dig hur du mjukt och hårt återställer Samsung Galaxy S10-smarttelefonen om den har frusit eller inte fungerar korrekt.
Lär dig hur du lägger till och tar bort telefonnummer till blockeringslistan på Samsung Galaxy S10-smarttelefonen med den här handledningen.
Det är ingen nyhet att Galaxy S10 är Samsungs nya flaggskeppstelefon. S10 kommer med många fantastiska funktioner, varav en är "Wireless Powershare". Lär dig hur du använder det med detta detaljerade inlägg.
I en paus med tidigare enheter har Samsung Galaxy S10 ingen aviseringslampa
Lär dig hur du sparar tid genom att klippa, kopiera och klistra in text på Samsung Galaxy S10-smarttelefonen med denna detaljerade handledning.
Lär dig vad dataroaming är och hur du aktiverar eller inaktiverar det på Samsung Galaxy S10.
Lär dig var SIM-kortet och SD-kortfacket finns och hur du sätter i och tar bort det med denna steg-för-steg handledning.
Lär dig hur du aktiverar eller inaktiverar bakgrundsdata för ditt mobil- och Wi-Fi-nätverk på Samsung Galaxy S10-smarttelefonen.
Mörk- eller nattläge är en användbar funktion som ställer in de flesta av telefonens färger till mörka – så bakgrunden i webbläsare, appar och menyskärmar är som standard till
Lär dig hur du ansluter Samsung Galaxy S10-smarttelefonen till en dator så att du kan överföra filer till och från enheten.
Använder du flera Google-konton på Android och PC och vet inte hur man ändrar standard Google-konto? Läs vidare för att lära dig de hemliga stegen.
Facebook-berättelser kan vara mycket roliga att göra. Här är hur du kan skapa en berättelse på din Android-enhet och dator.
Fyller det på din Android? Lös problemet med dessa nybörjarvänliga tips för alla enheter.
Hur man aktiverar eller inaktiverar stavningskontrollfunktioner i Android OS.
En handledning som visar hur du aktiverar utvecklaralternativ och USB-felsökning på Samsung Galaxy Tab S9.
Älskar du att läsa e-böcker på Amazon Kindle Fire? Lär dig hur du lägger till anteckningar och markerar text i en bok på Kindle Fire.
Jag ger en lista över saker du kan prova om din Android-enhet verkar starta om slumpmässigt utan uppenbar anledning.
Vill du lägga till eller ta bort e-postkonton på din Fire-surfplatta? Vår omfattande guide går igenom processen steg för steg, vilket gör det snabbt och enkelt att hantera dina e-postkonton på din favorit enhet. Missa inte denna viktiga handledning!
En handledning som visar två lösningar på hur man permanent förhindrar appar från att starta vid uppstart på din Android-enhet.
Behöver du nedgradera en app på Android-enhet? Läs den här artikeln för att lära dig hur du nedgraderar en app på Android, steg för steg.