6 knep för att bli en Google Keep-mästare

Google Keep är fullt av bra tips och tricks. Den har funktioner som hjälper dig att hålla koll på dina uppgifter med lätthet. Du kan till exempel ta röst
Google Keep är en av de mest populära anteckningsapparna där ute. Det kan eller kanske inte erbjuder dig alla funktioner du behöver, men det är fortfarande en fantastisk app att använda. Det finns mer med appen än att bara göra anteckningar. Du kan lägga till mer än bara text, och du kan också få det att se bra ut i processen.
Genom att ge dina anteckningar din egen personliga prägel kan du göra anteckningar lättare att hitta. Till exempel, om du ger dina viktigaste anteckningar en röd färg, kommer du att kunna upptäcka dem direkt. Låt oss se vad du kan göra mer med Google Keep.
Vissa av Google Keep-funktionerna är lätta att hitta, men andra kanske inte. Du kan behöva komma åt ett specifikt område av appen innan du ser alternativet du letar efter. Men låt oss börja med alternativen som är lätta att hitta.
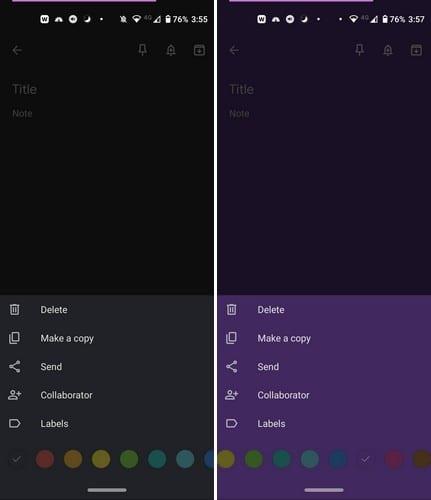
När du först skapar en anteckning är standardfärgen svart. Men om du ger dina olika typer av anteckningar en specifik färg, kommer det att bli lättare att hitta. Till exempel kan inköpslistan ha en gul färg, medan den dagliga att göra-listan kan ha en lila färg. Dessa är bara förslag; om andra färger fungerar bättre för dig, gå för det.
För att tilldela din anteckning en färg, tryck på prickarna längst ner till höger på den nyskapade anteckningen.

När du trycker på prickarna kommer en serie färgalternativ att visas längst ner. Svep åt vänster för att se fler färger, och när du ser den du vill ha, tryck på den för att välja den. Färgen kommer att appliceras på anteckningen omedelbart. Så länge du har din nya lapp öppen finns det andra saker du kan göra med den. Du kan till exempel fästa den, lägga till en avisering och arkivera den (ikonen med pilen nedåt).
Så länge du är i det området och ger din anteckning lite färg, kommer andra alternativ också att visas. När du har lagt till färgen kan du också ta bort eller göra en kopia av din anteckning. Om du vill att någon annan ska ha anteckningen kan du använda alternativet skicka. Google Keep ger dig möjlighet att skicka en kopia till Google Dokument, eller så kan du använda andra installerade appar.
För att lägga till en medarbetare behöver appen åtkomst till dina kontakter. Så det tillståndet borde komma upp. Skriv in personens namn eller e-postadress och tryck på kontakten när de visas i resultaten. När du ser personens profilbild, e-postadress och namn betyder det att de har lagts till korrekt.
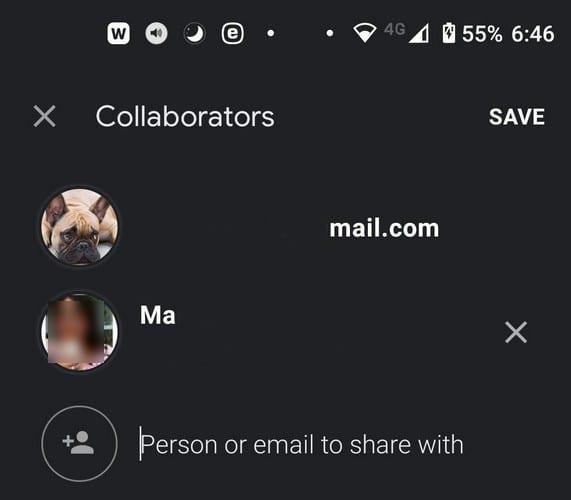
Överst kommer du att se en nålikon. Tryck på det om du vill att den här anteckningen alltid ska visas överst i anteckningarna. Genom att fästa en anteckning, oavsett antalet anteckningar du skapar, kommer den fästa anteckningen alltid att vara överst och kommer inte att gå vilse i havet av anteckningar.
Du kanske inte har en lång lista över saker att göra idag, men det finns en sak som du inte kan glömma. Genom att lägga till en avisering kan du bli påmind baserat på tid och datum. Det finns också en platsbaserad påminnelse . För att lägga till ett meddelande till din anteckning, tryck på klockikonen uppe till höger.
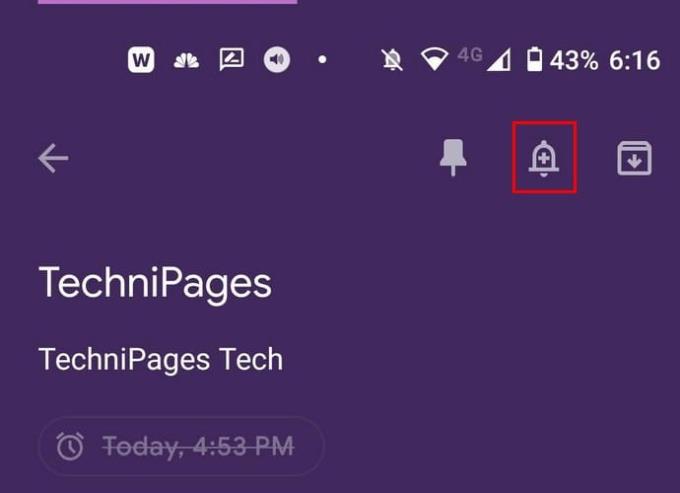
När du trycker på klockan visas en rad alternativ längst ner på skärmen. Du kan välja mellan alternativ som:
Om du någonsin vill ändra tiden du lade till, följ samma steg och välj ditt nya alternativ. När du väljer ett annat alternativ kommer det att ersätta det gamla du valde.
Undvik att skriva något manuellt och låt Google Keep göra jobbet åt dig. Låt oss säga att du laddat upp olika bilder och att du vill ta texten från dem. Varje bild kommer att ha prickar uppe till höger. Tryck på dem och välj Ta tag i bilden från textalternativet.
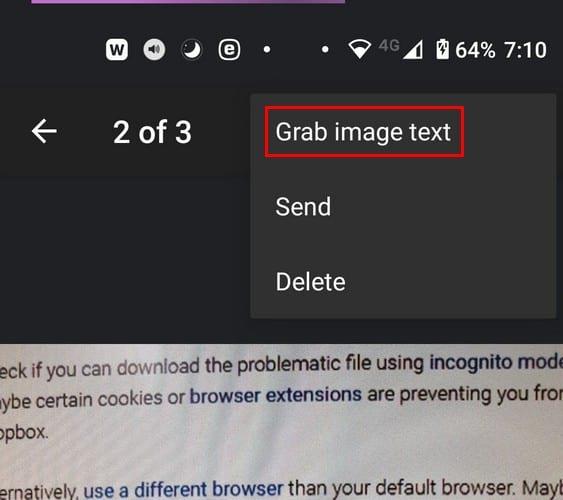
Vad Google Keep kommer att göra är att klistra in all text från bilden i anteckningsområdet. Här kan du redigera den eller lämna den som den. Det finns inget alternativ bara att låta Keep klistra in en specifik del av texten. Du kan också ta text från bilder om bilden är en doodle.
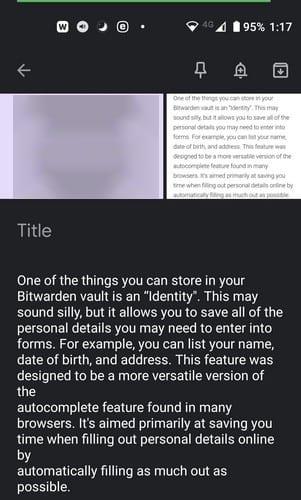
Att lägga till kryssrutor är ett måste när du skapar en inköpslista. När du har fått ett föremål kan du stryka det. För att skapa kryssrutor, tryck på fyrkanten med plustecknet längst ner till vänster. Alternativet för kryssrutorna kommer att vara det sista på listan. När du väljer alternativet kommer den första rutan att visas, och när du lägger till fler alternativ i listan kommer en annan ruta att dyka upp.
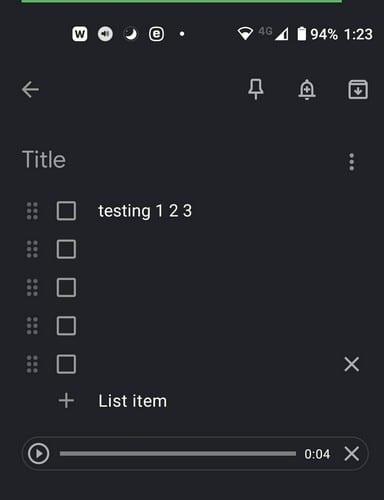
När du trycker på rutan med plustecknet ser du också ett alternativ att spela in. Varje ord du säger kommer inte bara att spelas in, utan det kommer också att skrivas. Så du har både text- och ljudalternativ. Du kommer att se uppspelningsknappen och ett X till höger, bara om du vill ta bort ljudet.
Google Keep är fullt av användbara funktioner. Vissa funktioner är lättare att hitta än andra, men de finns där. Det finns alltid utrymme för förbättringar, så förhoppningsvis kommer Google Keep att fortsätta lägga till dessa användbara funktioner. Har jag missat en funktion du använder? Låt mig veta i kommentarerna nedan.
Google Keep är fullt av bra tips och tricks. Den har funktioner som hjälper dig att hålla koll på dina uppgifter med lätthet. Du kan till exempel ta röst
Se hur du kan använda Google Keep till fullo genom att följa förslagen i denna nybörjarvänliga guide.
Gör din anteckningsupplevelse mycket bättre genom att synkronisera Google Assistant med Keep. Här är stegen att följa.
Använder du flera Google-konton på Android och PC och vet inte hur man ändrar standard Google-konto? Läs vidare för att lära dig de hemliga stegen.
Facebook-berättelser kan vara mycket roliga att göra. Här är hur du kan skapa en berättelse på din Android-enhet och dator.
Fyller det på din Android? Lös problemet med dessa nybörjarvänliga tips för alla enheter.
Hur man aktiverar eller inaktiverar stavningskontrollfunktioner i Android OS.
En handledning som visar hur du aktiverar utvecklaralternativ och USB-felsökning på Samsung Galaxy Tab S9.
Älskar du att läsa e-böcker på Amazon Kindle Fire? Lär dig hur du lägger till anteckningar och markerar text i en bok på Kindle Fire.
Jag ger en lista över saker du kan prova om din Android-enhet verkar starta om slumpmässigt utan uppenbar anledning.
Vill du lägga till eller ta bort e-postkonton på din Fire-surfplatta? Vår omfattande guide går igenom processen steg för steg, vilket gör det snabbt och enkelt att hantera dina e-postkonton på din favorit enhet. Missa inte denna viktiga handledning!
En handledning som visar två lösningar på hur man permanent förhindrar appar från att starta vid uppstart på din Android-enhet.
Behöver du nedgradera en app på Android-enhet? Läs den här artikeln för att lära dig hur du nedgraderar en app på Android, steg för steg.









