Galaxy Tab SE5: Anpassa hem- och låsskärmen

När du först skaffar din surfplatta är det första du brukar göra att börja installera de appar du behöver. Men hur är det med ditt hem och din låsskärm? De,
När du först skaffar din surfplatta är det första du brukar göra att börja installera de appar du behöver. Men hur är det med ditt hem och din låsskärm? De förtjänar också att du ger dem din egen personliga touch när det gäller att göra den personlig.
Det finns olika sätt att anpassa din surfplattas startskärm, som att lägga till bakgrundsbild, flytta runt appikonerna eller skapa mappar, så att dina mest använda appar buntas ihop. Låt oss se vilka andra saker du kan göra med din surfplattas hem- och låsskärm.
När du först slog på din surfplatta såg du att det redan fanns några mappar med olika Google-appar i. Men hur grupperar man appar som du regelbundet använder (till exempel)?
Tryck länge på en app och placera ovanpå den andra appen du vill lägga till i mappen. Så snart en appikon ligger ovanpå en annan öppnas den nya mappen och visar endast dessa två appar.
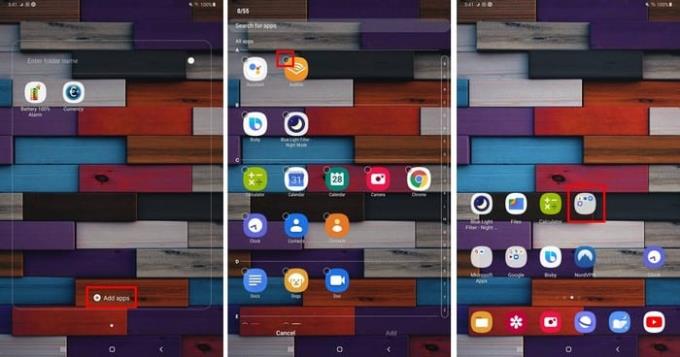
För att lägga till fler appar i mappen, tryck på alternativet Lägg till appar längst ned. Som du kan se i bilden ovan kommer appen att ha en tom prick vid sidan av dem, och när du väljer dem kommer en bock att visas.
Välj så många du vill och när du är klar trycker du på bakåt- eller hemknappen för att lämna mappen.
Om du inte är nöjd med den nuvarande storleken på appens skärmrutnät, finns det ett sätt att ändra det genom att gå till startskärmsinställningarna . Tryck länge på ett tomt utrymme på skärmen och tryck på inställningar för startskärmen.
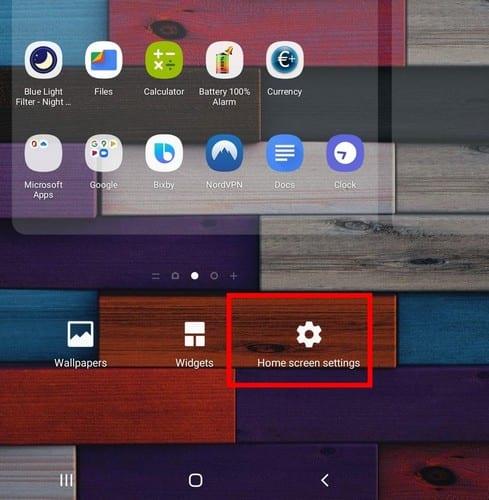
När du är i inställningarna för startskärmen trycker du på alternativet Apps-skärmrutnät. Det finns bara två alternativ att välja mellan 5 X 5 och 6 X 5 . Det betyder att det kommer att finnas sex eller fem appar för varje rad.
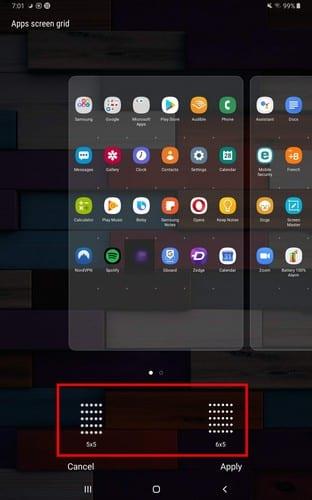
Så länge du är i startskärmsinställningarna finns det andra ändringar du kan göra. Du kan till exempel ändra startskärmens layout.
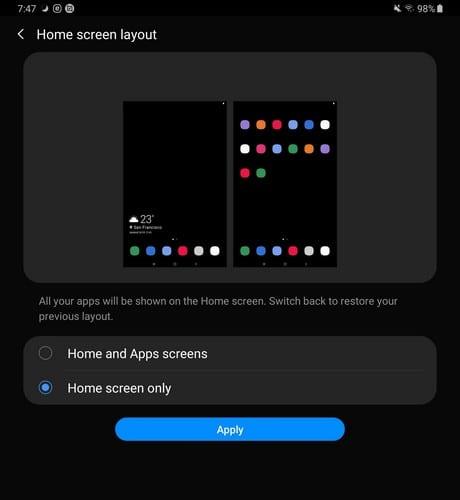
Du kommer att se alternativ för att ha en separat appskärm tillgänglig och där du kan svepa uppåt eller nedåt på hemskärmen för att visa den. Med alternativet Endast startskärm har du alla dina appar på din startskärm.
Andra användbara funktioner inkluderar:
Att ha widgets på din startskärm kan vara mycket användbart. För att lägga till en widget, tryck länge på ett tomt utrymme på startskärmen och välj alternativet Widgets .
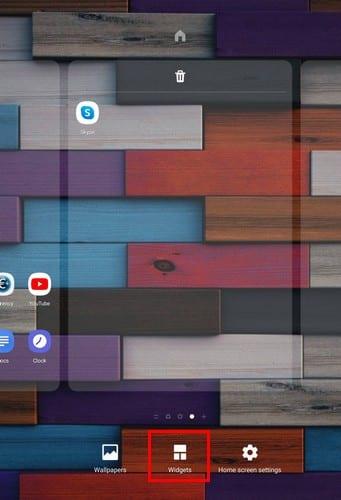
Titta igenom alla widgetalternativ som din enhet har att erbjuda, och när du har hittat ett väljer du mappen. Låt oss till exempel säga att du vill lägga till en Gmail-widget. Välj vilken typ av widget du vill lägga till och dra dit du vill placera den på startskärmen.
När du släpper widgeten ser du hur den är vald och med prickar runt den. Dra till prickarna åt sidan för att justera storleken på widgeten.
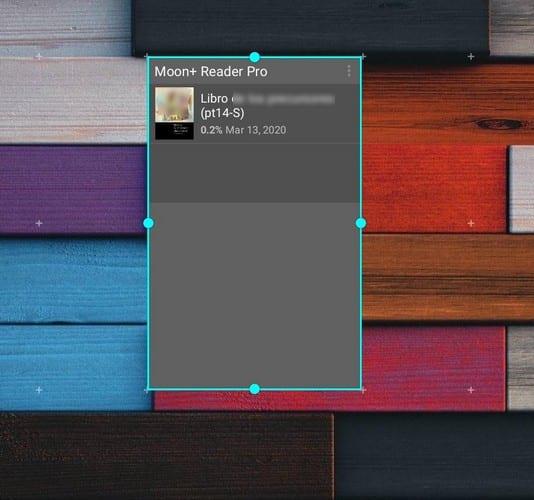
Vill du ha snabbare tillgång till din favoritsajt? Stegen kan variera beroende på vilken webbläsare du använder. Om du till exempel använder Firefox trycker du på de tre prickarna uppe till höger och trycker på alternativet Sida.
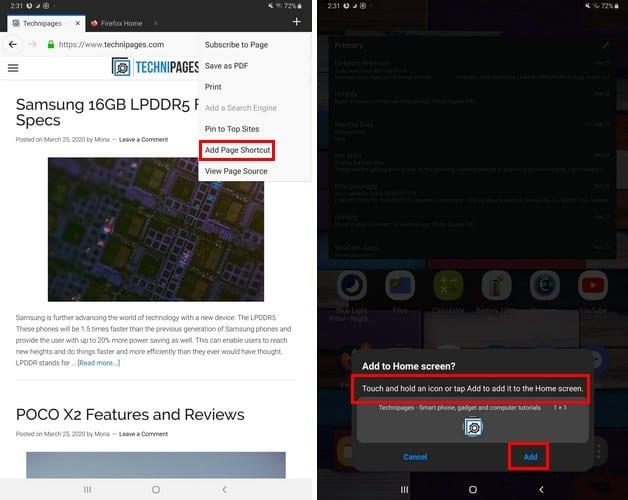
När sidomenyn visas väljer du alternativet Lägg till genväg. Du bör se ett meddelande som ber dig att dra webbplatsikonen dit du vill placera den på hemskärmen. Du kan också bara trycka på lägg till.
För Chrome- användare, tryck på de tre prickarna också, följt av alternativet Lägg till på startsidan. Du kommer att se en förhandsvisning av hur genvägen kommer att se ut, om du är nöjd med det du ser, tryck på knappen Lägg till.
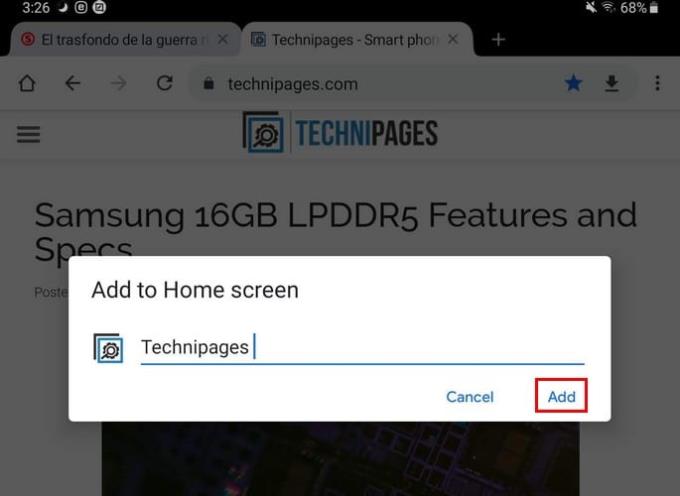
Om du är en Opera- användare kan du lägga till en webbplatsgenväg genom att trycka på de tre prickarna och välja alternativet Hemskärm.
För att ändra bakgrunden, tryck länge på ett tomt utrymme på startskärmen. Välj alternativet Bakgrund och en serie standardbakgrundsbilder visas. Du kommer också att se alla bilder eller andra bakgrunder som du kan ha sparat på din enhet.
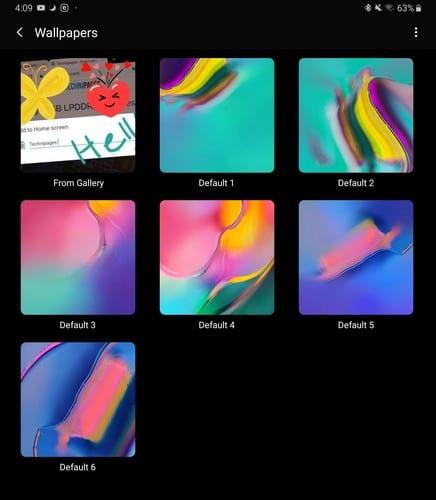
Välj den tapet du vill lägga till och välj sedan var du vill att tapeten ska hamna. Du kan ställa in bakgrunden på hemskärmen, låsskärmen och hem- och låsskärmen.
Genom att lägga till Face Widgets på din låsskärm kan du få snabb åtkomst till saker som:
För att aktivera dessa på din låsskärm, gå till:
inställningar
Låsskärm
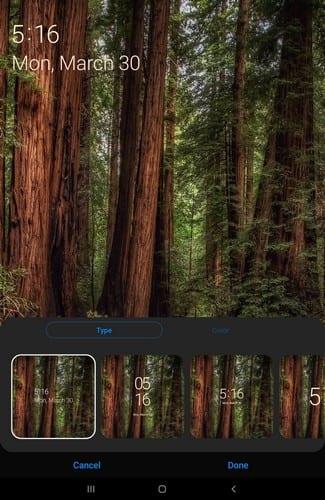
Så länge du är där kan du också välja appar att öppna från låsskärmen, välja en klockstil och mer.
Alla anpassar sina hemskärmar efter eget tycke. Vissa kan lägga till en startprogram, medan andra vill behålla standardprogrammet. Hur anpassar du din startskärm? Dela dina tankar i kommentarerna nedan.
Använder du flera Google-konton på Android och PC och vet inte hur man ändrar standard Google-konto? Läs vidare för att lära dig de hemliga stegen.
Facebook-berättelser kan vara mycket roliga att göra. Här är hur du kan skapa en berättelse på din Android-enhet och dator.
Fyller det på din Android? Lös problemet med dessa nybörjarvänliga tips för alla enheter.
Hur man aktiverar eller inaktiverar stavningskontrollfunktioner i Android OS.
En handledning som visar hur du aktiverar utvecklaralternativ och USB-felsökning på Samsung Galaxy Tab S9.
Älskar du att läsa e-böcker på Amazon Kindle Fire? Lär dig hur du lägger till anteckningar och markerar text i en bok på Kindle Fire.
Jag ger en lista över saker du kan prova om din Android-enhet verkar starta om slumpmässigt utan uppenbar anledning.
Vill du lägga till eller ta bort e-postkonton på din Fire-surfplatta? Vår omfattande guide går igenom processen steg för steg, vilket gör det snabbt och enkelt att hantera dina e-postkonton på din favorit enhet. Missa inte denna viktiga handledning!
En handledning som visar två lösningar på hur man permanent förhindrar appar från att starta vid uppstart på din Android-enhet.
Behöver du nedgradera en app på Android-enhet? Läs den här artikeln för att lära dig hur du nedgraderar en app på Android, steg för steg.







