Виндовс 11: Шта је динамичко закључавање и како га подесити

Динамичко закључавање у оперативном систему Виндовс 11 ће вам помоћи да заштитите рачунар тако што ће га закључати након 30 секунди. Ево корака које треба пратити.
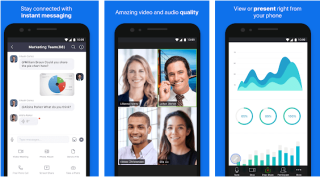
Због епидемије корона вируса, милиони запослених и студената су замољени да раде од куће. Ове мере социјалног дистанцирања су предузете да бисмо спречили да ступимо у физички контакт – и да створимо виртуелну везу путем софтвера за видео конференције .
Али стварност Хангоут Меетс-а и другог софтвера за видео конференције, као што је ФацеТиме за ПЦ, је мешавина конфузије. Стога, овде доносимо једноставне начине за постављање Зоом и Скипе састанка на Мац-у и ПЦ-у.
Да ли постоји разлика између ФацеТиме-а, Зоом-а и Скипе-а?
Па, Скипе је хибрид између Зоом-а и ФацеТиме-а. Зоом је сасвим другачији софтвер за видео позиве. Помоћу њега можете да упућујете позиве до 500 људи јер је фокусиран на предузећа. Да бисте се повезали са другима када користите Зоом, не морате имати имејл или број телефона контакта. Коришћењем везе или ИД-а састанка људи могу да користе Зоом позиве. Док с друге стране, за разлику од ФацеТиме-а, Скипе омогућава позивање до 50 људи.
Зоом се углавном користи за одржавање вебинара.
Сада када знамо у чему се разликују ове апликације за видео позиве, хајде да научимо како да подесите ФацеТиме, Зоом и Скипе састанке.
Како да подесим Зоом на Мац-у?
Следите упутства у наставку:
1. Посетите веб локацију Зоом да бисте се регистровали за бесплатан налог.
Напомена: Можете да се придружите састанцима користећи ИД састанка у вашем претраживачу без налога. Међутим, да бисте организовали састанак, мораћете да га креирате.
2. Када се налог креира, добићете опцију да преузмете апликацију. Користите га да бисте преузели апликацију Зоом.
Сада сте спремни да користите ову апликацију за видео конференције.
Ако добијете следећу поруку док користите Зоом, немојте паничарити. Када немате инсталиран Зоом, добијате ову поруку.
Како подесити Зоом на иПхоне и иПад?
Пратите метод корак по корак:
1. Да бисте преузели апликацију Зоом за састанке у облаку кликните овде .
2. Затим унесите ИД састанка и додирните дугме Придружи се састанку.
3. Међутим, ако немате ИД састанка, мораћете да креирате налог за одржавање састанака.
Како организовати Зоом позиве?
Да бисте били домаћини Зоом састанка, морате бити пријављени на свој Зоом налог. Када се пријавите, следите доле наведене кораке:
1. Покрените апликацију.
2. Додирните/кликните дугме Нови састанак да бисте започели нови састанак. Међутим, ако желите да закажете позиве, кликните или додирните дугме Закажи.
3. Када позив започне током одређеног времена, можете додати људе кликом на дугме Позови (Мац). Ако користите Зоом на иПхоне-у или иПад-у, додирните картицу Учесници која се налази на дну.
Напомена: Пошто организујете зоом састанак користећи апликацију за видео конференције, можете да делите екран као и видео.
Да бисте сазнали више о овој апликацији за видео конференције у облаку, можете посетити овде .
Како подесити ФацеТиме на Мац-у?
ФацеТиме је најпогоднија и најједноставнија апликација за видео конференције „рад од куће“. Пошто је ова апликација за видео позиве унапред инсталирана на Аппле уређајима, нема потребе за додатним преузимањем или пријављивањем. Помоћу њега можете да упућујете видео позиве свима који користе иОС уређај. Једини недостатак ове апликације за видео позиве је што није доступна за Виндовс.
Међутим, постоје одређене алтернативне апликације за ФацеТиме за ПЦ, које можете да користите на Виндовс-у. Да бисте их користили, потребно је да инсталирате Блуестацк, а затим да инсталирате апликацију. Не предлажемо да користите такав ФацеТиме за апликацију за рачунар, јер може наштетити вашем рачунару.
Међутим, ако сте корисник Виндовс-а, можете користити Зоом или Скипе. Обе ове апликације су најбоље апликације за видео конференције.
Да бисте подесили ФацеТиме, идите на Подешавања > ФацеТиме.
И то је то!
Напомена: Користећи ФацеТиме можете позвати до 32 особе истовремено.
Како подесити Скипе?
У власништву Мицрософт-а, Скипе долази унапред инсталиран на вашем рачунару. Да бисте га користили на Виндовс-у, потребно је само да направите налог, што можете да урадите преко Оутлоок-а или Хотмаил ИД-а. Када завршите, можете потражити свој контакт и започети интеракцију са њима.
Као најстарија апликација за видео позиве, Скипе је постао главна платформа и користи се за видео конференције углавном свуда.
Ако желите да користите ову апликацију за видео конференције на иПхоне-у или иПад-у, кликните овде да бисте је преузели.
Суштина
Ово је све за сада, користећи ове једноставне кораке можете да подесите ове најбоље апликације за видео конференције у облаку на вашем Мац-у и ПЦ-у. Ако вам је тешко да изаберете прави софтвер за видео позиве, испробајте оне које смо објаснили. Сваки од њих је савршен на свој начин.
Користећи ФацеТиме, можете да се повежете са до 32 особе, док користите Зоом можете да се повежете са до 500 људи, а Скипе омогућава корисницима да се повежу са 50 људи истовремено. Они који желе да уштеде време или траже софтвер за видео конференције у облаку покушајте да користе Скипе или Зоом.
Дозволите нам коју апликацију за видео позиве више волите да користите и зашто?
Динамичко закључавање у оперативном систему Виндовс 11 ће вам помоћи да заштитите рачунар тако што ће га закључати након 30 секунди. Ево корака које треба пратити.
Режим спавања у оперативном систему Виндовс 11 је веома корисна функција, ево како га можете укључити и искључити за боље корисничко искуство.
Користите Диктирање са аутоматском интерпункцијом у оперативном систему Виндовс 11 да бисте олакшали куцање и уштедели време у процесу.
Онемогућавање Бинг претраге требало би да буде довољно да се решите брзих претрага. То можете учинити преко Виндовс 11с уређивача регистра.
Нека је Менаџер задатака увек на врху у оперативном систему Виндовс 11 тако да је лако пронаћи када треба да прочитате апликацију. Ево корака које треба пратити.
Решите проблем где не можете да уређујете ЛМХОСТС или ХОСТС датотеку у Мицрософт Виндовс 11 јер је приступ одбијен.
Омогућите или онемогућите нумлоцк при покретању помоћу ових једноставних корака да бисте прилагодили подешавања НумЛоцк-а у Мицрософт Виндовс-у.
Креирајте и прилагодите виртуелне радне површине на Виндовс 11 пратећи ове кораке прилагођене почетницима да бисте одвојили своје пословне и личне ствари.
Откријте различите начине на које можете да проверите јачину Ви-Фи сигнала. Погледајте и како да видите тачан проценат сигнала.
Пронађите опцију Прималац поште у менију СендТо у оперативном систему Мицрософт Виндовс 11.





