Виндовс 11: Шта је динамичко закључавање и како га подесити

Динамичко закључавање у оперативном систему Виндовс 11 ће вам помоћи да заштитите рачунар тако што ће га закључати након 30 секунди. Ево корака које треба пратити.
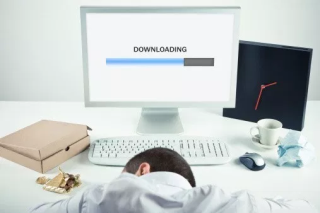
Дакле, последњих неколико недеља, био сам изузетно узнемирен количином меморије коју мој систем троши чак и када седим у стању мировања. Сећам се да је све почело након што сам надоградио свој рачунар са Виндовс 10 Фалл Цреаторс Упдате. Перформансе су биле ужасне и систем се бори чак и са извршавањем једноставних задатака.
Након што сам проверио неке Виндовс форуме, схватио сам да постоји неколико корисника који се баве проблемима са цурењем меморије или грешком од 100 дискова у систему Виндовс 10. Неки су се жалили на насумичне проблеме са замрзавањем, док су неки били изнервирани због неочекиваних пада система . Дакле, ако сте један од оних корисника који се суочавају са истим проблемима са рачунаром, онда сте дошли на право место!
Након што сам испробао више решења, коначно сам успео да поправим високу употребу диска у оперативном систему Виндовс 10, па је у наставку текст о којем треба да разговарамо – Који су могући узроци 100 грешке коришћења диска у Виндовс 10 и шта можете да урадите да их поправите.

Извор слике: тхесториес.нет
Такође прочитајте: најбољи бесплатни софтвер за убрзавање рачунара
Шта је 100 грешка коришћења диска у оперативном систему Виндовс 10?
Или можете рећи Мемори Леакс, ова грешка се једноставно односи на део РАМ-а који програм означава као „у употреби“, али га заправо не троши. То значи да одређени програм користи више меморије него што би требало, чак ни додељени простор не може да се користи у друге сврхе и остаје изгубљен. Ово се дешава када одређени програм не успе да обавести Виндовс РАМ менаџера да је престао да користи РАМ сегмент и да је поново слободан да користи додељену меморију.
Стога, ако се суочавате са цурењем меморије или грешком од 100 дискова у Виндовс 10 док користите подразумеване апликације, онда је очигледно да постоји проблем који треба одмах да се реши.
| Брзи савет: Покушајте да поново покренете рачунар да бисте решили проблеме са цурењем меморије, али то неће помоћи дугорочно јер ће програми вероватно поново пропуштати меморију! |
Како препознати цурење меморије у оперативном систему Виндовс 10?
Користећи Виндовс Таск Манагер, можете лако открити све покренуте програме заједно са меморијом која им је додељена. Да бисте покренули Менаџер задатака: Притисните ЦТРЛ + СХИФТ + Есц у потпуности > Идите на картицу Процеси > Сви активни детаљи о употреби ЦПУ-а и меморије ће бити наведени тамо > Потражите програме који троше највише РАМ-а него обично. Апликације које једу преко 50% меморије су ваши кривци. На основу ваших преференција, можете изабрати да поново инсталирате или ресетујете да бисте решили проблеме са цурењем меморије.
Ако су апликације које пропуштају меморију подразумеване Виндовс услуге, наставите да примењујете доленаведена решења.

Извор слике: МакеУсеОф
Прочитајте о најбољим чистачима РАМ-а за Виндовс 10
Разлози иза 100 коришћења диска Грешка у оперативном систему Виндовс 10
Ово се дешава када одређени програм захтева више меморије него што је заиста потребно. Ово може довести до недоступности довољно ресурса другим програмима и процесима, што на крају доводи до успоравања проблема. Могући узроци цурења меморије укључују:
Ово су неки од најчешћих фактора који узрокују велику употребу диска у оперативном систему Виндовс 10 . Хајде да схватимо како да решимо ове проблеме да бисмо избегли велику употребу диска у оперативном систему Виндовс 10.
Како да поправите проблеме са цурењем меморије у оперативном систему Виндовс 10?
Поновно покретање рачунара вероватно није најефикасније решење за исправљање 100 грешке у употреби диска у оперативном систему Виндовс 10, следите ове методе и проверите који вам најбоље одговара:
Решење 1: Поправљање застарелих, недостајућих или оштећених управљачких програма
За неколико корисника, застарели или неисправни драјвери су главни разлог потенцијалних проблема са цурењем меморије. Да бисте ручно исправили грешке, следите доле наведене кораке:

| Савет аутора: Инсталирање некомпатибилних драјвера може довести до тога да ваш систем заврши са великим грешкама. Због тога је веома препоручљиво да користите алате за ажурирање драјвера треће стране за поправљање неисправних драјвера. |
Решење 2: Провера и уклањање заразе злонамерним софтвером
Ако је ваш рачунар оптерећен злонамерним садржајем, готово сигурно неће добро радити. Дакле, једина логична ствар је да очистите рачунар. За то можете да користите Виндовс Дефендер, уграђени антивирусни програм који вам може помоћи да откријете вирусе, шпијунски софтвер и друге инфекције. Да бисте покренули скенирање система помоћу Виндовс Дефендер-а, следите доле наведене кораке:

| Савет аутора: Виндовс Дефендер није довољно способан да открије најновије инфекције малвером и друге вирусе. Ослањање на антималвер алате треће стране је најбоља опклада да ваш систем буде заштићен од злонамерних претњи. |
Решење 3: Подешавање регистра за решавање проблема са цурењем меморије
Понекад једноставан хак регистратора може да реши велику употребу диска у оперативном систему Виндовс 10. Само следите корак по корак да бисте решили проблем са цурењем:
HKEY_LOCAL_MACHINE\SYSTEM\CurrentControlSet\Control\SessionManager\MemoryManagment
Решење 4: Управљајте ставкама за покретање и деинсталирајте непотребне позадинске апликације
Превише апликација за покретање несумњиво може довести до непотребног коришћења системских ресурса и спорог понашања рачунара. Можете користити Таск Манагер да онемогућите те непотребне покренуте ставке.
Такође, не заборавите да деинсталирате што више нежељених апликација . Заузимају много више простора него што им је потребно. Идите на Контролну таблу > Под опцијом Програми > Кликните на Деинсталирај програм да бисте се решили нежељених позадинских апликација.

Решење 5: Онемогућите Суперфетцх
Корисници који не знају за Суперфетцх је Виндовс услуга која има за циљ да оптимизује перформансе система. Помаже вашем систему као наменски чистач РАМ-а, да управља временом покретања и још много тога. Међутим, у исто време, то узрокује велику употребу диска у оперативном систему Виндовс 10. Тако да можете покушати да га онемогућите помоћу командне линије. Ево потпуног водича о томе како да онемогућите Суперфетцх у оперативном систему Виндовс 10 .
Решење 6: Прилагодите Виндовс 10 за најбоље перформансе
Виндовс доноси опцију подешавања која ће вам помоћи да решите проблеме са меморијом, ЦПУ-ом и перформансама прилагођавањем система за најбоље перформансе. Да бисте користили поставку:

Користите напредни оптимизатор система да бисте решили различите проблеме
Ако вам се примена свих исправки једне по једне чини гломазна, покушајте да користите алатку треће стране која вам може помоћи да све задатке обавите на једном месту. Препоручујемо да користите Адванцед Систем Оптимизер од Систвеак Софтваре-а у ту сврху, он има више модула за решавање свих уобичајених проблема са рачунаром. У распону од модула за чишћење до Чистача регистра, Појачавача игара, Чистача РАМ-а, Ажурирања драјвера, Менаџера резервних копија, Менаџера покретања и још много тога. Преузмите Адванцед Систем Оптимизер за супер глатке перформансе оперативног система Виндовс без кашњења.
Више од 100 милиона људи га је преузело!
Динамичко закључавање у оперативном систему Виндовс 11 ће вам помоћи да заштитите рачунар тако што ће га закључати након 30 секунди. Ево корака које треба пратити.
Режим спавања у оперативном систему Виндовс 11 је веома корисна функција, ево како га можете укључити и искључити за боље корисничко искуство.
Користите Диктирање са аутоматском интерпункцијом у оперативном систему Виндовс 11 да бисте олакшали куцање и уштедели време у процесу.
Онемогућавање Бинг претраге требало би да буде довољно да се решите брзих претрага. То можете учинити преко Виндовс 11с уређивача регистра.
Нека је Менаџер задатака увек на врху у оперативном систему Виндовс 11 тако да је лако пронаћи када треба да прочитате апликацију. Ево корака које треба пратити.
Решите проблем где не можете да уређујете ЛМХОСТС или ХОСТС датотеку у Мицрософт Виндовс 11 јер је приступ одбијен.
Омогућите или онемогућите нумлоцк при покретању помоћу ових једноставних корака да бисте прилагодили подешавања НумЛоцк-а у Мицрософт Виндовс-у.
Креирајте и прилагодите виртуелне радне површине на Виндовс 11 пратећи ове кораке прилагођене почетницима да бисте одвојили своје пословне и личне ствари.
Откријте различите начине на које можете да проверите јачину Ви-Фи сигнала. Погледајте и како да видите тачан проценат сигнала.
Пронађите опцију Прималац поште у менију СендТо у оперативном систему Мицрософт Виндовс 11.





