Виндовс 11: Шта је динамичко закључавање и како га подесити

Динамичко закључавање у оперативном систему Виндовс 11 ће вам помоћи да заштитите рачунар тако што ће га закључати након 30 секунди. Ево корака које треба пратити.
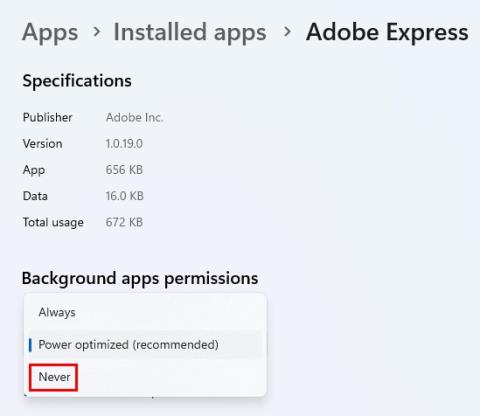
Корисници Виндовс-а увек траже начин да побољшају перформансе свог рачунара. Једна од многих ствари које можете да урадите да побољшате перформансе је да ставите апликације у стање мировања. Када ставите апликацију у стање спавања, она не ради у позадини и стога не користи ресурсе вашег рачунара, на пример, ЦПУ, трајање батерије и меморију. Постоје апликације које ће вам можда увек требати да будете, али за оне које могу дуго да одспавају, ево корака које треба следити да бисте их успавали.
Предности стављања апликација у стање мировања у оперативном систему Виндовс 11
Када ставите апликацију у стање мировања на Виндовс 11, штедите век батерије. Чак и ако затворите апликацију, она може наставити да ради у позадини. Стављање апликација у стање мировања помаже вашем рачунару да ради боље, а такође помаже у смањењу ометања јер нећете добијати обавештења од тих апликација. Такође, апликација за спавање неће прикупљати никакве информације са вашег рачунара и представља начин за побољшање безбедности.
Како ставити апликације у стање мировања у Виндовс 11
Да бисте ставили апликације у стање мировања, мораћете да одете у подешавања рачунара. Притисните тастере Виндовс + И да бисте приступили подешавањима . Када сте у подешавањима, идите на Апликације , а затим на Инсталиране апликације . Овде ћете видети листу свих апликација које сте инсталирали на рачунару. Кликните на апликацију коју желите да успавате и кликните на тачке са стране . Кликните на Напредни избори и падајући мени за Пусти ову апликацију да ради у позадини ; изаберите опцију Никад .

Ако постоји више апликација које треба да успавате, мораћете да поновите кораке за све те апликације. Ако се икада предомислите и будете морали да промените поставку, можете. Пратите исте кораке и извршит�� потребне промене.
Како ставити свој Виндовс 11 рачунар у стање мировања
Други начин на који можете да ставите Виндовс 11 апликације у стање мировања је да ставите рачунар у стање спавања . Стављање рачунара у стање мировања се разликује од искључивања. Када ваш рачунар спава, он је у режиму за уштеду енергије који ће вам омогућити да брзо наставите са оним што радите. Када искључите рачунар, вашем Виндовс 11 рачунару је потребно потпуно покретање. У режиму спавања, ваш рачунар користи мало енергије да би РАМ меморија радио и радила, за разлику од искључивања рачунара, због чега рачунар уопште нема напајања.
Да бисте ставили рачунар у стање спавања, кликните на Виндовс Старт мени и кликните на икону за напајање, која ће се налазити у доњем десном углу. Када кликнете на њега, видећете различите опције, као што су:

Овим опцијама можете приступити и десним кликом на дугме Старт у оперативном систему Виндовс и постављањем курсора на Искључи се или Одјави се, а опција Спавање ће се појавити у малом бочном прозору.
Како да свој Виндовс 11 рачунар успавате када сте одсутни
Виндовс 11 такође има функцију која вам омогућава да ставите рачунар у стање мировања када је неактиван одређено време. Ова подешавања можете подесити у било ком тренутку да бисте их променили када пређе у стање мировања. Да бисте ово подесили, идите на:

У овом одељку ћете видети опције за стављање рачунара у стање мировања након одређеног времена када је укључен или на батерији. Кликните на падајући мени за ове две опције. То је све.
Додатна литература
Понекад ствари не иду по плану. На пример, желите да ставите свој Виндовс 11 рачунар у стање спавања, али то неће . Објаснили смо вам проблем и понудили неколико корисних савета помоћу којих можете покушати да решите проблем.
Закључак
Стављање апликација у стање мировања има предности, као што је некоришћење системских ресурса када то не желите. Апликацију можете пробудити у било ком тренутку, али до тада је лака ноћ за апликацију. Можете ставити одређене апликације у стање спавања или их све ставити у стање спавања тако што ћете свој Виндовс 11 рачунар ставити у стање спавања. Колико апликација ћете ставити у стање спавања? Обавестите ме у коментарима испод и не заборавите да поделите чланак са другима на друштвеним мрежама.
Динамичко закључавање у оперативном систему Виндовс 11 ће вам помоћи да заштитите рачунар тако што ће га закључати након 30 секунди. Ево корака које треба пратити.
Режим спавања у оперативном систему Виндовс 11 је веома корисна функција, ево како га можете укључити и искључити за боље корисничко искуство.
Користите Диктирање са аутоматском интерпункцијом у оперативном систему Виндовс 11 да бисте олакшали куцање и уштедели време у процесу.
Онемогућавање Бинг претраге требало би да буде довољно да се решите брзих претрага. То можете учинити преко Виндовс 11с уређивача регистра.
Нека је Менаџер задатака увек на врху у оперативном систему Виндовс 11 тако да је лако пронаћи када треба да прочитате апликацију. Ево корака које треба пратити.
Решите проблем где не можете да уређујете ЛМХОСТС или ХОСТС датотеку у Мицрософт Виндовс 11 јер је приступ одбијен.
Омогућите или онемогућите нумлоцк при покретању помоћу ових једноставних корака да бисте прилагодили подешавања НумЛоцк-а у Мицрософт Виндовс-у.
Креирајте и прилагодите виртуелне радне површине на Виндовс 11 пратећи ове кораке прилагођене почетницима да бисте одвојили своје пословне и личне ствари.
Откријте различите начине на које можете да проверите јачину Ви-Фи сигнала. Погледајте и како да видите тачан проценат сигнала.
Пронађите опцију Прималац поште у менију СендТо у оперативном систему Мицрософт Виндовс 11.





