Виндовс 11: Шта је динамичко закључавање и како га подесити

Динамичко закључавање у оперативном систему Виндовс 11 ће вам помоћи да заштитите рачунар тако што ће га закључати након 30 секунди. Ево корака које треба пратити.
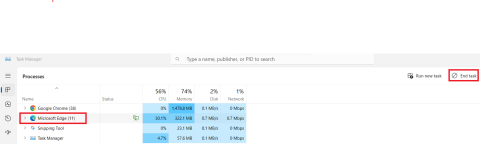
Као корисник оперативног система Виндовс 11, можда ћете наићи на грешку 0кц0000005. Научите како да поправите код грешке 0кц0000005 користећи доказана решења.
Да ли вам се икада догодило да покушавате да покренете МС Оутлоок или инсталирате свој ОС, а одједном дође грешка са кодом 0кц0000005? Такође каже да апликација не може исправно да се покрене и да имате само опцију да зауставите апликацију.
Звучи фрустрирајуће, зар не? Ако се и ви суочавате са истим проблемом, не брините. Ево листе ефикасних решења која можете покушати да решите овај проблем. Али прво погледајте сценарије када би се ова грешка могла појавити.
Ситуације у којима можете добити грешку 0кц0000005
Ову грешку можете добити у било ком тренутку користећи Виндовс 11. Најчешћи сценарији када корисници тврде да су наишли на ову грешку укључују:
Како да поправите код грешке 0кц0000005
Након што наиђете на ову грешку, можда се питате о разлозима иза ње. Па, не постоји један једини разлог, јер се ова грешка може појавити због злонамерног софтвера, ниске РАМ меморије, оштећеног хардвера, грешака у датотекама регистра итд.
Без обзира који је разлог, морате одмах пронаћи решење за овај проблем. Ево главних поправки које морате покушати да решите код грешке 0кц0000005.
Метод 1: Завршите све процесе апликације
Ако имате ову грешку док покушавате да покренете апликацију, можда нисте правилно затворили апликацију када сте је користили последњи пут. Морате да затворите све инстанце те одређене апликације пре него што је поново покренете да бисте решили проблем.

Завршите постојеће процесе те апликације кликом на дугме Заврши задатак
Метод 2: Користите Виндовс 11 апликације као администратор
Понекад се појављује код грешке кршења приступа када немате потребну дозволу за покретање апликације или системске алатке. У таквим случајевима, морате покушати да покренете апликацију као администратор. За то изаберите покретач апликација са радне површине и кликните десним тастером миша на њега. Изаберите опцију Покрени као администратор из контекстног менија да бисте покренули апликацију као администратор.
Метод 3: Проверите компатибилност програма са Виндовс 11 алатком за решавање проблема
Код грешке 0кц0000005 може се појавити ако апликација коју покушавате да отворите није компатибилна са вашим оперативним системом. Да бисте то потврдили, можете користити интерну алатку за решавање проблема оперативног система Виндовс 11 која може да реши проблеме са компатибилношћу програма. Ево како да покренете ову алатку за решавање проблема:
Изаберите своју апликацију са листе или изаберите Није на листи да бисте изабрали било коју другу апликацију
Метод 4: Поправите или поново инсталирајте апликацију
Ако решавање проблема не реши проблем, покушајте да поправите или поново инсталирате ту апликацију. Ово ће решити све проблеме у вези са неисправном инсталацијом тренутне апликације.

Испробајте опције поправке и деинсталирања да поправите код грешке 0кц0000005
Метод 5: Користите ажурирану верзију оперативног система Виндовс
Ако користите застарелу верзију оперативног система, могли бисте наићи на ову поруку о грешци. За то морате да проверите да ли је доступна нека ажурирана верзија ОС-а и да је инсталирате.

Виндовс ће почети да проверава да ли постоје ажурирања
Метод 6: Решавање проблема са хардвером и уређајима
Неисправан хардвер и уређаји могу зауставити успешно покретање апликације и показати вам код грешке апликације 0кц0000005. Такве проблеме можете решити користећи следеће кораке:
мсдт.еке -ид ДевицеДиагностиц

Алат ће покренути тест и затражити од вас да поново покренете рачунар да бисте довршили ажурирања
Метод 7: Користите Цхецк Диск да поправите оштећење хардвера
Корисници са оштећеним чврстим дисковима могли би да користе уграђени алат Виндовс командне линије да поправе оштећење које може да спречава правилно покретање апликације. За то користите следеће кораке:
цхкдск ц: /ф /р

Покрените ЦХКДСК да поправите код грешке 0кц0000005
Метод 8: Поправите и поново инсталирајте .НЕТ Фрамеворк
Пошто неке апликације користе .НЕТ Фрамеворк за функционисање, оштећени или измењени Фрамеворк пакет може изазвати грешку 0кц0000005. Можете лако да поправите свој .НЕТ Фрамеворк помоћу наменског Мицрософт алата.

Поново се региструјте или поново инсталирајте услугу Виндовс Инсталлер
Како поново инсталирати .НЕТ Фрамеворк
Метод 9: Ажурирајте системске управљачке програме
Ако застарели или неподржани драјвери узрокују овај проблем, морате да испробате овај метод да бисте ажурирали управљачке програме вашег рачунара. Можете да пронађете било који застарели управљачки програм и да га ажурирате следећим корацима:

Ажурирајте драјвере за диск јединицу и адаптере за екран
Метод 10: Скенирајте на малвер и вирус
Понекад вируси, малвер и друге безбедносне претње могу довести до тога да наиђете на овај код грешке 0кц0000005. Ако имате неки поуздан антивирус инсталиран на вашем систему, требало би да извршите темељно скенирање са тим. Штавише, можете користити Виндовс скенирање заштите од вируса и претњи.
Закључак
Није неуобичајено да се суочите са грешком 0кц0000005 када покушате да отворите било коју случајну апликацију на рачунару или покушате да приступите било којој датотеци или локацији. Ако се и ви суочавате са истим проблемом, ово је прави чланак за вас.
У овом водичу сам разговарао о томе како да поправим код грешке 0кц0000005, заједно са разлозима. Можете их испробати све док код грешке 0кц0000005 не престане да се појављује на вашем екрану. Можете поделити своје искуство са овом грешком у коментарима и поделити овај чланак са другима на друштвеним мрежама. Такође, прочитајте о начинима да поправите грешку превлачења и испуштања оперативног система Виндовс 11 .
Динамичко закључавање у оперативном систему Виндовс 11 ће вам помоћи да заштитите рачунар тако што ће га закључати након 30 секунди. Ево корака које треба пратити.
Режим спавања у оперативном систему Виндовс 11 је веома корисна функција, ево како га можете укључити и искључити за боље корисничко искуство.
Користите Диктирање са аутоматском интерпункцијом у оперативном систему Виндовс 11 да бисте олакшали куцање и уштедели време у процесу.
Онемогућавање Бинг претраге требало би да буде довољно да се решите брзих претрага. То можете учинити преко Виндовс 11с уређивача регистра.
Нека је Менаџер задатака увек на врху у оперативном систему Виндовс 11 тако да је лако пронаћи када треба да прочитате апликацију. Ево корака које треба пратити.
Решите проблем где не можете да уређујете ЛМХОСТС или ХОСТС датотеку у Мицрософт Виндовс 11 јер је приступ одбијен.
Омогућите или онемогућите нумлоцк при покретању помоћу ових једноставних корака да бисте прилагодили подешавања НумЛоцк-а у Мицрософт Виндовс-у.
Креирајте и прилагодите виртуелне радне површине на Виндовс 11 пратећи ове кораке прилагођене почетницима да бисте одвојили своје пословне и личне ствари.
Откријте различите начине на које можете да проверите јачину Ви-Фи сигнала. Погледајте и како да видите тачан проценат сигнала.
Пронађите опцију Прималац поште у менију СендТо у оперативном систему Мицрософт Виндовс 11.





