Виндовс 11: Шта је динамичко закључавање и како га подесити

Динамичко закључавање у оперативном систему Виндовс 11 ће вам помоћи да заштитите рачунар тако што ће га закључати након 30 секунди. Ево корака које треба пратити.
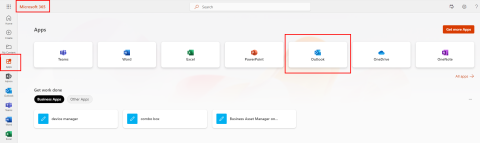
Ако добијате грешку ОнеДриве 0к80071129 када покушавате да отворите, копирате, преместите или избришете садржај фасцикле ОнеДриве, испробајте исправке наведене у наставку.
ОнеДриве је лично и пословно складиште у облаку којим управља Мицрософт. Корисници и бесплатних и плаћених ОнеДриве налога често користе платформу за складиштење датотека у облаку. Омогућава вам да приступите садржају са било ког уређаја под условом да се пријавите са исправног Мицрософт налога.
Мицрософт је објавио апликацију за десктоп и Мицрософт Сторе тако да корисници ОнеДриве-а више не морају да користе веб прегледач за приступ датотекама ускладиштеним у облаку. Они могу или да користе икону ОнеДриве на Виндовс системској палети за приступ датотекама или да користе апликацију Универсал Виндовс Платформ (УВП) да ураде исто.
ОнеДриве пати од многих грешака и повремених проблема. Једна таква забрињавајућа грешка је грешка ОнеДриве 0к80071129. Ако често добијате ову грешку, размислите о покушају следећих исправки да бисте се решили проблема заувек.
Приступите датотекама из ОнеДриве веб апликације
Претпоставимо да вам је датотека потребна сада и желите да решите проблеме касније, пратите ова упутства да бисте приступили датотекама са ОнеДриве веб портала:

Приступите Оутлоок Веб Апп-у и поправите грешку 0к80071129 на ОнеДриве-у
Шта је грешка ОнеДриве 0к80071129?
Код грешке 0к80071129 је уобичајена грешка у оперативном систему Виндовс 11 (такође се може видети на Вин 10, 8, 7 итд.) у вези са апликацијом ОнеДриве системске палете или апликацијом Мицрософт Сторе. Када покушате да приступите датотекама, документима и фасциклама „на захтев“, можете добити било коју од следећих порука о грешци или упозорења:
Код грешке 1128: Подаци присутни у баферу тачака за поновну анализу су неважећи
Ор
Грешка 0к80071129: Ознака присутна у баферу тачака за поновну анализу је неважећа
Ор
Локација није доступна Ознака присутна у баферу тачака поновног анализирања је неважећа
Радња приступа ОнеДриве фајлу може бити било шта као што је наведено у наставку:
Такође прочитајте: Како да поправите Виндовс 11 Драг анд Дроп не ради
Како да решите грешку ОнеДриве 0к80071129
Постоји много начина на које можете да решите проблем. Међутим, не постоји ниједан корак за решавање проблема који би функционисао глобално за све кориснике ОнеДриве-а. Испробајте било коју од идеја за решавање проблема и видите који корак вам одговара:
Паузирајте синхронизацију да бисте поправили код грешке 0к80071129 у ОнеДриве-у
Пошто је грешка повезана са ознаком тачке поновног рашчлањивања датотеке, можете да урадите следеће да бисте поправили ознаке за поновно анализирање:

Како паузирати ОнеДриве из системске палете

Отворите фасциклу на ОнеДриве-у
Зауставите синхронизацију фасцикле
У овој методи ћете зауставити синхронизацију фасцикле која садржи увредљиву датотеку. Затим преместите фасциклу из локалне меморије и присилите поновну синхронизацију. Ево како се то ради:

Фолдер налога ОнеДриве Сеттингс

Како да поништите синхронизацију фасцикли на ОнеДриве-у
Вратите оригиналну верзију датотеке
Понекад новија верзија постојеће датотеке може добити нетачну ознаку за рашчлањивање и стога приказати грешку ОнеДриве 0к80071129. Ево како ово можете да поправите:

Приступ историји верзија ради исправљања грешке 0к80071129 ОнеДриве-а

Преузимање изабране историје верзија
Уклоните заштиту лозинком
Понекад заштита лозинком може да изазове код грешке 0к80071129 на ОнеДриве-у за одређене датотеке, документе и други садржај. Уклоните заштиту лозинком тако што ћете приступити датотеци или на ОнеДриве на вебу (за личне кориснике) или ОнеДриве веб апликацији (за пословне кориснике).
Подесите напредне поставке у системској палети ОнеДриве
Можете да онемогућите одређене напредне опције у ОнеДриве напредним подешавањима и видите да ли проблематична датотека реагује или не. Ево како то можете да урадите:

Како онемогућити напредна подешавања ОнеДриве-а
Ресетујте апликацију Мицрософт ОнеДриве УВП
Да ли сте преузели ОнеДриве десктоп апликацију из Мицрософт продавнице? Затим можете да пратите ове кораке да бисте ресетовали апликацију, а затим покушали да приступите увредљивој датотеци:

Како ресетовати апликацију ОнеДриве Мицрософт Сторе да бисте поправили код грешке 0к80071129
Ресетујте ОнеДриве системску траку апликацију
Претпоставимо да користите ОнеДриве системску траку апликацију. Онда се можда питате како да ресетујете ОнеДриве апликацију. Пронађите кораке овде:

Како ресетовати ОнеДриве апликацију системске палете да бисте решили грешку 0к80071129
%лоцалаппдата%\Мицрософт\ОнеДриве\онедриве.еке /ресет
Ако горе наведено не ради или генерише поруку о грешци, покушајте са овим:
Ц:\Програм Филес\Мицрософт ОнеДриве\онедриве.еке /ресет
Ако ни ово не ради, покушајте са следећим кодом:
Ц:\Програм Филес (к86)\Мицрософт ОнеДриве\онедриве.еке /ресет
Идеја је да се изврши наредба за ресетовање апликације уношењем комплетног одредишта ОнеДриве.ЕКСЕ датотеке. Датотеке треба да буду на било којој од три горе наведене локације. Када извршите било који од горњих кодова и он ради, нећете видети ништа на екрану. Једноставно, икона ОнеДриве системске траке ће нестати.
Отворите мени Старт и откуцајте ОнеДриве да бисте пронашли икону ОнеДриве. Затим кликните на њега да бисте поново покренули апликацију. Овог пута, требало би да будете у могућности да приступите проблематичној датотеци или документу.
Одјавите се и поново се пријавите у ОнеДриве апликацији
Ако је грешка ОнеДриве 0к80071129 последица проблема са синхронизацијом, одјавите се и поново пријавите да бисте извршили нову синхронизацију датотека и фасцикли. Ево како се то ради:

Како да прекинете везу са ОнеДриве десктоп апликацијом
Ако користите ОнеДриве УВП апликацију, ево шта треба да урадите:

Како се одјавити из ОнеДриве апликације и поправити грешку ОнеДриве 0к80071129
Покрените ЦХКДСК команду
Ако је грешка 0к80071129 на ОнеДриве-у резултат проблема са лошим сектором или системом датотека на интерној меморији вашег рачунара, онда би ЦХКДСК команда требало да то реши. Ево како да извршите ову команду:
цхкдск ц: /ф/р
Да ли желите да закажете да се овај волумен провери следећи пут када се систем поново покрене?

Како покренути ЦХКДСК са Ц диска
Закључак
Сада знате како да поправите грешку поновног анализирања ознаке на ОнеДриве-у или грешку 0к80071129. Испробајте метод који вам одговара и видите да ли можете да решите проблем. Ако знате неки бољи начин, не заборавите да га споменете у коментарима.
Следеће, како да поправите ОнеДриве који се заглавио у припремању ствари за синхронизацију .
Динамичко закључавање у оперативном систему Виндовс 11 ће вам помоћи да заштитите рачунар тако што ће га закључати након 30 секунди. Ево корака које треба пратити.
Режим спавања у оперативном систему Виндовс 11 је веома корисна функција, ево како га можете укључити и искључити за боље корисничко искуство.
Користите Диктирање са аутоматском интерпункцијом у оперативном систему Виндовс 11 да бисте олакшали куцање и уштедели време у процесу.
Онемогућавање Бинг претраге требало би да буде довољно да се решите брзих претрага. То можете учинити преко Виндовс 11с уређивача регистра.
Нека је Менаџер задатака увек на врху у оперативном систему Виндовс 11 тако да је лако пронаћи када треба да прочитате апликацију. Ево корака које треба пратити.
Решите проблем где не можете да уређујете ЛМХОСТС или ХОСТС датотеку у Мицрософт Виндовс 11 јер је приступ одбијен.
Омогућите или онемогућите нумлоцк при покретању помоћу ових једноставних корака да бисте прилагодили подешавања НумЛоцк-а у Мицрософт Виндовс-у.
Креирајте и прилагодите виртуелне радне површине на Виндовс 11 пратећи ове кораке прилагођене почетницима да бисте одвојили своје пословне и личне ствари.
Откријте различите начине на које можете да проверите јачину Ви-Фи сигнала. Погледајте и како да видите тачан проценат сигнала.
Пронађите опцију Прималац поште у менију СендТо у оперативном систему Мицрософт Виндовс 11.





