Виндовс 11: Шта је динамичко закључавање и како га подесити

Динамичко закључавање у оперативном систему Виндовс 11 ће вам помоћи да заштитите рачунар тако што ће га закључати након 30 секунди. Ево корака које треба пратити.
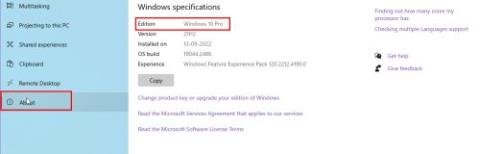
Да ли мислите да је ваш Виндовс 11 рачунар у последње време заостајао или испрекидан? Да ли је потребно предуго за искључивање, спавање или покретање? Морате поново да инсталирате Виндовс 11 да бисте доживели побољшане перформансе попут новог рачунара.
Прошли су ти дани када сте морали да разбијете банку да бисте добили оперативни систем Виндовс да бисте поново инсталирали Виндовс на лаптоп или десктоп. Данас је Мицрософт учинио да Виндовс 11, 10 и други популарни оперативни системи буду доступни на својој веб страници.
Можете бесплатно да добијете најновији Виндовс ОС за поновну инсталацију Виндовс 11 на рачунару, под условом да имате претходни кључ за активацију оперативног система Виндовс. Штавише, ако ваш постојећи Виндовс рачунар долази са дигиталном лиценцом, нису вам потребни кључеви за активацију.
Међутим, главни изазов је разумевање карактеристика и атрибута различитих процеса за поновну инсталацију Виндовс 11 на лаптоп или десктоп рачунар. Читајте даље док објашњавам методе реинсталације оперативног система Виндовс 11 за радни и проблематичан рачунар.
Припреме за поновну инсталацију Виндовс 11
Обавите ове свакодневне задатке пре него што почнете да поново инсталирате Виндовс 11:
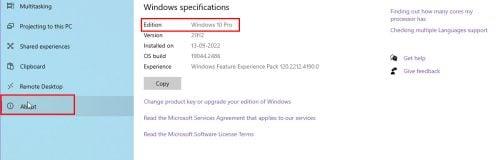
Проналажење Виндовс 11 издања вашег рачунара за поновну инсталацију Виндовс 11
Разумети различите методе за поновно инсталирање оперативног система Виндовс 11
Процес поновне инсталације оперативног система Виндовс 11 можете извршити на много начина. Међутим, морате знати карактеристике свих ових метода да бисте изабрали одговарајући метод за свој рачунар. Погледајте табелу испод да бисте сазнали више:
| Методе | Реинсталл Модес | Апликације трећих страна | Лични подаци | Датотеке у другим дисковима/фасциклама | Захтеви за складиштење |
| Ресетујте Виндовс 11 | Чувајте датотеке | Уклоњене апликације треће стране које сте додали | Чува све личне податке на Виндовс инсталационом диску | Остаје | Средње |
| Уклони све | Уклоњене апликације треће стране које сте додали | Брише све личне податке на Виндовс инсталационом диску | Избрисан | Ниско | |
| Поново инсталирајте Виндовс 11 користећи УСБ/ДВД/ИСО | Уобичајено | Све апликације и подешавања остају нетакнути | Чува све личне податке на Виндовс инсталационом диску | Остаје | Високо |
| Чувајте сопствене податке | Брише све апликације | Чува све личне податке на Виндовс инсталационом диску | Остаје | Средње | |
| Обриши све | Брише све апликације | Брише све личне податке на Виндовс инсталационом диску | Избрисан | Ниско | |
| Чисто инсталирајте Виндовс 11 користећи УСБ/ДВД/ИСО | Н/А | Брише све апликације | Брише све личне податке на Виндовс инсталационом диску | Избрисан | Веома низак |
Ако још увек учите различите нијансе оперативног система Виндовс 11, требало би да користите руту Ресет Виндовс 11 да бисте поново инсталирали Виндовс 11 и решили проблеме са перформансама. Ово ће заузети додатни простор на рачунару, али то је у реду.
Међутим, ако имате довољно знања о БИОС-у, ВинРЕ-у, хардверу рачунара, диск јединицама, партицијама за покретање итд., можда ћете желети да изаберете Реинсталирајте Виндовс 11 користећи УСБ/ДВД/ИСО, итд., форматирањем Виндовс инсталационог диска . Овај метод захтева мање простора за складиштење и не оптерећује Виндовс инсталациони диск.
Наставите са читањем док вам показујем више опција за поновну инсталацију Виндовс 11 и поновну инсталацију Виндовс 11 без губитка датотека.
Метод 1: Ресетујте да бисте поново инсталирали Виндовс 11
Ресетовање Виндовс 11 је исто као ресетовање на фабричка подешавања Андроид или иОС паметног телефона. Ваш рачунар се враћа у стање када сте га први пут добили из продавнице или канцеларије.
Процес уклања све апликације трећих страна. Зависи од режима ресетовања Виндовс 11 који одаберете за личне датотеке.
Ево како можете да извршите поновну инсталацију оперативног система Виндовс 11 методом Ресет Виндовс 11:
Не иде кући
Ако рачунар не иде на почетни екран или радну површину, следите ове кораке:
Сада када сте на екрану Ресет тхис ПЦ или у окружењу ВинРЕ или са екрана Виндовс 11 Сеттингс> Рецовери, кораци за обављање остатка су слични. Пратите ова упутства да бисте ресетовали рачунар:
Виндовс ће преузети одавде. Рачунар се може поново покренути неколико пута док га ресетујете.
Када видите прозор за готови доживљај (ООБЕ) за подешавање ваше земље или региона, размислите о томе да сте поново инсталирали Виндовс 11 користећи Ресет режим.
Метод 2: Поново инсталирајте Виндовс 11 користећи алатку за креирање медија
Такође можете да користите алатку за креирање медија да преузмете, креирате УСБ/ДВД за покретање, а затим поново инсталирате Виндовс 11. Ево листе свих корака:
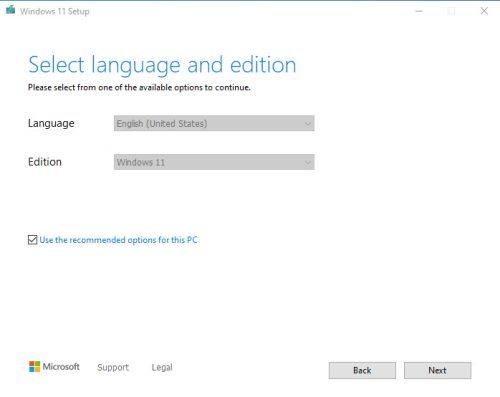
Алат за креирање медија изаберите језик
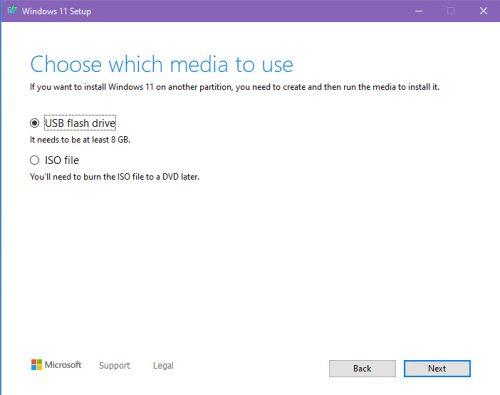
Изаберите медијску страницу алатке за креирање медија
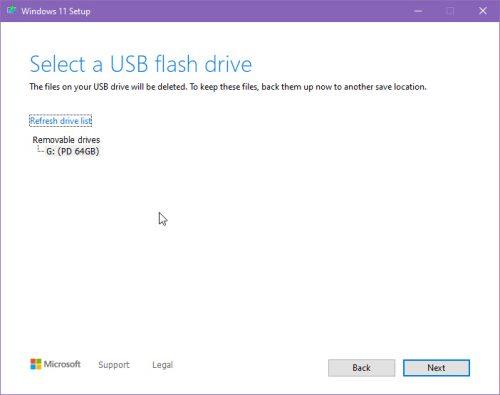
Изаберите алатку за креирање медија за УСБ страницу
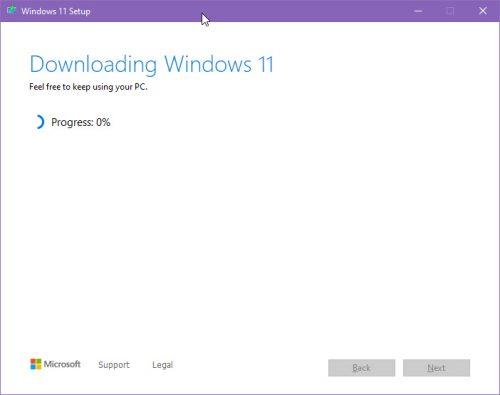
Преузимање Виндовс 11 да бисте поново инсталирали Виндовс 11 преко алата за креирање медија.јпг
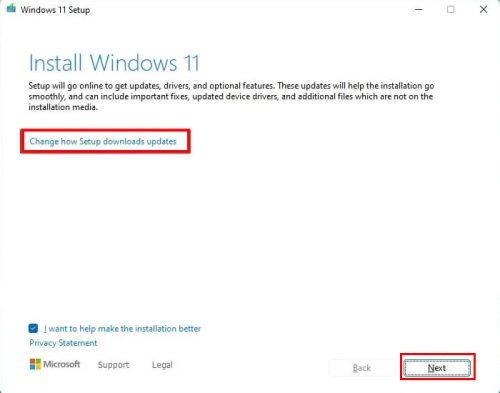
Виндовс 11 чаробњак за инсталацију
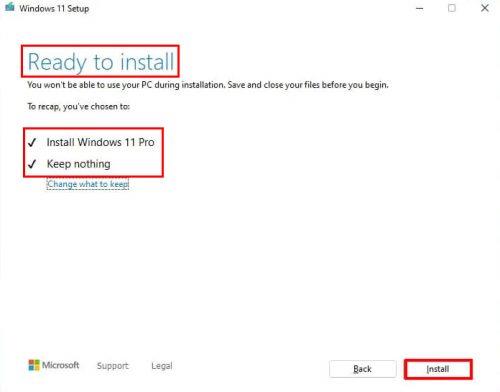
Екран спреман за инсталацију
Метод 3: Поново инсталирајте Виндовс 11 из ВинРЕ-а
Ово је ручни процес за чисту поновну инсталацију оперативног система Виндовс 11. Следите ове кораке са своје стране:
Закључак
До сада сте прошли кроз три различита начина да поново инсталирате Виндовс 11 на рачунар. Изаберите метод који одговара вашој ситуацији.
Можда бисте желели да погледате и ово: Виндовс 11 22Х2 Преузимање .
Динамичко закључавање у оперативном систему Виндовс 11 ће вам помоћи да заштитите рачунар тако што ће га закључати након 30 секунди. Ево корака које треба пратити.
Режим спавања у оперативном систему Виндовс 11 је веома корисна функција, ево како га можете укључити и искључити за боље корисничко искуство.
Користите Диктирање са аутоматском интерпункцијом у оперативном систему Виндовс 11 да бисте олакшали куцање и уштедели време у процесу.
Онемогућавање Бинг претраге требало би да буде довољно да се решите брзих претрага. То можете учинити преко Виндовс 11с уређивача регистра.
Нека је Менаџер задатака увек на врху у оперативном систему Виндовс 11 тако да је лако пронаћи када треба да прочитате апликацију. Ево корака које треба пратити.
Решите проблем где не можете да уређујете ЛМХОСТС или ХОСТС датотеку у Мицрософт Виндовс 11 јер је приступ одбијен.
Омогућите или онемогућите нумлоцк при покретању помоћу ових једноставних корака да бисте прилагодили подешавања НумЛоцк-а у Мицрософт Виндовс-у.
Креирајте и прилагодите виртуелне радне површине на Виндовс 11 пратећи ове кораке прилагођене почетницима да бисте одвојили своје пословне и личне ствари.
Откријте различите начине на које можете да проверите јачину Ви-Фи сигнала. Погледајте и како да видите тачан проценат сигнала.
Пронађите опцију Прималац поште у менију СендТо у оперативном систему Мицрософт Виндовс 11.





