Виндовс 11: Шта је динамичко закључавање и како га подесити

Динамичко закључавање у оперативном систему Виндовс 11 ће вам помоћи да заштитите рачунар тако што ће га закључати након 30 секунди. Ево корака које треба пратити.
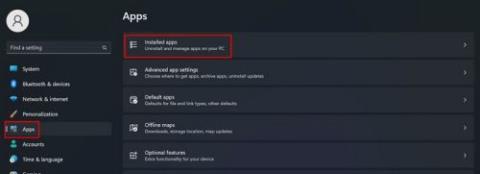
С времена на време морате да се суочите са апликацијом која неће радити. Покушавате да будете стрпљиви и чекате да видите да ли ће доћи до тога, али ништа се не дешава. Ако немате другог избора осим да ресетујете апликације , знајте да ћете изгубити информације повезане са апликацијом. Али ово је ваше последње средство када сте пробали све остало, а ништа не функционише.
Ако сте сигурни да желите да ресетујете апликацију, савети за то су у наставку. Али, ако нисте сигурни да ли сте испробали све могуће савете, погледајте савете да бисте покушали да решите проблем.
Како ресетовати апликацију на Виндовс 11
Да бисте ресетовали било коју апликацију у оперативном систему Виндовс 11, мораћете да одете у Подешавања . То можете учинити тако што ћете кликнути на дугме Старт у оперативном систему Виндовс и изабрати Подешавања. Или, ако више волите да користите комбинацију тастатуре, можете користити тастере Вин + И. Када сте у подешавањима, кликните на Апликације , а затим на Инсталиране апликације .

Требало би да видите листу апликација које сте инсталирали. Прегледајте листу и када пронађете апликацију коју желите да ресетујете, кликните на тачке са десне стране и изаберите Напредне опције .

Ако још увек нисте сигурни да ли желите да ресетујете апликацију, видећете и опцију за поправку апликације. Ако то не успе, увек можете покушати да га ресетујете.

То је све. Ако постоји више од једне апликације, запамтите да ћете морати да одете на опцију инсталираних апликација. Тамо ћете видети инсталирану апликацију. Кликните на тачке > Напредна опција. То можете да урадите са онолико апликација колико желите. Да ли треба да видите које кораке треба да пратите на Виндовс 10?
Како ресетовати апликацију на Виндовс 10
Без обзира да ли имате Виндовс 10 или 11, проблем лошег понашања апликација ће увек бити присутан. Добра вест је да је ресетовање апликације у оперативном систему Виндовс 10 такође лако на вашем Виндовс 10 рачунару. Мораћете да приступите подешавањима . То можете да урадите тако што ћете кликнути на Виндовс Старт мени , након чега следи зупчаник . Такође можете користити комбинацију тастера Вин + И на тастатури.

Када сте у подешавањима, кликните на Апликација и функције са леве стране. Кликните на апликацију и појавиће се додатне опције . Кликните на Напредне опције .

Када сте у Напредним опцијама, скролујте мало надоле и наићи ћете на различите опције. Међу тим опцијама биће дугме Ресетуј и поправи. Поновите поступак за све друге апликације које вам такође стварају проблеме.
Шта узрокује да Виндовс апликација не успе?
Постоје различити разлози зашто Виндовс рачунар може да поквари. На пример, можда имате посла са оштећеним системским датотекама. Виндовс ће вам показати поруку да прекинете процес и принудно затворите апликацију када се то догоди.
Савети за поправљање Виндовс апликација које неће радити – Виндовс 10
Један алат који можете да користите без потребе за инсталирањем више програма је командна линија . Можете га користити за покретање скенирања система да бисте лакше поправили те оштећене датотеке. Обавезно покрените командну линију као администратор , а када се отвори, откуцајте сфц /сцаннов и притисните ентер.

Процес може потрајати, у зависности од тога колико датотека треба да скенира. Сада би био одличан тренутак да добијете трећу шољицу кафе.
Ажурирајте Виндовс
Ажурирање оперативног система Виндовс такође је одличан начин да све апликације раде савршено. Ваш Виндовс рачунар би требало да вас обавести да ли је ажурирање на чекању, али никада није лоше да проверите ручно. То можете учинити тако што ћете отићи на:

Користите Виндовс алатку за дијагностику меморије
Још један интегрисани алат који би вам могао помоћи да решите проблеме са апликацијом са којима се сусрећете је Виндовс алатка за дијагностику меморије. Мораћете да отворите оквир за дијалог Покрени да бисте приступили алатки. Можете га отворити притиском на тастере Вин + Р. Када се отвори, откуцајте мдсцхед.еке и притисните ентер.

Ако радите на нечем важном и не можете да поново покренете рачунар сада, увек можете изабрати да покренете скенирање следећи пут када покренете рачунар.

Ако изаберете да покренете скенирање следећи пут када поново покренете рачунар, видећете поруку која вас обавештава да је заказано. Кликните ОК да затворите прозор. Ако желите да скенирате сада, ваш екран ће постати плав, а скенирање ће трајати око сат времена. Када се заврши, Виндовс ће вам показати пронађене кодове грешака.
Испробајте алатку за решавање проблема са компатибилношћу програма
Када је у питању решавање проблема, имате неколико избора. Овај се зове Алат за решавање проблема са компатибилношћу програма. Овом можете приступити тако што ћете отићи у подешавања тако што ћете кликнути на Виндовс Старт мени, а затим на зупчаник или користећи комбинацију тастера Вин + И на тастатури. Када сте у подешавањима, кликните на Ажурирање и безбедност, а затим на опцију Решавање проблема на левој страни екрана. Кликните на Додатни алати за решавање проблема.

На следећој страници мораћете да изаберете опцију за решавање проблема са компатибилношћу програма. Кликните на дугме Покрени алатку за решавање проблема које ће се појавити када изаберете опцију.

Изаберите програм који вам ствара проблеме. Можда нећете видети листу одмах јер ћете можда видети оквир који показује да је алатка за решавање проблема покренута, али када се заврши после неколико секунди, требало би да је видите. Кликните на програм и кликните на дугме Даље на дну.

Обавезно изаберите Пробајте препоручена подешавања; након тога, мораћете само да пратите упутства на екрану. Ако не видите апликацију на листи, али је она коју сте преузели из Мицрософт Сторе-а, обавезно изаберите Виндовс Сторе апликације са листе.
Покушајте да обришете привремене датотеке
Такође можете покушати да ублажите привремене датотеке да бисте помогли да ствари неометано раде на вашем рачунару. Да бисте то урадили, мораћете да покренете командну линију као администратор. Можете га отворити тако што ћете уписати његово име у траку за претрагу. Када се појави, видећете опцију да га нормално отворите, али испод ћете видети опцију да га покренете као администратор.

Када се отвори, откуцајте дел /к/ф/с %ТЕМП%\* и притисните тастер Ентер. Ако ова последња опција не ради, можете покушати да покренете скенирање за вирусе које можда не знате. Када сте последњи пут извршили потпуно скенирање система свог рачунара? Може потрајати, али је неопходно.
Закључак
Увек можете да ресетујете апликацију када сте покушали све да поправите апликацију и чини се да ништа не функционише. Али добра вест је да постоје различите методе којима можете покушати да решите проблем. Али, када одржавате рачунар ажурним и добро га одржавате, проблеме сведете на минимум. Као што видите, савети које можете покушати да поправите су лаки за сваког корисника Виндовс-а. Које савете ћете прво испробати? Поделите своје мисли у коментарима испод и не заборавите да поделите чланак са другима на друштвеним мрежама.
Динамичко закључавање у оперативном систему Виндовс 11 ће вам помоћи да заштитите рачунар тако што ће га закључати након 30 секунди. Ево корака које треба пратити.
Режим спавања у оперативном систему Виндовс 11 је веома корисна функција, ево како га можете укључити и искључити за боље корисничко искуство.
Користите Диктирање са аутоматском интерпункцијом у оперативном систему Виндовс 11 да бисте олакшали куцање и уштедели време у процесу.
Онемогућавање Бинг претраге требало би да буде довољно да се решите брзих претрага. То можете учинити преко Виндовс 11с уређивача регистра.
Нека је Менаџер задатака увек на врху у оперативном систему Виндовс 11 тако да је лако пронаћи када треба да прочитате апликацију. Ево корака које треба пратити.
Решите проблем где не можете да уређујете ЛМХОСТС или ХОСТС датотеку у Мицрософт Виндовс 11 јер је приступ одбијен.
Омогућите или онемогућите нумлоцк при покретању помоћу ових једноставних корака да бисте прилагодили подешавања НумЛоцк-а у Мицрософт Виндовс-у.
Креирајте и прилагодите виртуелне радне површине на Виндовс 11 пратећи ове кораке прилагођене почетницима да бисте одвојили своје пословне и личне ствари.
Откријте различите начине на које можете да проверите јачину Ви-Фи сигнала. Погледајте и како да видите тачан проценат сигнала.
Пронађите опцију Прималац поште у менију СендТо у оперативном систему Мицрософт Виндовс 11.





