Виндовс 11: Шта је динамичко закључавање и како га подесити

Динамичко закључавање у оперативном систему Виндовс 11 ће вам помоћи да заштитите рачунар тако што ће га закључати након 30 секунди. Ево корака које треба пратити.
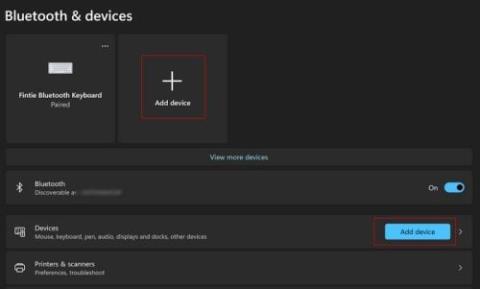
Постоје различити Блуетоотх уређаји које можете да повежете са својим Виндовс 11 рачунаром. На пример, можете додати неке слушалице или Блуетоотх звучник. Листа се ту не завршава пошто имате и опцију додавања тастатуре. Процес може звучати компликовано ако нисте технички упућени, али ако пратите корак по корак, видећете да није тако сложен.
Како лако повезати Блуетоотх уређај са Виндовс 11
Можете да додате различите Блуетоотх уређаје свом Виндовс 11 рачунару. Да бисте започели, кликните на икону Виндовс и апликацију Подешавања. Када сте у подешавањима, кликните на опцију Блуетоотх и уређаји са леве стране. Можете кликнути на различите опције да бисте повезали свој уређај. Можете да додирнете или кликнете на дугме Додај уређај на врху или можете да кликнете на дугме Додај уређај у опцији Уређаји. Уверите се да је Блуетоотх омогућен на вашем рачунару. То можете да урадите притиском на тастере Виндовс и А да бисте отворили Акциони центар. Када одете у Подешавања и кликнете на Блуетоотх и уређаји, видећете и опцију да омогућите Блуетоотх.

Повежите Блуетоотх уређај са Виндовс 11
Уверите се да је Блуетоотх уређај који покушавате да повежете укључен, а ако има дугме за повезивање као што је Блуетоотх тастатура, то би такође укључило. Када кликнете на дугме Додај уређај, кликните на опцију Блуетоотх на врху и рачунар ће почети да тражи уређаје.

Блуетоотх опција у оперативном систему Виндовс 11
Кликните на њега када га пронађете на листи, а затим на дугме за повезивање на дну. Када завршите са додавањем својих Блуетоотх уређаја, можете да проверите који су повезани тако што ћете отићи на Подешавања > Блуетоотх и уређаји , а са леве стране дугмета Додај уређај видећете их. Такође можете кликнути на стрелицу која показује десно са стране дугмета Додај уређај.

Опција за приступ листи повезаних уређаја
Како уклонити Блуетоотх уређај из оперативног система Виндовс 11
Само зато што повезујете уређај не значи да ће доћи време када ћете морати да га уклоните. Добра вест је да је елиминисање уређаја једнако једноставно као и њихово додавање. Мораћете да одете на листу повезаних уређаја да бисте уклонили уређај. То можете да урадите тако што ћете отићи на Подешавања > Блуетоотх и уређаји . Можете да видите свој повезани уређај тако што ћете изабрати две путање. Можете кликнути на тачке повезане опције на врху или можете кликнути на стрелицу која показује десно од дугмета Додај уређај.

Листа упарених уређаја у оперативном систему Виндовс 11
Видећете све упарене уређаје у пољу за унос када кликнете на стрелицу. Сваки уређај ће имати тачке са десне стране, а када кликнете на тачке, видећете опцију Уклони уређај. Кликните на њега и уређај ће се аутоматски уклонити. На тој листи ћете такође видети колико батерије има ваш повезани Блуетоотх уређај. Као што је приказано на горњој слици, мој Мицрософт Блуетоотх миш је имао само 64%.
Додатна литература
Постоје разни други чланци о Блуетоотх-у које можете наставити да читате ако желите. Можете да погледате чланак који објашњава како да користите Блуетоотх слушалице са Пикел сатом и упарите Блуетоотх слушалице са Цхромебоок-ом . А ако Блуетоотх престане да ради , постоје неки корисни савети које можете користити да то поправите.
Закључак
Када користите Блуетоотх уређај, имате удобност да не морате да имате посла са кабловима. Морате пазити колико батерија има уређај, али вреди тога, с обзиром на његову погодност. Такође, само зато што упарите уређај са рачунаром, то не значи да можете да га уклоните у било ком тренутку. Ако нисте сигурни да ли сте упарили уређај, рачунар са оперативним системом Виндовс 11 ће вас обавестити, а такође ће вас обавестити колико му је батерије преостало. Колико уређаја ћете додати? Поделите своје мисли у коментарима испод и не заборавите да поделите чланак са другима на друштвеним мрежама.
Динамичко закључавање у оперативном систему Виндовс 11 ће вам помоћи да заштитите рачунар тако што ће га закључати након 30 секунди. Ево корака које треба пратити.
Режим спавања у оперативном систему Виндовс 11 је веома корисна функција, ево како га можете укључити и искључити за боље корисничко искуство.
Користите Диктирање са аутоматском интерпункцијом у оперативном систему Виндовс 11 да бисте олакшали куцање и уштедели време у процесу.
Онемогућавање Бинг претраге требало би да буде довољно да се решите брзих претрага. То можете учинити преко Виндовс 11с уређивача регистра.
Нека је Менаџер задатака увек на врху у оперативном систему Виндовс 11 тако да је лако пронаћи када треба да прочитате апликацију. Ево корака које треба пратити.
Решите проблем где не можете да уређујете ЛМХОСТС или ХОСТС датотеку у Мицрософт Виндовс 11 јер је приступ одбијен.
Омогућите или онемогућите нумлоцк при покретању помоћу ових једноставних корака да бисте прилагодили подешавања НумЛоцк-а у Мицрософт Виндовс-у.
Креирајте и прилагодите виртуелне радне површине на Виндовс 11 пратећи ове кораке прилагођене почетницима да бисте одвојили своје пословне и личне ствари.
Откријте различите начине на које можете да проверите јачину Ви-Фи сигнала. Погледајте и како да видите тачан проценат сигнала.
Пронађите опцију Прималац поште у менију СендТо у оперативном систему Мицрософт Виндовс 11.





