Виндовс 11: Шта је динамичко закључавање и како га подесити

Динамичко закључавање у оперативном систему Виндовс 11 ће вам помоћи да заштитите рачунар тако што ће га закључати након 30 секунди. Ево корака које треба пратити.
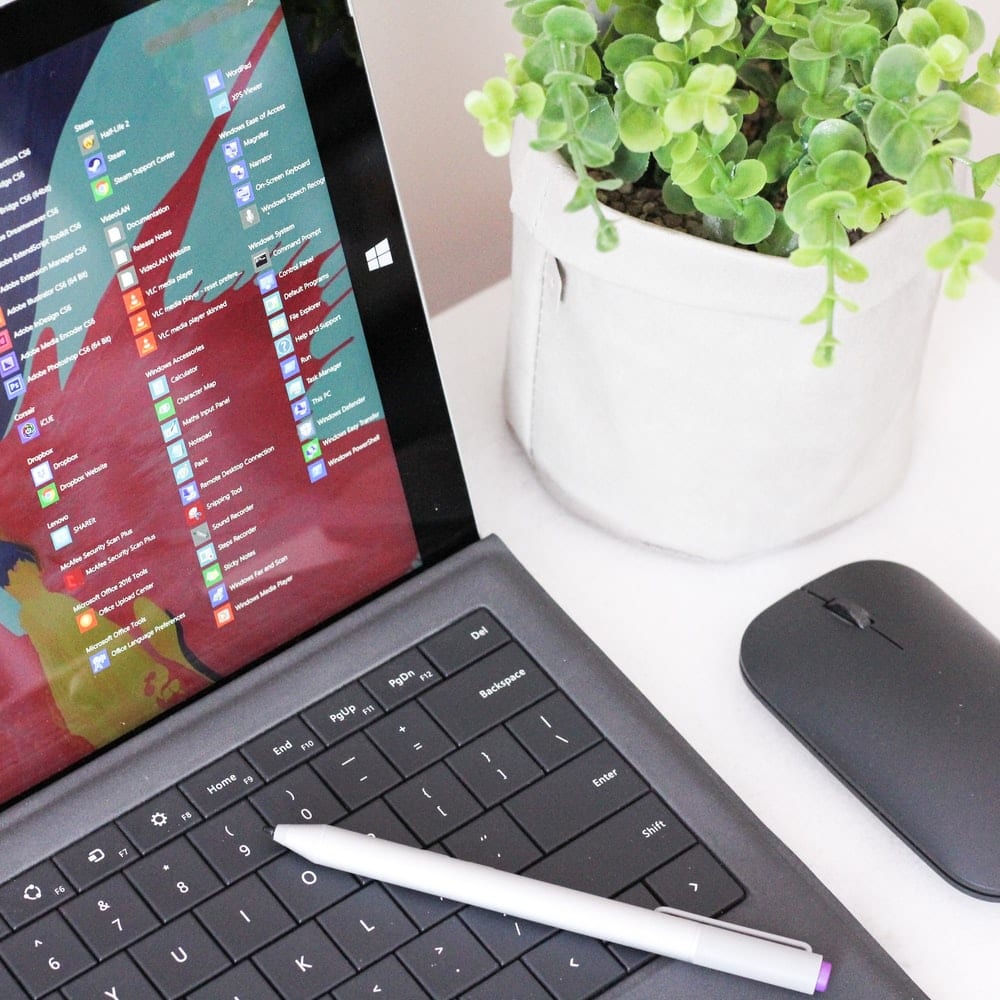
Софтверски драјвер је део софтвера који обезбеђује интерфејс. Он контролише или управља одређеним интерфејсом нижег нивоа. Обезбеђује начин да софтвер комуницира са одређеним хардвером или услугом ниског нивоа. Ако је драјвер намењен за контролу хардвера, онда се назива драјвер уређаја.
Драјвер уређаја омогућава оперативном систему рачунара или другим програмима да приступе функцијама хардвера без потребе да знају прецизне детаље о хардверу који је коришћен. Драјвери служе као преводиоци између уређаја и оперативног система који користи уређај.
Највећа предност коришћења драјвера је та што омогућава програмерима да пишу код високог нивоа без обзира са којим уређајем ће корисник радити. На пример, код високог нивоа за рад са серијским портом може бити „примање података“ или „слање података“. Виндовс оперативни систем може читати и писати на било који флеш диск јер драјвер може да преведе код на језик који флеш диск може да разуме.
Постоје стотине периферних уређаја који се могу повезати са рачунаром. Сви они користе драјвере који омогућавају беспрекорну интеракцију. Неке од апликација драјвера уређаја за повезивање укључују штампаче, звучне картице, мрежне каблове, видео адаптере, екстерне уређаје за складиштење као што су чврсти дискови и флопи дискови, скенери слика, дигиталне камере итд.
Инсталациони пакет Мицрософт Виндовс 10 долази са свим основним драјверима који су потребни за коришћење рачунара. Међутим, може доћи до квара управљачког програма и можда више нећете моћи да обављате неке операције, као што је коришћење штампача. Понекад једноставно „онемогућавање“ и „омогућавање“ драјвера може решити проблем, тако да сви корисници рачунара морају барем знати како да приступе драјверима на свом рачунару. За потребе овог чланка, фокусираћемо се на Виндовс 10.
Методе за приступ драјверима су сличне за све верзије оперативног система Виндовс, са само неколико варијација. Да бисте приступили својим драјверима у оперативном систему Виндовс 10, следите доле наведене кораке.
Први корак је да се у своје Виндовс подешавања . До подешавања можете доћи кликом на икону прозора на крајњем левом делу траке задатака. Ако се тамо не налази, подешавањима можете приступити и додиром на тастер Виндовс. Ово ће довести до прозора менија. Затим кликните на икону за претрагу (лупа). У траку за претрагу откуцајте „подешавања“. Виндовс ће приказати подешавања у резултату претраге. Кликните на њу да бисте отворили почетну страницу подешавања.

На почетној страници подешавања, на врху странице, налази се трака за претрагу. Кликните на траку за претрагу и унесите „Контролна табла“. Виндовс ће аутоматски претраживати и приказати контролну таблу у резултатима претраге. Кликните на њега да бисте отворили контролну таблу. Отвориће се почетна страница контролне табле.

На почетној страници контролне табле кликните на „Хардвер и звук“. Налази се у средини лево на страници. Хардвер и звук ће се отворити за различите уређаје повезане са рачунаром.

Следећи корак је да одете на „Управљач уређајима“. Управљач уређајима се налази у горњем левом углу странице. Кликните на њега да бисте отворили. Ако нисте пријављени као администратор, нећете моћи да уносите промене у Управљачу уређајима. Можете само да их видите.

Управљач уређајима ће се отворити да прикаже листу драјвера инсталираних на рачунару. Возачи су у различитим категоријама. Да бисте отворили категорију, кликните на стрелицу поред категорије.
Ако сте пријављени као администратор, можете да онемогућите драјвер тако што ћете кликнути на њега и кликнути на онемогући на врху прозора. Такође га можете омогућити тако што ћете кликнути на управљачки програм и изабрати опцију Омогући на врху прозора. Ако немате администраторски приступ, а сумњате да неки од ваших драјвера не ради, најбоље је да контактирате ИТ подршку за помоћ. Они могу правилно да реше проблем на вашем рачунару уместо вас.
Ако сте пратили горе наведене кораке, до сада сте требали приступити својим управљачким програмима. Имајте на уму, међутим, да возачи нису место за петљање. Ако грешком избришете управљачки програм, то значи да ваш рачунар не може да обавља функцију којој је додељен драјвер. На пример, ако избришете управљачке програме звучника, звучници на вашем рачунару више неће функционисати. Зато будите опрезни када приступате драјверима и уверите се да радите оно што радите.
Динамичко закључавање у оперативном систему Виндовс 11 ће вам помоћи да заштитите рачунар тако што ће га закључати након 30 секунди. Ево корака које треба пратити.
Режим спавања у оперативном систему Виндовс 11 је веома корисна функција, ево како га можете укључити и искључити за боље корисничко искуство.
Користите Диктирање са аутоматском интерпункцијом у оперативном систему Виндовс 11 да бисте олакшали куцање и уштедели време у процесу.
Онемогућавање Бинг претраге требало би да буде довољно да се решите брзих претрага. То можете учинити преко Виндовс 11с уређивача регистра.
Нека је Менаџер задатака увек на врху у оперативном систему Виндовс 11 тако да је лако пронаћи када треба да прочитате апликацију. Ево корака које треба пратити.
Решите проблем где не можете да уређујете ЛМХОСТС или ХОСТС датотеку у Мицрософт Виндовс 11 јер је приступ одбијен.
Омогућите или онемогућите нумлоцк при покретању помоћу ових једноставних корака да бисте прилагодили подешавања НумЛоцк-а у Мицрософт Виндовс-у.
Креирајте и прилагодите виртуелне радне површине на Виндовс 11 пратећи ове кораке прилагођене почетницима да бисте одвојили своје пословне и личне ствари.
Откријте различите начине на које можете да проверите јачину Ви-Фи сигнала. Погледајте и како да видите тачан проценат сигнала.
Пронађите опцију Прималац поште у менију СендТо у оперативном систему Мицрософт Виндовс 11.





