ИЕ/Едге: садржај је блокиран, неважећи безбедносни сертификат

Ако Мицрософт Едге не открије важећи безбедносни сертификат за веб страницу коју посећујете, блокираће је.
Захваљујући савременим технологијама као што је складиштење у облаку , потреба за штампањем докумената значајно је опала. Корисници сада могу да чувају документе у облаку и да им приступају кад год им затребају.
Али постоје одређене ситуације када корисници заиста морају да одштампају своје документе. Ако штампач не успе да штампа, то је заиста неугодно, посебно ако сте у журби.
Овај водич ће се фокусирати на одређену грешку штампача која каже да ваши документи чекају да буду штампани.
Зашто мој штампач каже да документи чекају?
Главни разлог за грешку „Документи на чекању“ је проблем са редом за штампање. Највероватније, ред за штампање се заглавио. Као резултат тога, штампач не може да одштампа следећи документ.
Брза поправка : Покушајте да укључите рачунар и штампач. Освежавање везе између ваших уређаја може решити овај проблем много брже него што сте очекивали.
Уверите се да статус вашег штампача није подешен на оффлине. Ово ће учинити штампач неприметним за ваш рачунар. Као резултат тога, ваш рачунар неће моћи да комуницира са штампачем.
Идите на Подешавања .
Затим изаберите Уређаји .
Затим идите на Штампачи и скенери .
Изаберите свој штампач, а затим кликните на Опен куеуе .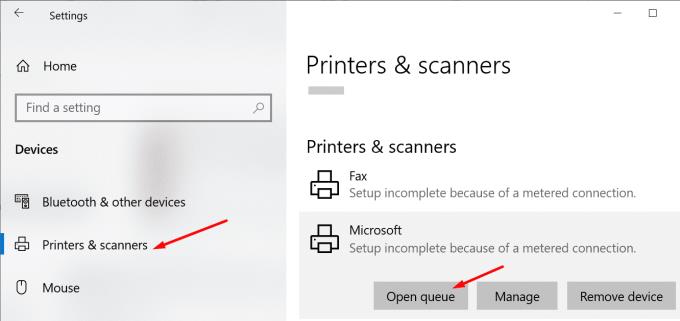
Опција Користи штампач ван мреже не би требало да буде изабрана.
Можете покушати да решите овај проблем тако што ћете покренути уграђену алатку за решавање проблема са штампачем у Виндовс 10. Алат може аутоматски да открије и поправи опште проблеме са штампањем.
Идите на Подешавања .
Затим изаберите Ажурирање и безбедност .
Кликните на Решавање проблема (лево окно).
Померите се надоле и пронађите алатку за решавање проблема са штампачем .
Изаберите алатку и притисните дугме Покрени алатку за решавање проблема .

Ако алатка за решавање проблема не може да реши ваш проблем, покушајте поново да покренете услугу Принт Споолер.
Притисните Виндовс + Р да бисте отворили нови прозор Покрени .
Откуцајте сервицес.мсц и притисните Ентер.
Померите се надоле до Принт Споолер .
Кликните десним тастером миша на услугу и изаберите Стоп . Услуга сада више не би требало да ради.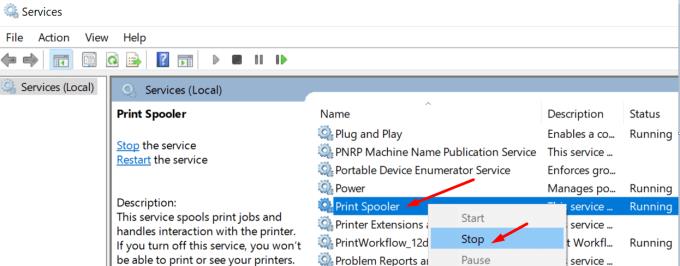
Затим поново идите на Својства и изаберите Дисаблед под Тип покретања .
Покрените Филе Екплорер и идите на Ц:\Виндовс\Систем32\споол\принтерс .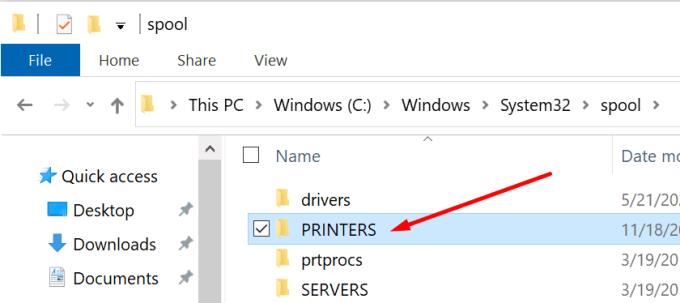
Избришите садржај фасцикле. Чинећи то, избрисаћете ред за штампање. Али немојте брисати саму фасциклу.
Поново покрените рачунар.
Затим се вратите на Принт Споолер и поново покрените услугу. Подесите тип покретања на Аутоматски .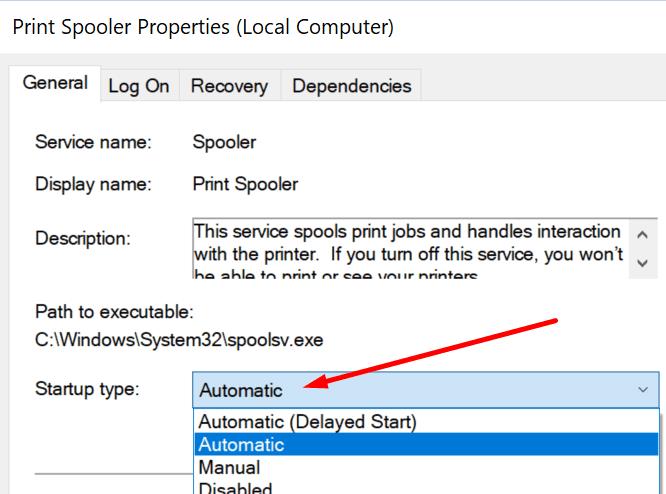
Проверите да ли ваш штампач и даље каже да документи чекају на штампање.
Ако сматрате да су горе наведени кораци превише компликовани, можете да обришете ред за штампање помоћу командне линије.
Покрените командну линију као администратор.
Покрените ове команде и притисните Ентер после сваке:
Проверите да ли је грешка нестала.
Сваки уређај који повезујете са Виндовс 10 треба драјвер да би исправно радио. Замислите тог возача као средњег човека.
Ако су ваши управљачки програми за штампање оштећени, недостају или имају застареле управљачке програме, можда нећете одштампати своје документе. Због тога морате да ажурирате своје драјвере. Или их поново инсталирајте ако су оштећени.
Покрените Управљач уређајима .
Идите на Редови за штампање и проширите листу.
Изаберите Ажурирај драјвер и проверите да ли је проблем нестао.
Ако се настави, изаберите Деинсталирај уређај да бисте уклонили тренутне управљачке програме штампача.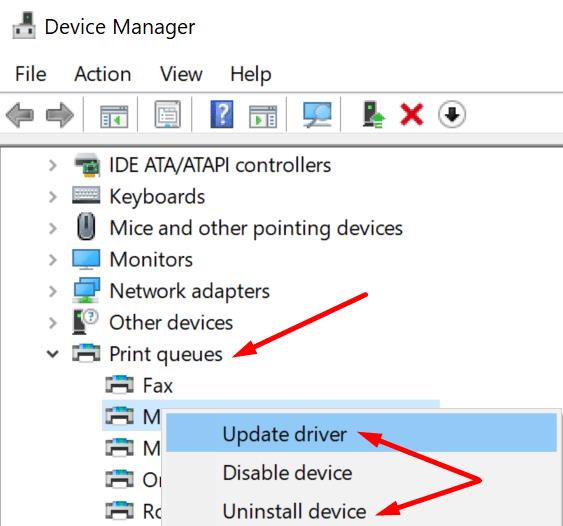
Затим поново покрените рачунар. Ваш уређај ће аутоматски инсталирати најновије управљачке програме за штампање.
Проверите да ли ваш штампач и даље каже да документи чекају на штампање.
Ако ништа није успело, можда ће поновно додавање штампача на рачунар помоћи.
Идите на Подешавања .
Изаберите Уређаји .
Затим кликните на Штампачи и скенери .
Изаберите свој штампач.
Кликните на опцију Уклони уређај . Потврдите свој избор.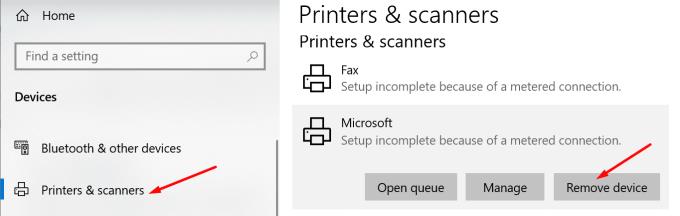
Поново покрените рачунар и штампач.
Вратите се на Штампачи и скенери .
Изаберите Додај штампач или скенер .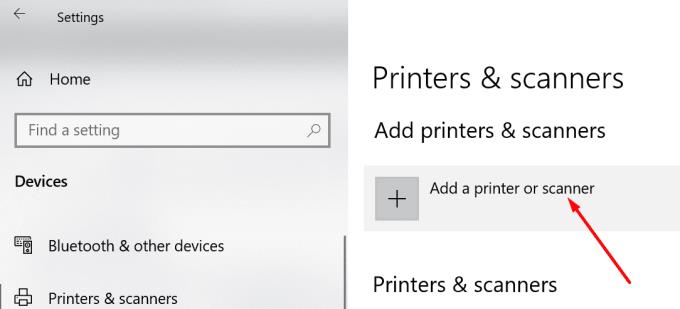
Једноставно пратите упутства на екрану да бисте поново повезали штампач са Виндовс 10 рачунаром.
Обавестите нас да ли ваш штампач још увек има документе који чекају на штампање.
Ако Мицрософт Едге не открије важећи безбедносни сертификат за веб страницу коју посећујете, блокираће је.
Откријте шта Андроид безбедни режим може да уради и како може да помогне вашем Андроид уређају да правилно функционише.
Скипе стално прекидање и поновно повезивање указује да ваша мрежна веза није стабилна или да немате довољно пропусног опсега.
Ако ваш претраживач не може да успостави везу са вашом 1Пассворд десктоп апликацијом, ажурирајте рачунар, затворите 1Пассворд и поново покрените машину.
Ако не можете да шаљете фотографије, видео записе или друге датотеке преко ВхатсАпп-а, формат датотеке можда неће бити подржан. Или би ово могао бити привремени квар.
Ако 1Пассворд не успе да потврди потпис Цхромес кода, обришите кеш претраживача и онемогућите сва проширења прегледача, осим 1Пассворд.
Камера са вашег Андроид уређаја може да престане да ради у било ком тренутку из различитих разлога. Испробајте ове корисне савете да то поправите.
Ако не можете да се пријавите на свој КуицкБоокс налог, користите алтернативни линк за пријаву. Затим додајте КуицкБоокс као поуздану локацију и испразните свој ДНС.
Погледајте како можете да убрзате свој рачунар и коначно га поново убрзате. Добијте савете који су вам потребни да поправите спор рачунар.
Ако је Гбоард насумично престао да ради, принудно затворите апликацију и поново покрените Андроид уређај. Уверите се да је Гбоард подешен као подразумевана тастатура.
Ако 1Пассворд не може да дође до сервера, подесите подешавања претраживача да дозволите све колачиће и ажурирајте верзију свог претраживача.
Тхундербирд понекад може да прикаже грешку која каже да је веза са сервером е-поште ресетована. Онемогућите антивирус да бисте решили проблем.
Да бисте исправили гр��шке у процесу медија на Андроиду, обришите кеш меморију, проверите да ли постоје ажурирања, уклоните СД картицу и проверите да ли је грешка нестала.
Ако користите ОнеНоте за веб, можете да извозите и увезете само датотеке ускладиштене на вашем личном ОнеДриве налогу.
Мицрософт фотографије се понекад могу замрзнути и рушити приликом увоза слика са иПхоне уређаја. Поправка апликације би требало да помогне.
Понекад Цхроме не нуди никакво објашњење зашто преузимање није успело. Али добро вам покажите како да решите проблем.
Постоје два главна разлога зашто ЛастПасс не успева да аутоматски попуни ваше податке за пријаву: или је функција онемогућена или је нешто блокира.
Код грешке ц02901дф указује да је Мицрософт Теамс апликација за десктоп рачунаре наишла на проблем и срушила се. Ова грешка се јавља на Виндовс 10 рачунарима.
Одређене веб локације не подржавају уграђивање УРЛ-а у друге програме или веб локације. Зато их не можете отворити у апликацији Теамс за десктоп рачунаре.
Ако не можете да инсталирате Слацк на Виндовс 10, нешто блокира инсталационе датотеке. То може бити ваш антивирус, заштитни зид или друге апликације.
Сазнајте шта је СМПС и значење различитих оцена ефикасности пре него што изаберете СМПС за свој рачунар.
Добијте одговоре на питање Зашто се мој Цхромебоок не укључује? У овом корисном водичу за кориснике Цхромебоок-а.
Научите како да пријавите преваранта Гоогле-у да бисте га спречили да превари друге помоћу овог водича.
Решите проблем где се ваш Роомба робот усисивач зауставља, лепи и стално се окреће.
Стеам Децк нуди робусно и разноврсно искуство играња на дохват руке. Међутим, да бисте оптимизовали своје игре и осигурали најбоље могуће
Хтели смо да уђемо у тему која постаје све важнија у свету сајбер безбедности: безбедност заснована на изолацији. Овај приступ ка
Данас смо хтели да уђемо у алатку која може да аутоматизује понављајуће задатке кликања на вашем Цхромебоок-у: Ауто Цлицкер. Овај алат вам може уштедети време и
Промените бројчаник сата свог Фитбит Верса 4 да бисте свом сату дали другачији изглед сваки дан бесплатно. Погледајте како је брзо и лако.
Да ли треба да уклоните ГПУ са рачунара? Придружите ми се док објашњавам како да уклоните ГПУ са рачунара у овом водичу корак по корак.
Сурфовање раменима је класа напада социјалног инжењеринга. То укључује нападач који прикупља информације гледајући у ваш екран.


























