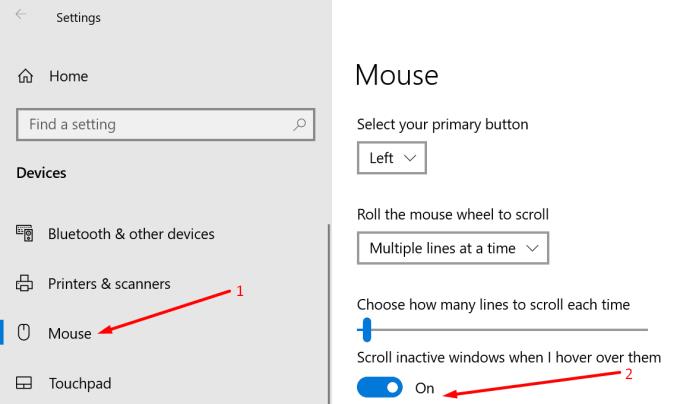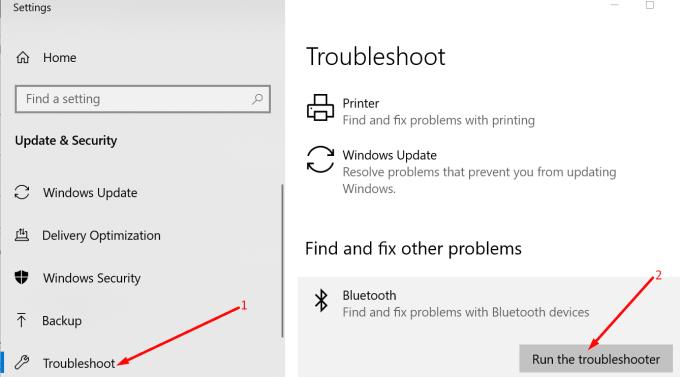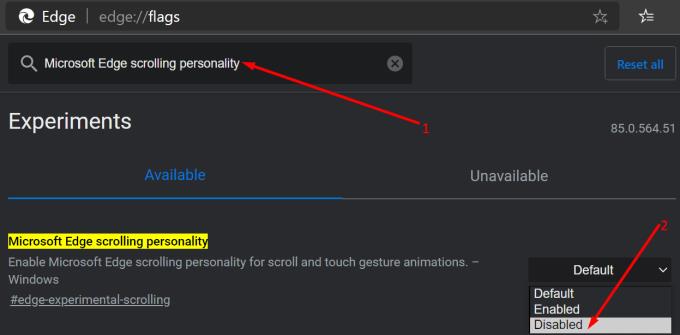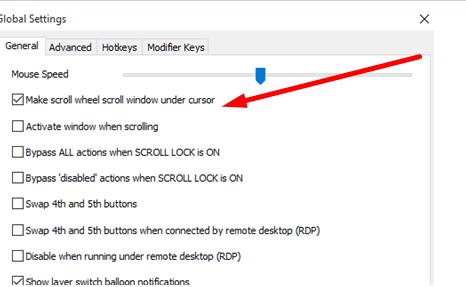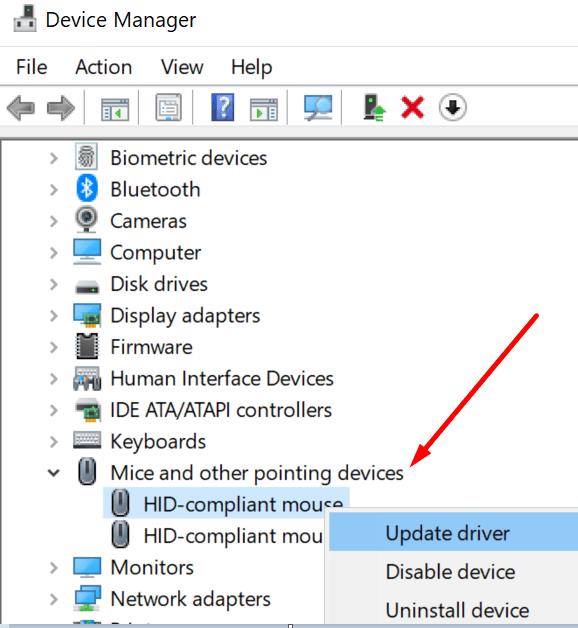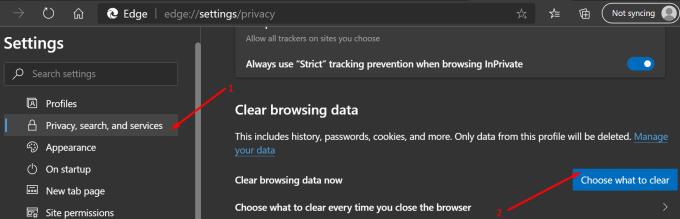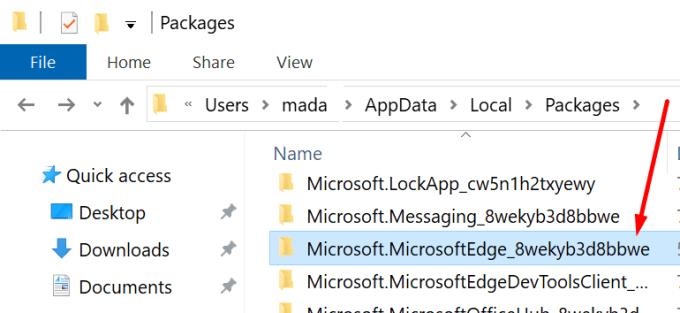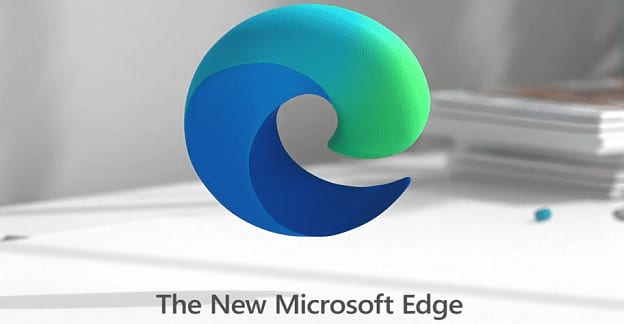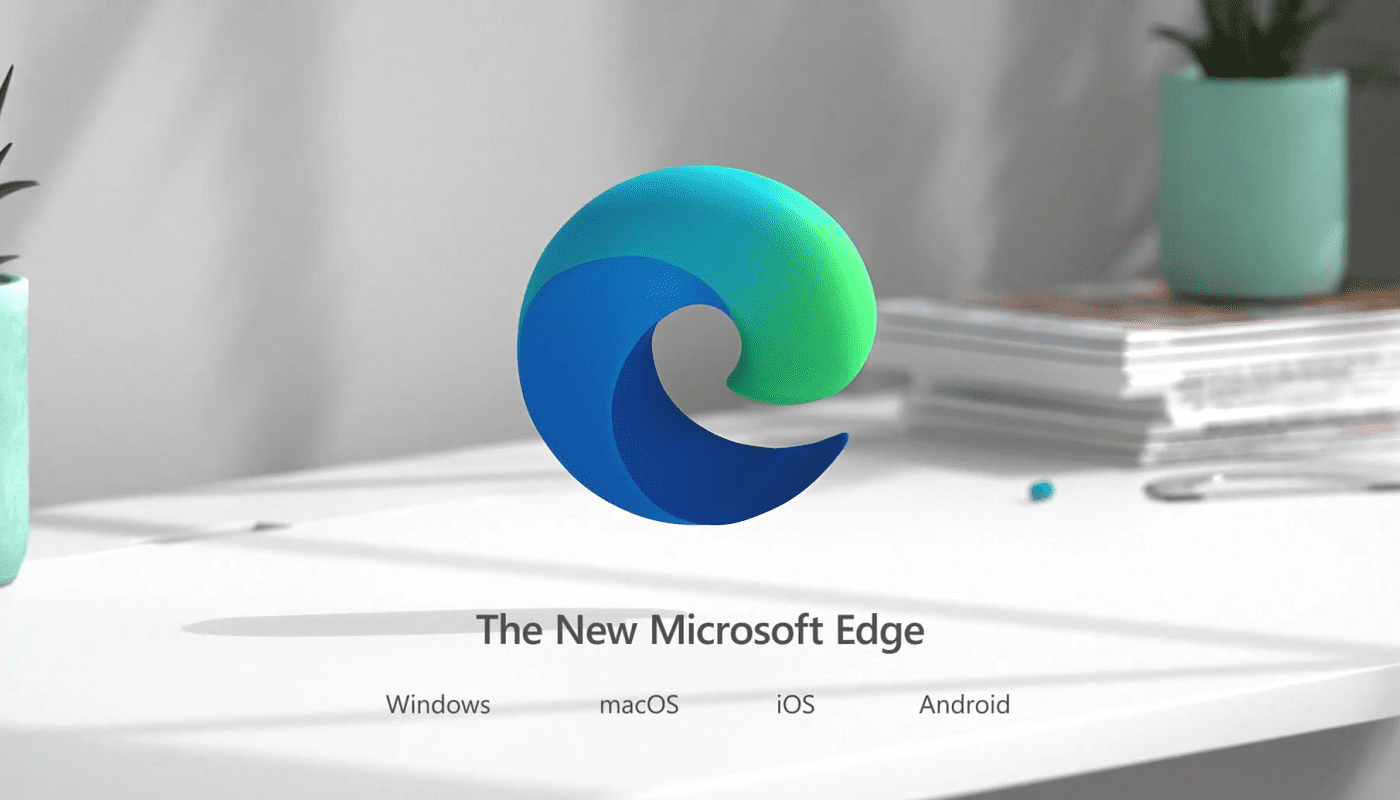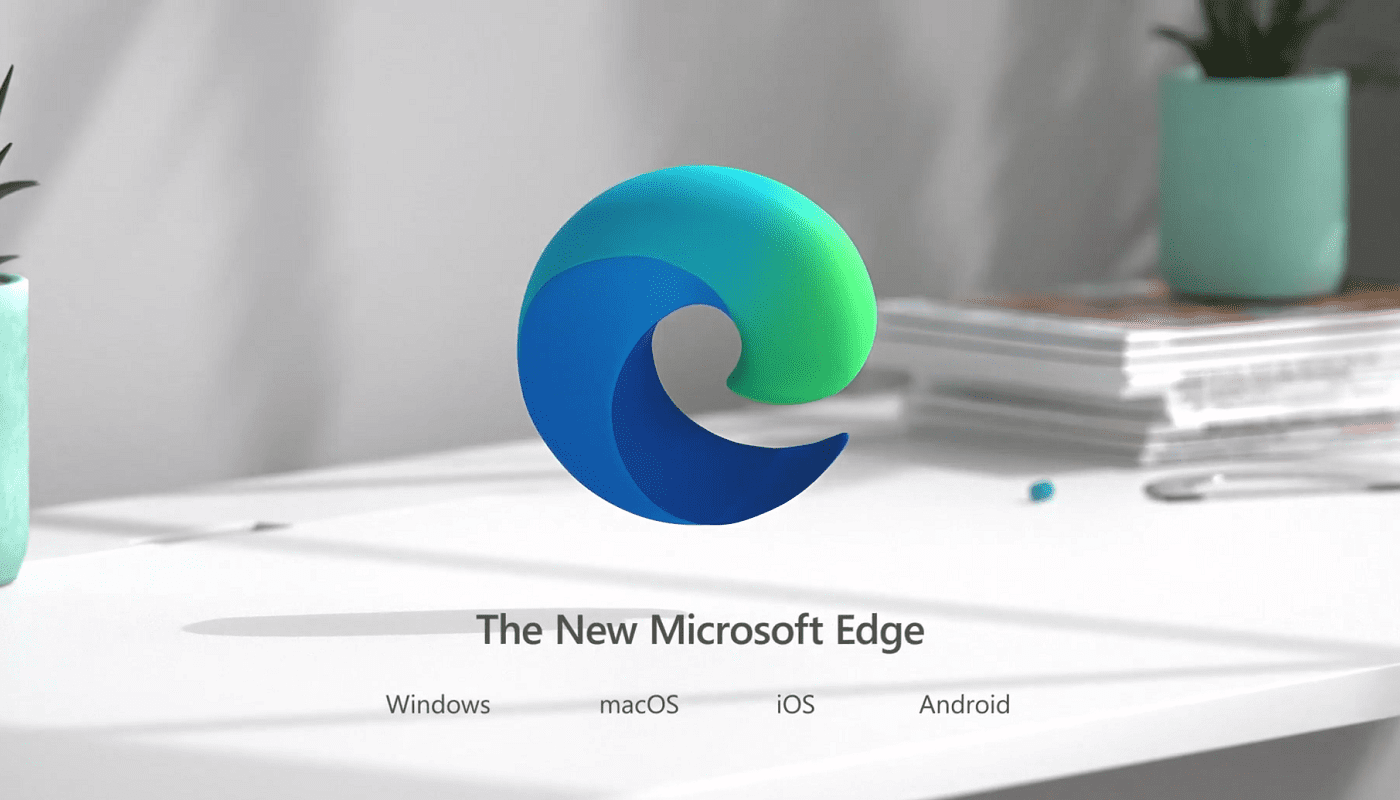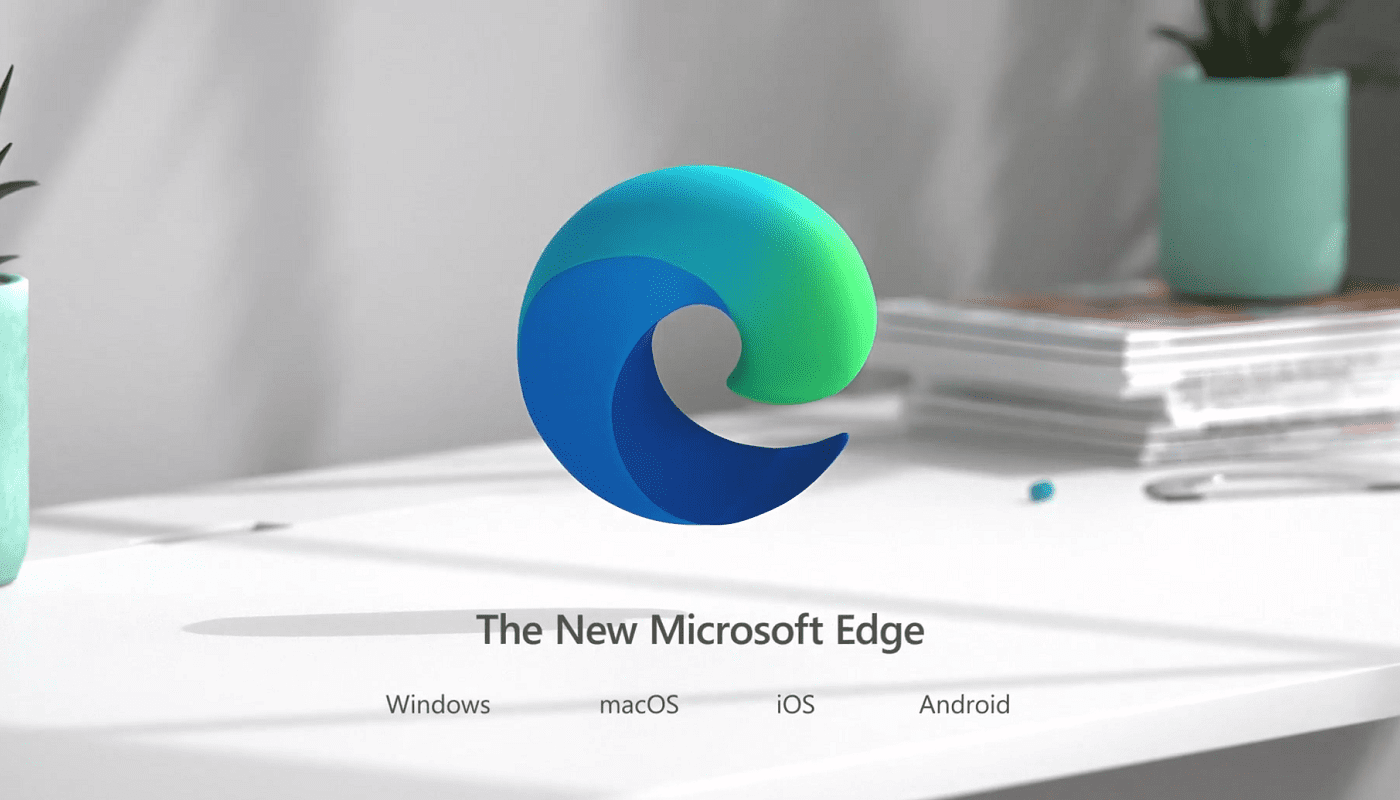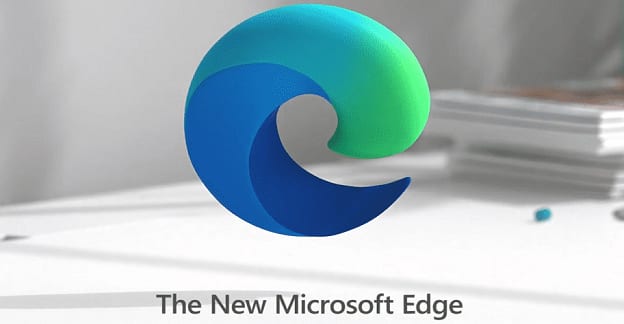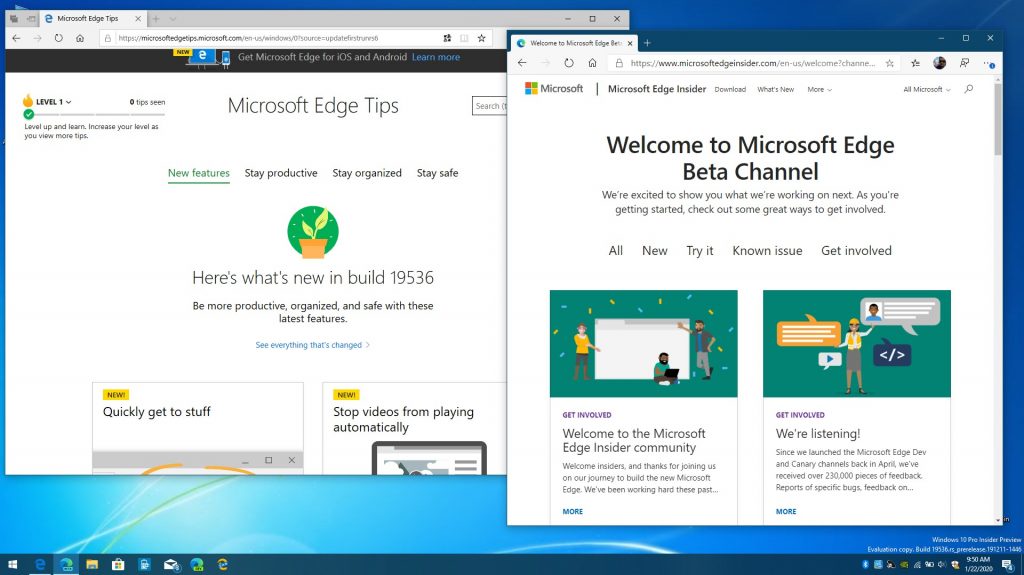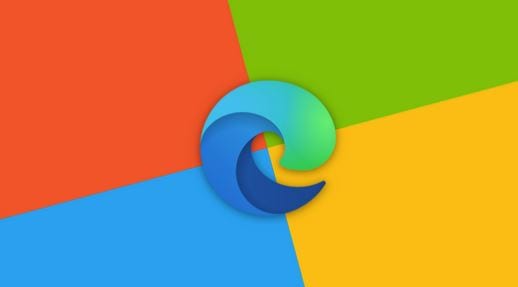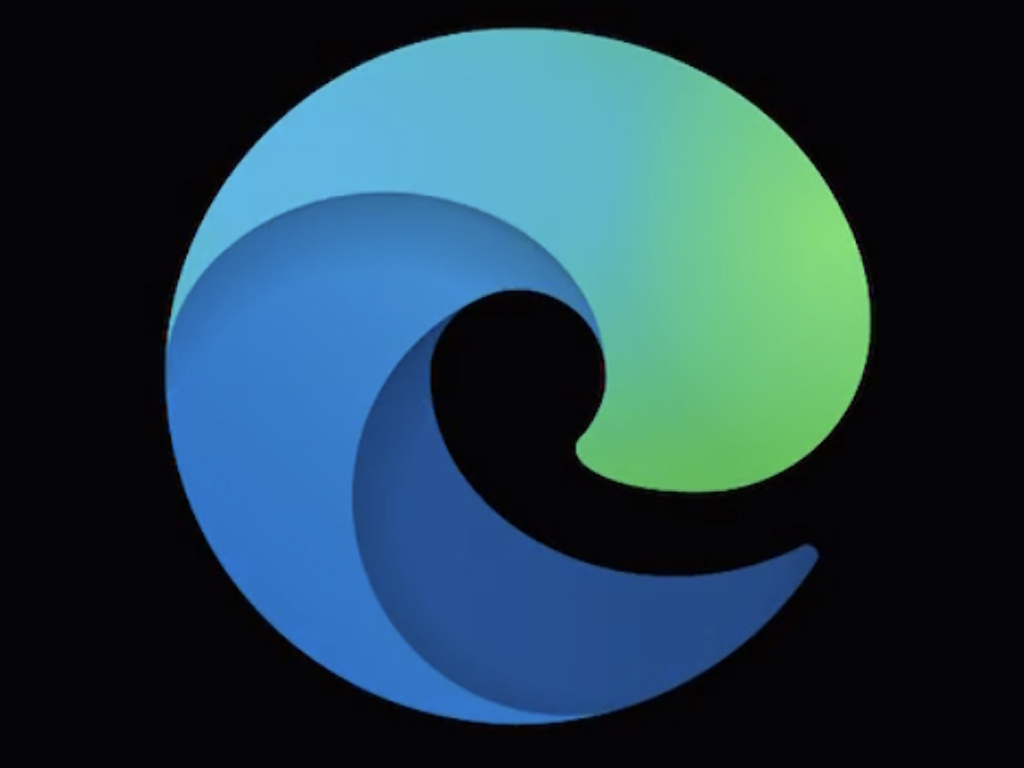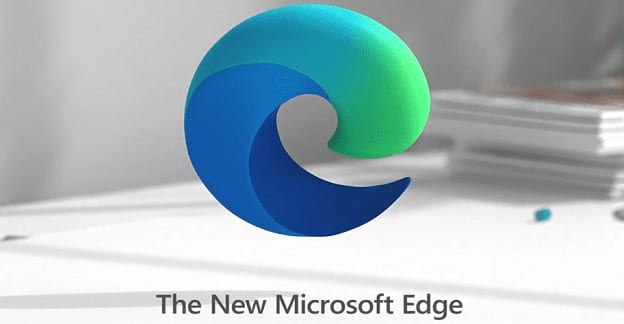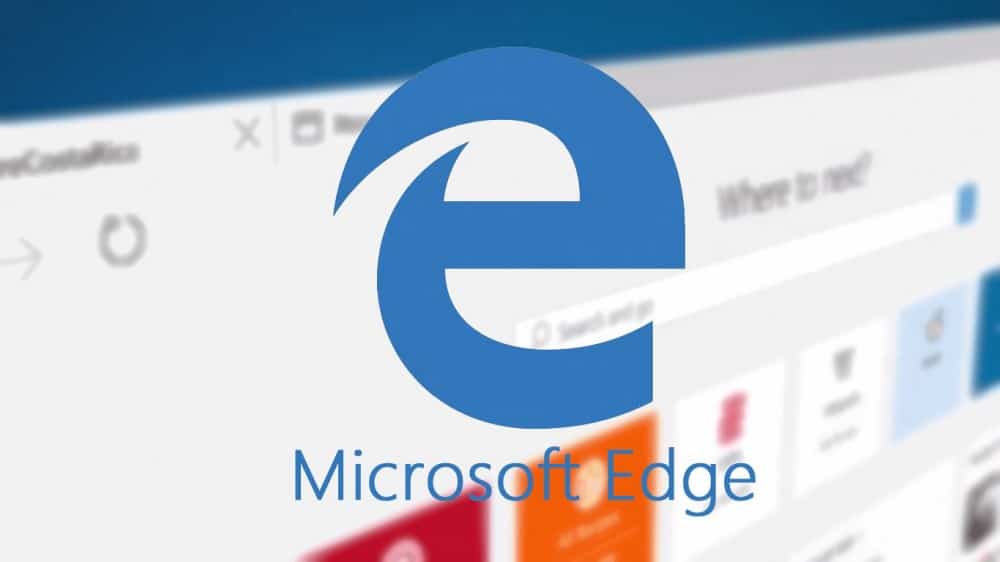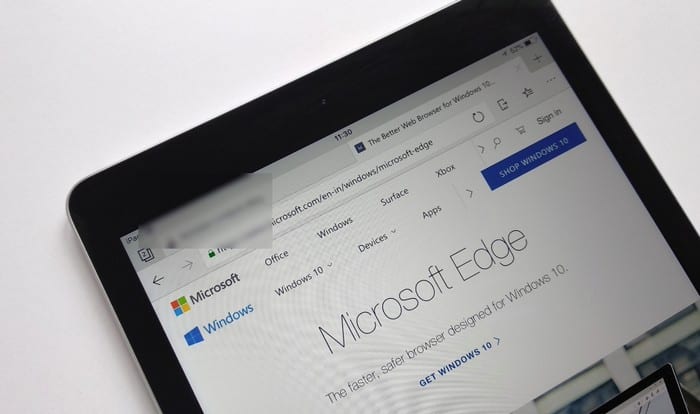Коришћење точкића миша за скроловање кроз веб странице на Мицрософт Едге-у омогућава вам да брже претражујете и брзо лоцирате информације које вас занимају.
Али било је много случајева у којима корисници нису могли да користе точкић миша на Едге-у. Све је функционисало сасвим добро у свим другим апликацијама и програмима.
Хајде да видимо зашто се то дешава и како можете да решите проблем.
Зашто не могу да користим точак миша у програму Мицрософт Едге?
1. Поново омогућите померање неактивног Виндовса
Почнимо са брзим решењем које је успело многим корисницима.
Идите на Подешавања → Уређаји → изаберите Миш
Онемогући опцију Померај неактивне прозоре када пређем мишем преко њих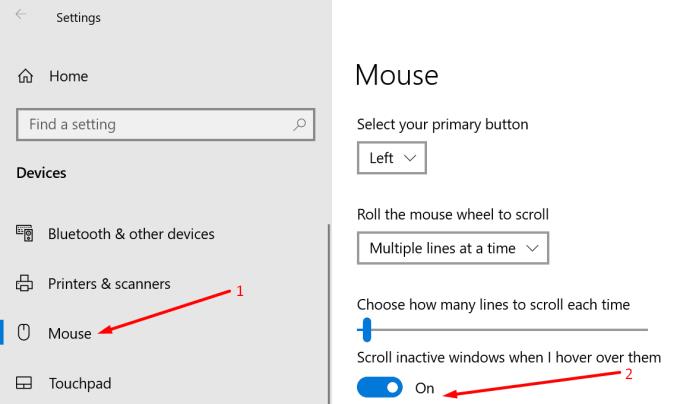
Поново покрените рачунар, вратите се на подешавања миша и поново укључите исту опцију.
Тестирајте да ли је проблем померања решен.
2. Покрените алатку за решавање проблема са Блуетоотх-ом
Ако користите Блуетоотх миш, можете покренути уграђену алатку за решавање проблема у оперативном систему Виндовс 10 да бисте решили све проблеме упаривања.
Идите на Подешавања → Ажурирање и безбедност → Решавање проблема
Изаберите Блуетоотх и покрените алатку за решавање проблема
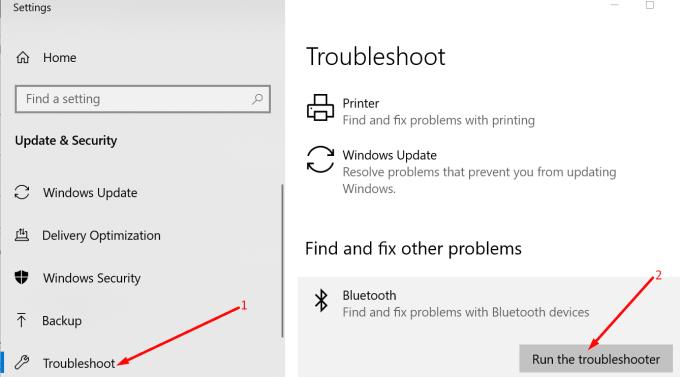
Такође можете поништити упаривање Блуетоотх миша и уклонити га са листе повезаних уређаја. Поново покрените рачунар и покушајте поново да га упарите са рачунаром.
3. Онемогућите Мицрософт Едге померање личности
Постоји нова функција у Едге-у под називом Мицрософт Едге личност померања са циљем да побољша ваше искуство померања.
Али понекад, управо ова функција може покварити померање миша у Едге-у. Ево како да то онемогућите:
Покрените Едге и унесите едге://флагс у адресну траку
У поље за претрагу унесите Мицрософт Едге померање личности
Изаберите функцију и онемогућите је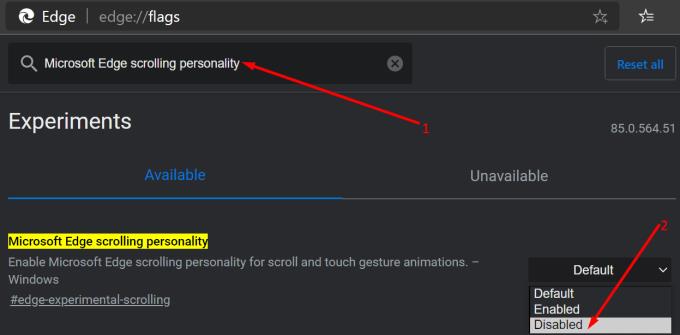
Поново покрените претраживач и проверите да ли можете нормално да скролујете.
4. Онемогућите софтвер контролера миша
Постоје разне врсте програма који корисницима омогућавају да подесе подешавања миша или прошире могућности свог уређаја.
Чини се да би неки од ових алата потенцијално могли да вам покваре миш. Ако користите алатку за контролу миша као што је Кс-Моусе, МоусеЦонтроллер, Катмоусе, Визмоусе или било који други сличан алат, покушајте да их онемогућите.
Проверите да ли можете да користите точкић миша за померање по Едге-у без ових програма.
Ако користите Кс-Моусе, кликните десним тастером миша на икону Кс-Моусе у системској палети и изаберите Подешавање .
Пронађите своје профиле и кликните на Подешавања. Опозовите избор опције Направите прозор за померање точкића за померање испод курсора .
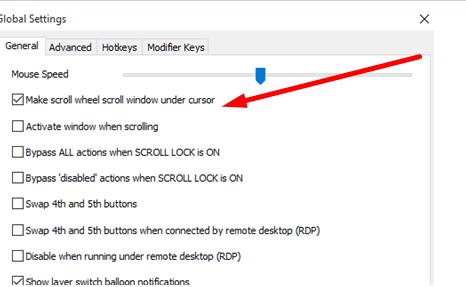
Неки корисници су потврдили да је ово решило проблем и дозволило им да наставе да користе Кс-Моусе без кршења других могућности миша.
5. Поново инсталирајте драјвер за миш
Ако је управљачки програм миша оштећен или не користите најновију верзију, то такође може изазвати проблеме са точком миша. Да бисте то поправили, можете ажурирати управљачки програм миша или га поново инсталирати.
Отворите Управљач уређајима и изаберите Мишеви и други показивачки уређаји
Кликните десним тастером миша на драјвер миша и изаберите Ажурирај драјвер ако желите да добијете најновију верзију или Деинсталирајте уређај ако желите да га поново инсталирате.
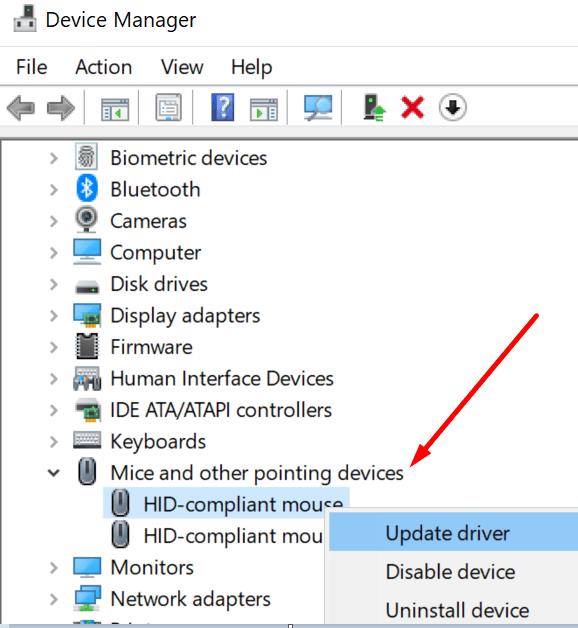
Ако одлучите да деинсталирате драјвер, поново покрените рачунар и ваш уређај ће аутоматски преузети најновију верзију драјвера миша када се покрене.
6. Обришите кеш претраживач
Покрените Едге и кликните на мени са три тачке у горњем десном углу
Изаберите Подешавања → Приватност, претрага и услуге
У оквиру Обриши податке прегледања изаберите Изаберите шта желите да обришете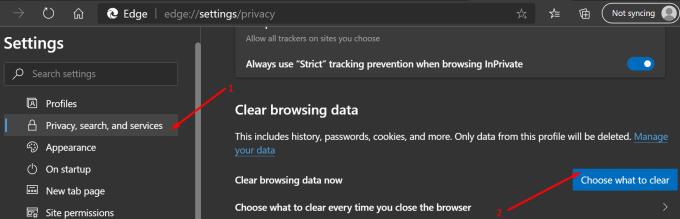
Изаберите историју прегледања, кеш меморије и колачиће и притисните Обриши
Поново покрените Едге и проверите да ли је проблем са точком миша нестао.
7. Поправите, ресетујте или поново инсталирајте Едге
Отворите апликацију Подешавања и идите на Апликације → Апликације и функције
Изаберите Мицрософт Едге и кликните на Напредне опције
Кликните на Поправи
Поново покрените претраживач.
Ако поправка Едге-а није успела, извршите ресетовање или поново инсталирајте.
Да бисте ресетовали Едге:
Идите на Старт, откуцајте поверсхелл, кликните десним тастером миша на апликацију и изаберите Покрени као администратор
Унесите следећу команду и притисните Ентер:
- Гет-АппКСПацкаге -АллУсерс -Наме Мицрософт.МицрософтЕдге | Фореацх {Адд-АппкПацкаге -ДисаблеДевелопментМоде -Регистер “$($_.ИнсталлЛоцатион)\АппКСМанифест.кмл” -Вербосе}
Изађите из ПоверСхелл-а, поново покрените машину и проверите да ли померање сада ради.
Да бисте поново инсталирали Едге:
Идите на Ц:\Усерс\%усернаме%\АппДата\Лоцал\Пацкагес\Мицрософт.МицрософтЕдге_8векиб3д8ббве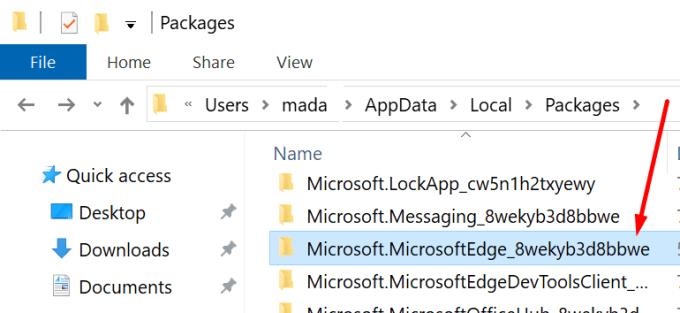
Избришите све датотеке сачуване у фасцикли
Покрените ПоверСхелл са администраторским правима и унесите следећу команду:
- Гет-АппКСПацкаге -АллУсерс -Наме Мицрософт.МицрософтЕдге | Фореацх {Адд-АппкПацкаге -ДисаблеДевелопментМоде -Регистер “$($_.ИнсталлЛоцатион)\АппКСМанифест.кмл” –Вербосе}
Ту имате седам метода да решите проблем са точком миша на Мицрософт Едге-у.
Надамо се да сада можете да користите точкић миша за скроловање кроз веб странице које посећујете.