Поправите заостајање ОнеНоте-а приликом куцања на Виндовс-у или Мац-у

Ако ОнеНоте касни, ажурирајте апликацију и отворите нову бележницу. Затим обришите кеш апликације и онемогућите аутоматску синхронизацију.
Ако редовно користите Екцел, пре или касније, наићи ћете на Екцел формулу. Формула је израз који ради на вредностима у опсегу ћелија. Можете радити различите ствари са формулама као што су множење, сабирање, одузимање и дељење. Знати како формуле функционишу можда није лоша идеја ако се много бавите бројевима.
Како унети основну формулу у Мицрософт Екцел
Рецимо да имате графикон и желите да вам формула даје укупан збир бројева који одређени број ћелија има. У ћелију у којој желите да се прикаже збир, унесите знак једнакости и изаберите ћелију са бројем који желите да додате. Приметићете да ће ћелија коју одаберете бити исте боје као ћелија назначена у ћелији ЗБИР.
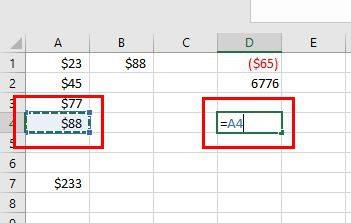
Када изаберете прву ћелију, притисните симбол плус на тастатури да бисте означили да желите да формула дода збир у ћелије. После симбола плус додајте другу ћелију чији број желите у једначини.
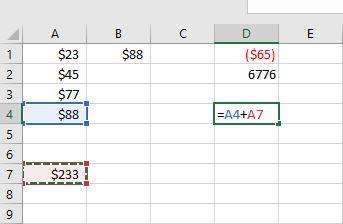
Приметите како је прва изабрана ћелија плава, а друга црвено? Притисните ентер када поставите једначину као на слици изнад. Уместо да видите формулу, видећете збир две изабране ћелије. Ако икада затребате да знате формулу, кликните на ћелију СУМ и формула ће бити на врху.
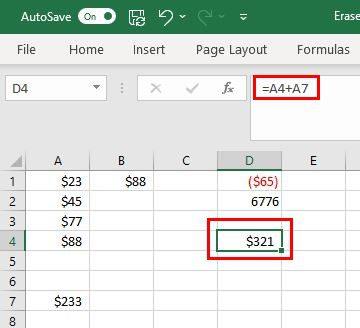
Ако желите да укључите више ћелија, можете. Рецимо да имате списак ствари које треба да купите за пројекат. Ви додајете објекат и његову цену. Да бисте видели укупан збир, кликните на ћелију у којој желите да знате збир свега и додајте знак једнакости. Додајте оно што желите да формула уради; на пример, додајте све. Дакле, формула ће почети да изгледа овако =СУМ.
Додајте почетну заграду и изаберите опсег ћелија. Видећете да ће они бити додати формули. Додајте завршну заграду да бисте све завршили. Када притиснете ентер, видећете укупан износ.
Додавање је једна ствар коју можете да урадите. Ово су команде које можете користити.
Често ћете чути речи редови и колоне када користите Екцел. Можете уочити редове јер ће имати бројеве. Колоне је такође лако уочити јер ће имати слова.
Шта учинити када постоји проблем са формулом у Екцел-у
Можете унети формулу и добити поруку да постоји проблем. У овом случају, најбоље је да избришете све и почнете испочетка ако нисте сигурни где сте погрешили. Ово може бити неугодно ако је једначина дугачка, али можете потрошити више покушавајући да пронађете грешку него да све радите поново.
Знаћете где је грешка јер ће Екцел поред ње приказати икону узвика. Ова икона ће имати падајући мени са различитим стварима које можете да урадите са грешком. Можете бирати између опција као што су:
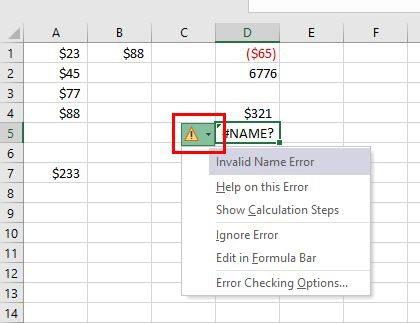
Можете да избегнете уношење погрешне формуле тако што ћете искористити опцију коју вам Екцел приказује када је први пут унесете. На пример, ако унесете =СУМ, видећете различите сличне формуле које се појављују испод. Ако их погледате и схватите да сте унели погрешну формулу, једноставно двапут кликните на њу да бисте је додали.
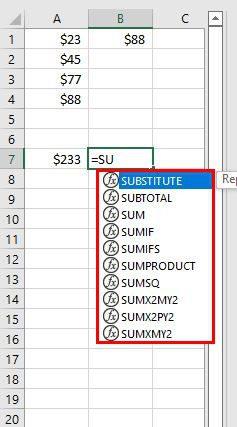
Закључак
Када се бавите Екцел-ом корак по корак, лако је разумети. Може бити и забавно јер научите да радите много вредних ствари. Можете почети са основним формулама које ћете морати да знате и одатле даље. Које Екцел формуле најчешће користите? Поделите своје мисли у коментарима испод и не заборавите да поделите чланак са другима на друштвеним мрежама.
Ако ОнеНоте касни, ажурирајте апликацију и отворите нову бележницу. Затим обришите кеш апликације и онемогућите аутоматску синхронизацију.
Научите кораке за окретање слике у програму Мицрософт Ворд да бисте додали завршни додир свом документу.
Желите да знате како да промените Мицрософт 365 двофакторну аутентификацију? Прочитајте овај чланак да бисте сазнали све једноставне методе и заштитили свој налог.
Овај водич вам помаже да решите проблем где не можете да додате речи у прилагођени речник у програму Мицрософт Оутлоок.
Да ли желите да знате како да додате празнике у Оутлоок календар? Читајте даље да бисте сазнали како да додате календар празника у Оутлоок.
Научите како да решите проблем где се Мицрософт Екцел отвара у веома малом прозору. Овај пост ће вам показати како да га натерате да се поново нормално отвори.
Водич о томе како да промените слику профила која се приказује приликом слања порука у програму Мицрософт Оутлоок 365.
Ево како да отворите Оутлоок у безбедном режиму ако треба брзо да решите проблеме са Оутлооком и вратите се свом професионалном или личном послу.
Добијате „Правила Оутлоока нису подржана за ову грешку налога?“ Пронађите доказана решења за злогласни проблем Оутлоок правила која не функционишу.
Откријте како можете да радите различите ствари са Мицрософт Екцел листовима. То је оно што треба да знате да бисте управљали њима.






