Поправите заостајање ОнеНоте-а приликом куцања на Виндовс-у или Мац-у

Ако ОнеНоте касни, ажурирајте апликацију и отворите нову бележницу. Затим обришите кеш апликације и онемогућите аутоматску синхронизацију.
Када додате заглавље у Мицрософт Екцел, ваша датотека изгледа организованије. Информације је лакше пронаћи и говоре да сте веома организовани. Не брините ако сте тек почели да користите Екцел. Следећи водич ће поједноставити ствари тако да можете лако да додате то преко потребно заглавље у своју датотеку.
Како лако додати заглавље у Екцел
Постоје два начина на која можете додати заглавље у Екцел. Један начин је коришћење картице Инсерт , а други је коришћење опције Паге Сетуп . Први метод је за вас ако желите да додате заглавље одређеном листу. Али, ако желите да додате заглавље на различите листове истовремено, онда је други метод за вас. Једна ствар коју треба запамтити је да су кораци исти ако желите да додате и подножја.
Коришћење картице Уметање
Када је Екцел датотека отворена, кликните на картицу листа где желите да уметнете заглавље. Кликните на картицу Уметање , а затим на падајући мени за опцију Текст . Када се појаве опције, кликните на опцију Заглавље и подножје .
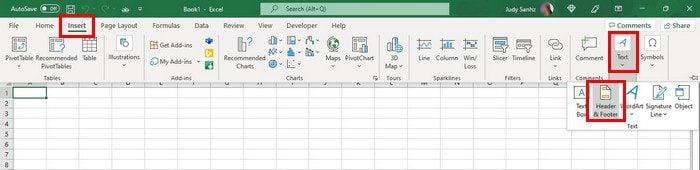
Када кликнете на опцију Подножје и заглавље, видећете како ће врх вашег Екцел документа имати три одељка на врху. Ваше заглавље ће имати три одељка која ћете морати да попуните.

Такође можете да користите подножје да својој Екцел датотеци дате број странице, датум и време, тренутно време, путању датотеке или назив листа. Обавезно кликните на подножје, а затим картицу Заглавље и подножје на врху, да би се појавиле опције.
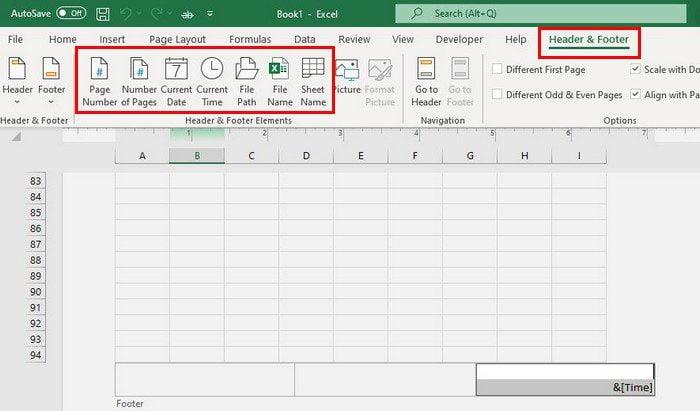
На картици Заглавље и подножје такође ћете видети опције за коришћење другачијег заглавља за прву страницу или за непарне и парне странице.
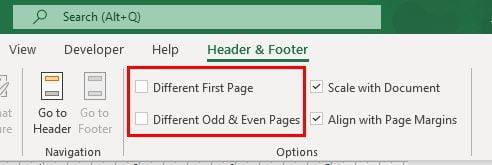
Након што извршите све потребне промене, можете кликнути на картицу Приказ на врху и изабрати Нормални изглед.
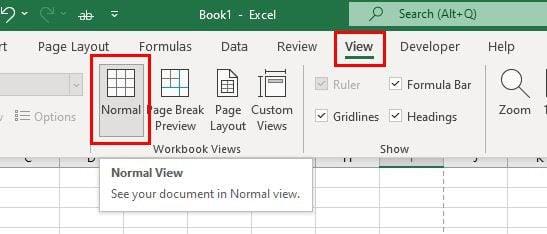
Примена заглавља на различите радне листове у Екцел-у
Када отворите радни лист, обавезно кликните на картицу за радни лист на који желите да примените заглавље. Кликните на картицу опције Изглед странице на врху.
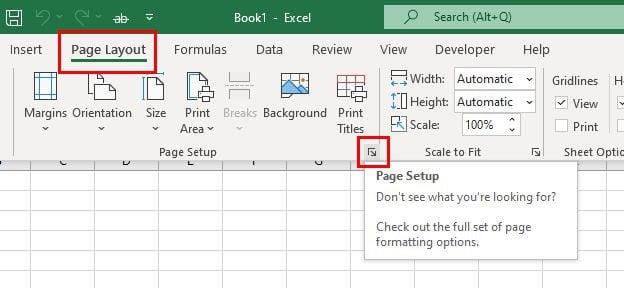
Кликните на Подешавања подешавања странице. То је икона стрелице у доњем десном углу, као што се види на слици изнад. Када се појави прозор за подешавање странице, кликните на картицу Заглавље/Подножје.
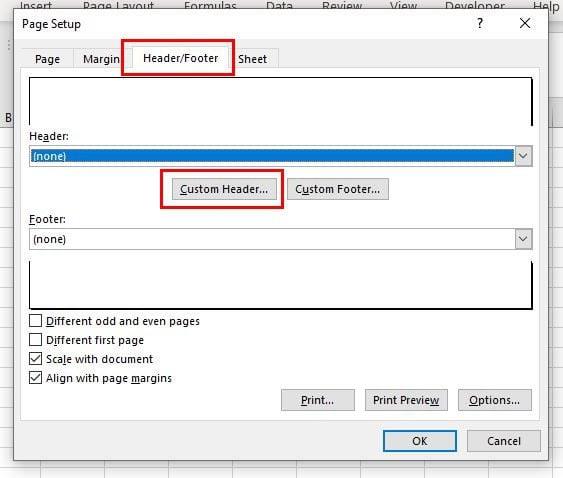
Кликните на опцију Прилагођено заглавље. Када се појави оквир Заглавље, кликните на лево, централно или десно заглавље да бисте извршили промене. Такође можете додати било које динамичке ставке ако желите. Када додате текст у заглавље, кликните на дугме ОК у доњем десном углу.
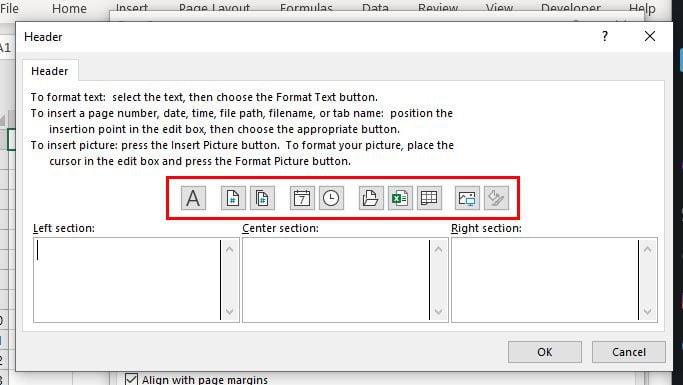
Сада би поново требало да се нађете у оквиру за подешавање странице. У овом тренутку, потребно је само да кликнете на дугме ОК у доњем десном углу и ваши радни листови ће сада имати заглавље које сте недавно додали. То је све.
Закључак
У случајевима када треба да додате заглавље у своју Екцел датотеку, кораци у овом водичу ће показати кораке које треба пратити. Као што видите, то се може урадити у року од неколико минута, а информације које су вам потребне можете додати у своју Екцел датотеку. Како ћете прилагодити заглавље Екцел-а? Поделите своје мисли у коментарима испод, и не заборавите да поделите чланак са другима на друштвеним мрежама.
Ако ОнеНоте касни, ажурирајте апликацију и отворите нову бележницу. Затим обришите кеш апликације и онемогућите аутоматску синхронизацију.
Научите кораке за окретање слике у програму Мицрософт Ворд да бисте додали завршни додир свом документу.
Желите да знате како да промените Мицрософт 365 двофакторну аутентификацију? Прочитајте овај чланак да бисте сазнали све једноставне методе и заштитили свој налог.
Овај водич вам помаже да решите проблем где не можете да додате речи у прилагођени речник у програму Мицрософт Оутлоок.
Да ли желите да знате како да додате празнике у Оутлоок календар? Читајте даље да бисте сазнали како да додате календар празника у Оутлоок.
Научите како да решите проблем где се Мицрософт Екцел отвара у веома малом прозору. Овај пост ће вам показати како да га натерате да се поново нормално отвори.
Водич о томе како да промените слику профила која се приказује приликом слања порука у програму Мицрософт Оутлоок 365.
Ево како да отворите Оутлоок у безбедном режиму ако треба брзо да решите проблеме са Оутлооком и вратите се свом професионалном или личном послу.
Добијате „Правила Оутлоока нису подржана за ову грешку налога?“ Пронађите доказана решења за злогласни проблем Оутлоок правила која не функционишу.
Откријте како можете да радите различите ствари са Мицрософт Екцел листовима. То је оно што треба да знате да бисте управљали њима.






