Поправите заостајање ОнеНоте-а приликом куцања на Виндовс-у или Мац-у

Ако ОнеНоте касни, ажурирајте апликацију и отворите нову бележницу. Затим обришите кеш апликације и онемогућите аутоматску синхронизацију.
Оутлоок клијент долази са различитим панелима које можете да користите да бисте навигацију учинили удобнијом и прилагођеном према вашим жељама. Неки од панела се могу видети подразумевано, као што је окно за навигацију, које вам омогућава да пролазите кроз пријемно сандуче, послате ставке, недовршене и избрисане ставке. Међутим, постоје и други панели који вам могу олакшати рад. Један од таквих је Пеопле Пане, То-До Бар.
У овом посту смо навели метод за прилагођавање траке обавеза.
Како активирати траку задатака?
Не можете да видите траку обавеза када први пут отворите Оутлоок. Да бисте га лоцирали, потребно је да кликнете на Поглед и он ће проширити све доступне опције. У оквиру Лаиоут-а можете видети окно фасцикле, окно људи, окно за читање и траку са обавезама или окно са обавезама
Након лоцирања То-До Бар. Кликните на њега и добићете Календар, Задаци, Људи и Искључено.
Можете да кликнете да бисте изабрали било које од ова два или три за приказ.
Моћи ћете да их видите на начин на који их можете активирати у окну траке задатака.
Такође, можете да учините да било који од њих нестане тако што ћете га лоцирати у оквиру Приказ, а затим Трака задатака . Рецимо да не желите да се Људи приказују у прозору, идите на Приказ, затим на траку са обавезама и кликните на Људи . Нестаће.
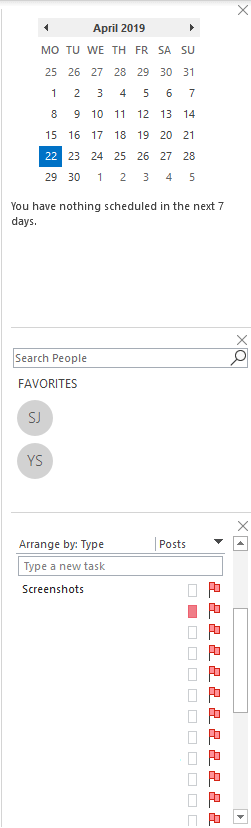
Такође, можете их додати касније кад год је потребно.
Ако желите да компоненте траке задатака потпуно нестану, можете је искључити. Идите на Приказ, затим кликните на траку са обавезама, а затим са листе кликните на Искључено или опозовите избор свих опција које су омогућене.
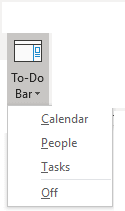
Мораш прочитати:-
Како управљати ПСТ датотеком у програму Мицрософт Оутлоок Мицрософт Оутлоок је веома добар медиј за синхронизацију свих ваших налога е-поште на једном месту. Чува све информације...
Како да измените окно са обавезама?
Не можете да мењате елементе људи и календара на траци обавеза. Као што показују листу фаворита и предстојеће састанке. Поред тога, можете претраживати своје контакте под Људима.
Елементи задатака, с друге стране, пружају простор за прилагођавање. Само изгледа као фасцикла е-поште, зато је можете прилагодити слично било којој другој фасцикли. Задаци су подразумевано распоређени према датуму доспећа у растућем редоследу.
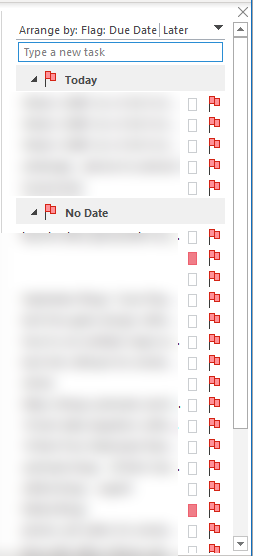
Можете га сортирати према Данас, кликом на црну стрелицу надоле. Такође можете обрнути редослед тако што ћете поново кликнути на њега.
Ако желите више опција за прилагођавање, кликните десним тастером миша на заглавље. Добићете контекстни мени који се састоји од свих опција.
Контекстни мени ће имати Сва пошта, Непрочитана пошта, Поменута пошта, Распореди по, Обрнуто сортирање, Прикажи у групама и Подешавања приказа. Можете да кликнете на Распореди по и сортирате листу према категоријама, датуму почетка, датуму доспећа, фасцикли, врсти и важности.
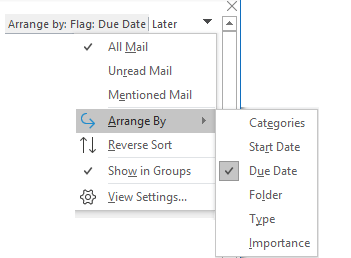
У контекстуалном менију, следи Обрнуто сортирање . Црна стрелица и обрнуто сортирање имају исту функционалност. Можете да кликнете на стрелицу или изаберете Обрнуто сортирање да бисте променили жељене поставке приказаних задатака. Са Прикажи у групама, можете да видите задатке у групама. Подразумевано је омогућено. Ако желите задатке на листи, кликните на Прикажи у групама да бисте уклонили квачицу поред ње.
Последња опција у контекстуалном менију је Подешавања приказа. Након што кликнете, добићете листу за напредне поставке приказа. Овде можете да извршите промене у колонама, груписању по, сортирању, филтеру, другим подешавањима, условном форматирању, форматирању колона и ресетовању тренутног приказа.
Мораш прочитати:-
Како да поправите Оутлоок грешку 0к800ццц0ф Већина нас користи Мицрософт Оутлоок. Али, понекад се суочавамо са грешком названом Оутлоок грешка 0к800цц0ф која указује на...
Можете да унесете измене у листу задатака према колонама, груписању по, сортирању, филтеру, другим подешавањима, условном форматирању, формату колона. У случају да вам се промене не свиђају, можете да кликнете на Ресетуј тренутни приказ да бисте вратили подразумевана подешавања.
Дакле, сада када знате како да користите и прилагодите траку задатака у Оутлоок-у. Креирајте задатке, додајте састанке и контактирајте поред е-поште и ефикасно организујте свој посао.
Свидео вам се чланак? Можете поделити своје мисли у одељку за коментаре испод.
Ако ОнеНоте касни, ажурирајте апликацију и отворите нову бележницу. Затим обришите кеш апликације и онемогућите аутоматску синхронизацију.
Научите кораке за окретање слике у програму Мицрософт Ворд да бисте додали завршни додир свом документу.
Желите да знате како да промените Мицрософт 365 двофакторну аутентификацију? Прочитајте овај чланак да бисте сазнали све једноставне методе и заштитили свој налог.
Овај водич вам помаже да решите проблем где не можете да додате речи у прилагођени речник у програму Мицрософт Оутлоок.
Да ли желите да знате како да додате празнике у Оутлоок календар? Читајте даље да бисте сазнали како да додате календар празника у Оутлоок.
Научите како да решите проблем где се Мицрософт Екцел отвара у веома малом прозору. Овај пост ће вам показати како да га натерате да се поново нормално отвори.
Водич о томе како да промените слику профила која се приказује приликом слања порука у програму Мицрософт Оутлоок 365.
Ево како да отворите Оутлоок у безбедном режиму ако треба брзо да решите проблеме са Оутлооком и вратите се свом професионалном или личном послу.
Добијате „Правила Оутлоока нису подржана за ову грешку налога?“ Пронађите доказана решења за злогласни проблем Оутлоок правила која не функционишу.
Откријте како можете да радите различите ствари са Мицрософт Екцел листовима. То је оно што треба да знате да бисте управљали њима.






