Поправите заостајање ОнеНоте-а приликом куцања на Виндовс-у или Мац-у

Ако ОнеНоте касни, ажурирајте апликацију и отворите нову бележницу. Затим обришите кеш апликације и онемогућите аутоматску синхронизацију.
Мицрософт Оффице је невероватно популаран пакет апликација за продуктивност дизајнираних да омогући широк спектар аспеката традиционалног канцеларијског посла. Када набавите нови рачунар, очигледно морате да поново инсталирате сав свој софтвер, али када је у питању поновна инсталација Мицрософт Оффице-а, можете уштедети трошкове куповине нове лиценце тако што ћете уместо тога пренети лиценцу са старог рачунара.
Савет: Преношење лиценце за Мицрософт Оффице са старог рачунара ће генерално захтевати да деактивирате стару инсталацију Оффице-а. Ово је у реду за већину корисника који планирају да једноставно пређу на свој нови рачунар, али ово можда неће бити прикладно ако планирате да наставите да користите и стари рачунар. Неке, али не све, лиценце за Оффице вам омогућавају да имате више истовремено активираних инсталација.
Постоје два начина да деактивирате инсталацију Оффице-а, један захтева да имате приступ старом уређају, други не. Ако имате приступ свом старом уређају, прво морате да отворите апликацију Мицрософт Оффице, а затим да кликнете на „Датотека“ у горњем левом углу прозора. Затим кликните на картицу „Налог“ у доњем левом углу. На картици „Налог“ кликните на „Одјава“ под „Информације о кориснику“ да бисте деактивирали инсталацију Оффице-а.
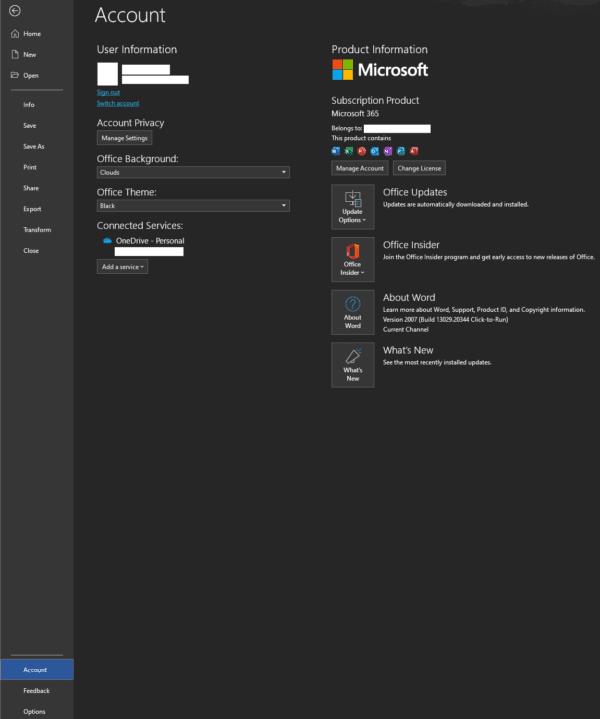
Кликните на „Одјава“ на картици „Налог“ да бисте деактивирали инсталацију система Оффице.
Ако више немате приступ свом старом уређају да бисте деактивирали стару лиценцу, то и даље можете учинити преко Мицрософт-ове веб локације. Да бисте то урадили, прво морате да се пријавите на свој Мицрософт налог овде . Затим кликните на картицу „Услуге и претплате“ на врху странице. Пронађите своју претплату на Оффице, а затим кликните на „Инсталира“ да бисте видели своје тренутно инсталиране и активиране лиценце.
На крају странице „Инсталације“ налази се одељак под називом „Пријављени уређаји“, ово је листа свих уређаја са активном канцеларијском лиценцом. Пронађите уређај који желите да деактивирате, а затим кликните на одговарајуће дугме „Одјава“. Ово ће ослободити ту лиценцу за коришћење на другом уређају.
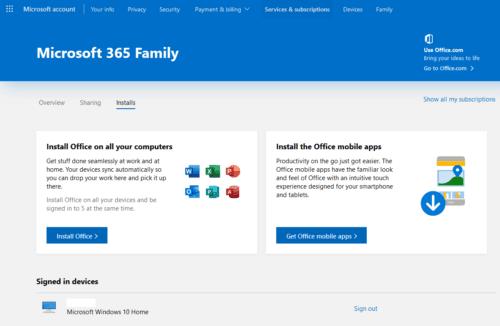
Пронађите своје активне Оффице инсталације преко свог Мицрософт налога и деактивирајте све старе.
Активација Оффице-а је једноставна, на крају процеса инсталације од вас ће бити затражено да се пријавите на свој Мицрософт налог. Када се пријавите, ваша копија Оффице ће се аутоматски активирати ако имате доступну лиценцу повезану са вашим налогом. Ако нисте имали доступну лиценцу када сте инсталирали Оффице, упозорење ће се приказати на врху Оффице апликација, кликните на „Активирај“, а затим се пријавите помоћу свог Мицрософт налога да бисте активирали инсталацију Оффице.
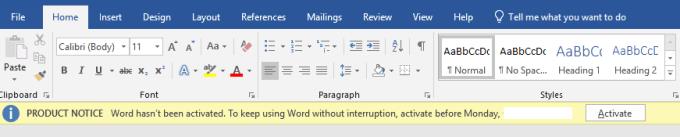
Ако ОнеНоте касни, ажурирајте апликацију и отворите нову бележницу. Затим обришите кеш апликације и онемогућите аутоматску синхронизацију.
Научите кораке за окретање слике у програму Мицрософт Ворд да бисте додали завршни додир свом документу.
Желите да знате како да промените Мицрософт 365 двофакторну аутентификацију? Прочитајте овај чланак да бисте сазнали све једноставне методе и заштитили свој налог.
Овај водич вам помаже да решите проблем где не можете да додате речи у прилагођени речник у програму Мицрософт Оутлоок.
Да ли желите да знате како да додате празнике у Оутлоок календар? Читајте даље да бисте сазнали како да додате календар празника у Оутлоок.
Научите како да решите проблем где се Мицрософт Екцел отвара у веома малом прозору. Овај пост ће вам показати како да га натерате да се поново нормално отвори.
Водич о томе како да промените слику профила која се приказује приликом слања порука у програму Мицрософт Оутлоок 365.
Ево како да отворите Оутлоок у безбедном режиму ако треба брзо да решите проблеме са Оутлооком и вратите се свом професионалном или личном послу.
Добијате „Правила Оутлоока нису подржана за ову грешку налога?“ Пронађите доказана решења за злогласни проблем Оутлоок правила која не функционишу.
Откријте како можете да радите различите ствари са Мицрософт Екцел листовима. То је оно што треба да знате да бисте управљали њима.






