Поправите заостајање ОнеНоте-а приликом куцања на Виндовс-у или Мац-у

Ако ОнеНоте касни, ажурирајте апликацију и отворите нову бележницу. Затим обришите кеш апликације и онемогућите аутоматску синхронизацију.
Да ли треба да направите неколико копија Екцел радног листа у оквиру исте радне свеске или више радних свеска и питате се како? Гледати на будућност! Ево како да направите копију Екцел листа на пет једноставних начина. Како хоћеш!
Мицрософт Екцел олакшава управљање хиљадама нумеричких података, табела, графикона, итд., на својим радним листовима. Такође нуди интуитивне начине управљања овим радним листовима на неколико начина као што су копирање, премештање итд.
Читајте даље да бисте сазнали како да направите тачну копију Екцел листа на неколико начина у наставку.
Разлози да направите копију Екцел листа
Обично користите Екцел за унос података, финансијску анализу, рачуноводство, управљање подацима, управљање пројектима, управљање задацима, праћење буџета, праћење трошкова итд.
То значи да Екцел радни листови у радној свесци (стварна Екцел датотека) садрже важне записе, формуле, визуализације података и табеле на којима радите данима.
Претпоставимо да морате да делите копију на мрежи са члановима тима где постоји велика шанса да ће бити унете измене у датотеку. Стога бисте желели да креирате копије Екцел радног листа уместо да правите оригиналну датотеку на мрежи.
У другом сценарију, креирали сте формат за унос података или рачуноводствени формат у једном Екцел листу и желите више копија у истој радној свесци иу другим радним свескама. Опет, морате направити копије радног листа да бисте уноси били организовани и доследни. Дакле, морате научити како да направите копију Екцел листа.
Могло би бити много више разлога осим ова два. Без обзира на разлоге, следеће методе за прављење копије Екцел листа су универзалне. Хајде да укопамо!
Како направити копију Екцел листа: ручна метода
То је најпримитивнији начин да направите дупле копије Екцел радних листова. Ево како:
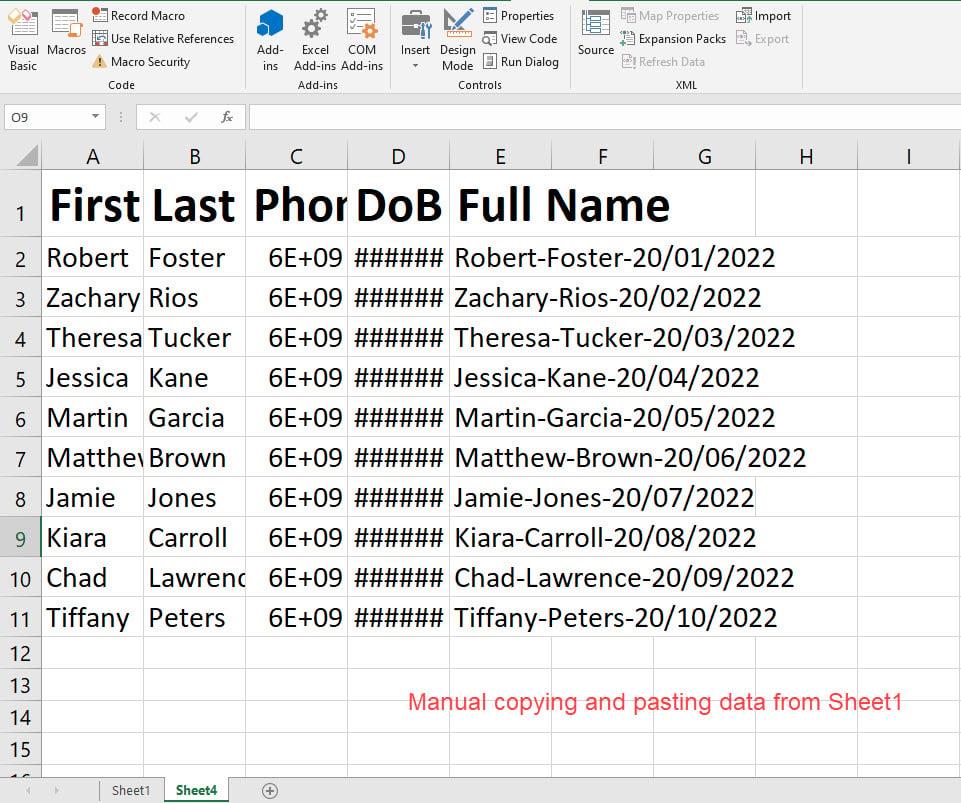
Ручна метода за прављење копије Екцел листа
Овај метод је такође добар за прављење копија Екцел радних листова из једне радне свеске у другу. Једноставно отворите апликацију Екцел и креирајте нову празну радну свеску. Затим следите део горњих корака за копирање и лепљење да бисте направили дупликат радног листа на другој радној свесци.
Поред тога, овај метод вам омогућава да користите неколико опција за лепљење из Екцел апликације. На пример, када ручно копирате податке са једног радног листа и налепите их на други радни лист или радну свеску, добићете падајућу листу опције Налепи .
Кликните на стрелицу поред ове падајуће листе да бисте пронашли следеће посебне опције за копирање и лепљење:
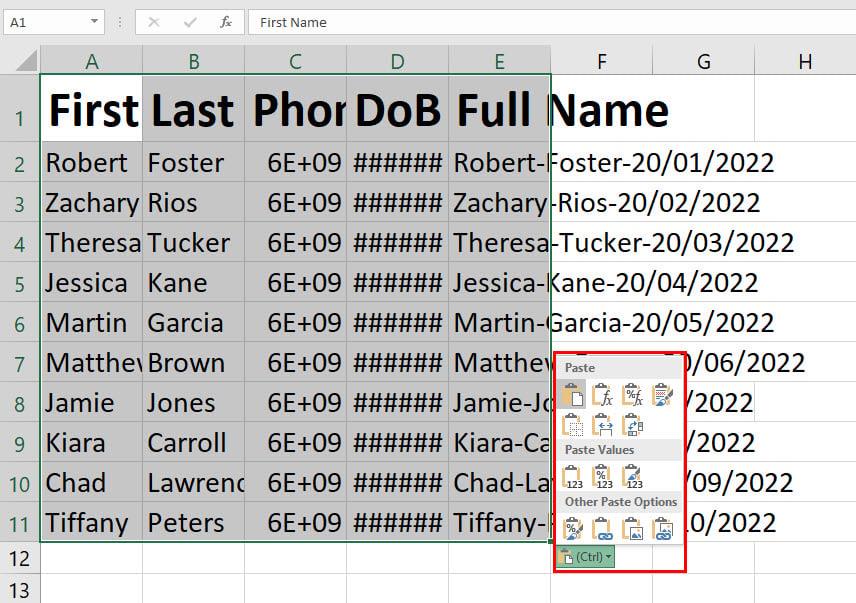
Више опција за лепљење у Екцел-у
На пример, ваш оригинални радни лист садржи много формула за базу података о перформансама. Али, не желите да прималац зна које формуле користите.
Само треба да делите вредности. Затим можете да користите метод ручног копирања и лепљења и изаберете Само лепљење вредности да бисте уклонили формуле из дупликата радног листа.
Како направити копију Екцел листа: помоћу превлачења и испуштања
Превлачење радног листа је још један интуитиван и лак начин за копирање радних листова у исту радну свеску или другу радну свеску. Прво, пробајте у истој радној свесци пратећи ова брза упутства:
Овај метод је такође добар за вишеструко копирање радних листова. Притисните тастер Схифт , а затим изаберите први радни лист користећи леви клик. Сада идите на последњи радни лист и кликните поново.
Видећете да је Екцел изабрао све радне листове у радној свесци. Сада превуците како је раније објашњено да бисте копирали више Екцел радних листова.
Можда бисте такође желели да знате како да направите копију Екцел листа коришћењем методе превлачења из једне радне свеске у другу. Следећи кораци су они које тражите:
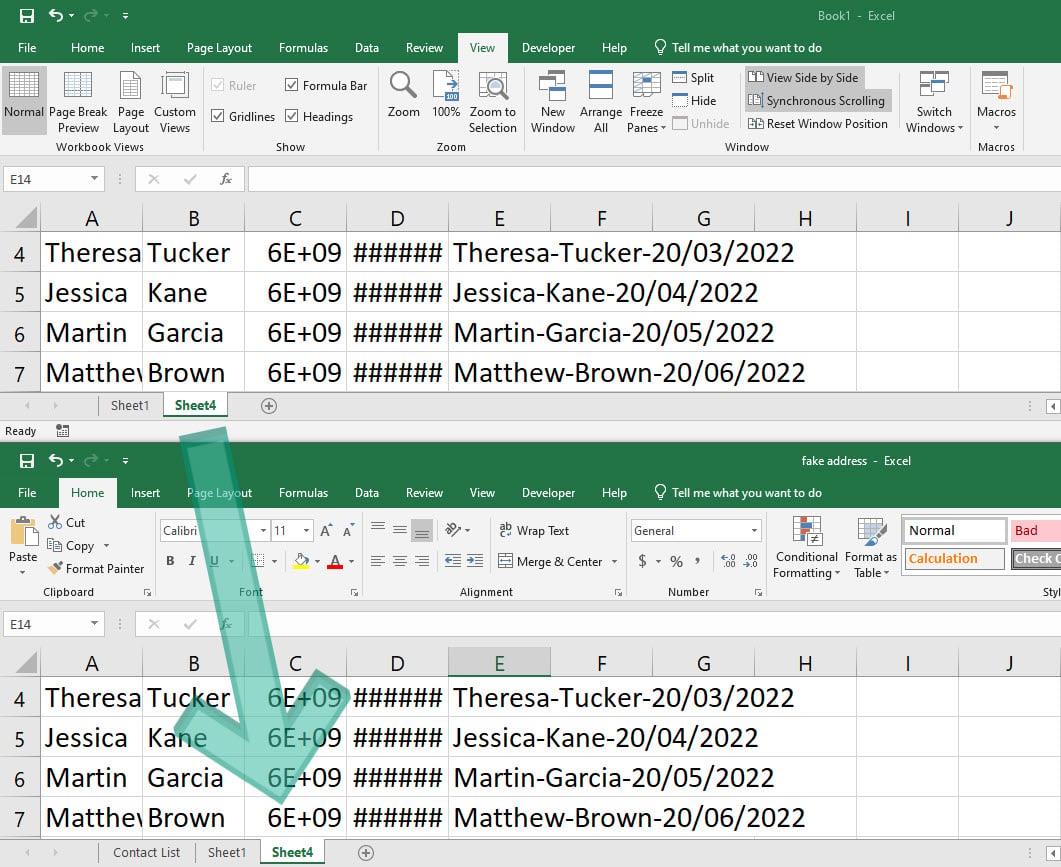
Коришћење превлачења и отпуштања за Како направити копију Екцел листа
Да бисте извезли више радних листова из једне радне свеске у другу без икаквих промена, изаберите радне листове кликом на Цтрл или Схифт и извршите акцију превлачења и испуштања копирања радног листа.
Како направити копију Екцел листа: помоћу визуелних команди
Екцел кориснички интерфејс (УИ) такође има неколико визуелних команди или дугмади које можете користити да направите копију Екцел листа. На пример, можете користити акцију десног клика на картицама радног листа пратећи ове брзе кораке:
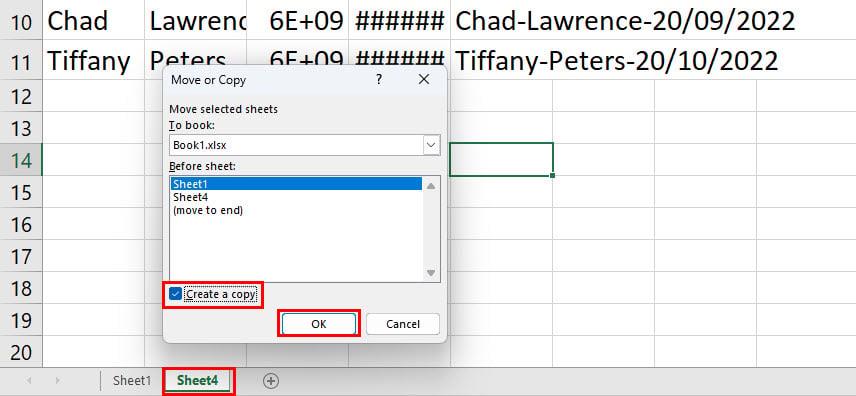
Примена визуелних команди за прављење копије Екцел листа
Алтернатива горњим корацима је долазак до дијалога Премести или Копирај са картице Почетна на траци Екцел > Група команди Формат у ћелијама > кликните на падајућу листу > изаберите Премести или Копирај лист .
Можда се питате зашто сам вас замолио да не уносите измене у опцију За резервисање када изводите горенаведене кораке? То је добро питање!
Опција За резервисање вам омогућава да изаберете радну свеску у којој желите да Екцел направи дупликат изворног радног листа. Сада, изазов ове визуелне команде је да циљна радна свеска мора бити отворена.
Пратите ове кораке да бисте направили копију Екцел листа из једне радне свеске у другу користећи методу Формат или десним кликом:
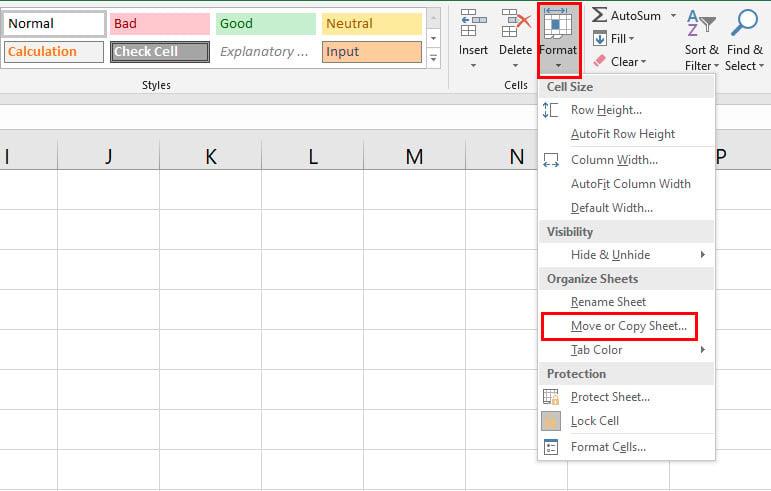
Коришћење опције Формат за премештање или копирање
Како направити копију Екцел листа: користећи формулу
На пример, желите да се копија података унесе у лист 1 аутоматски у лист 2 исте радне свеске или други лист у другој радној свесци. За ово морате користити једноставну формулу. Дозволите ми да вам покажем како у наставку:
=Лист!А1
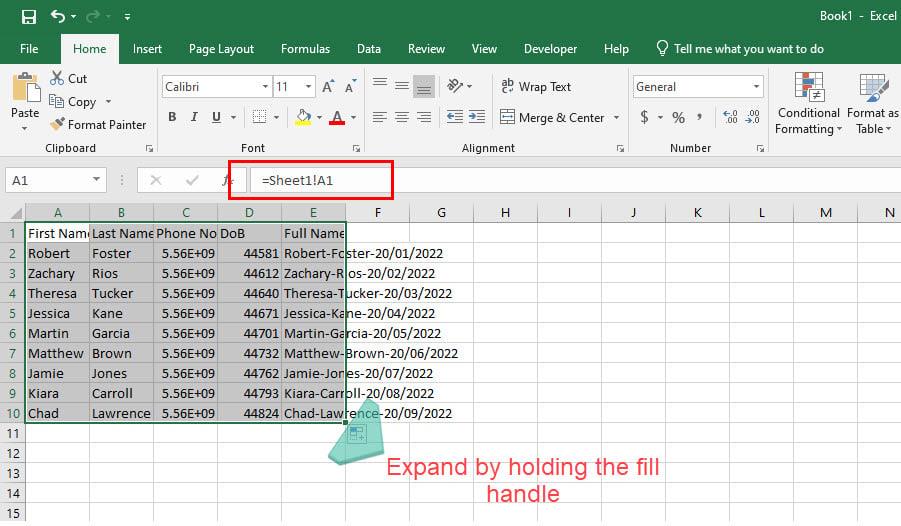
Користите формулу за Како направити копију Екцел листа
Ову методу можете користити за извоз података са једног радног листа у други радни лист друге радне свеске. Само се уверите да су и изворна и циљна радна свеска отворене и да користите ову формулу у ћелији А1 . Морате да прилагодите референце ћелија ако подаци нису унутар опсега ћелије А1:Е10 .
=[књига1]Лист1!А1
У горњој формули, Боок1 је изворна радна свеска, а Схеет1 је изворни радни лист. Слободно измените податке према називу радне свеске и називу листа.
Како направити копију Екцел листа: помоћу макроа
Да ли често правите дупликате радних листова када радите на Мицрософт Екцел-у? Да ли желите да заобиђете све ове радње миша и тастатуре и само желите да се радни листови копирају? Затим научите како да примените макро и одмах копирате радне листове испод:
Проверите како да инсталирате и користите макрое ако опција Девелопер недостаје у менију траке апликације Екцел за десктоп рачунаре.
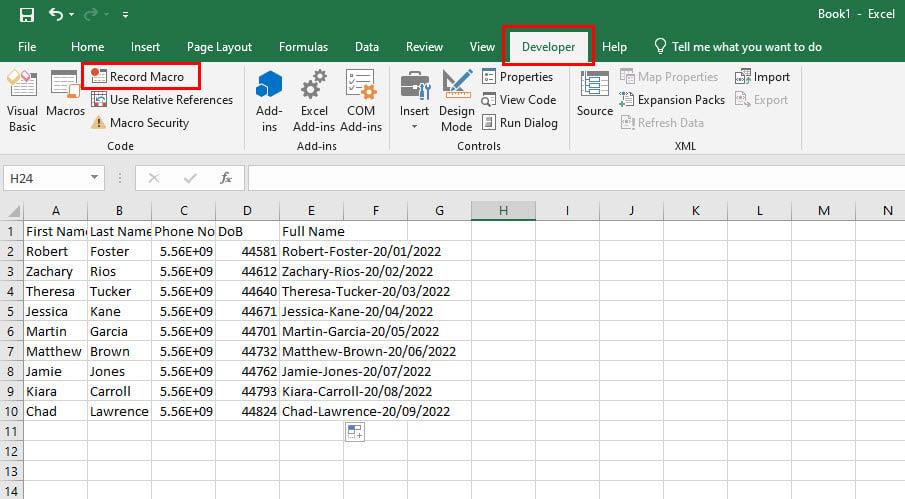
Снимање макроа у Екцел-у
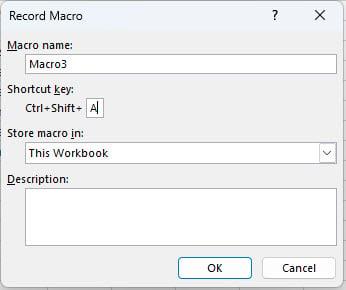
Попуњавање детаља о макроу
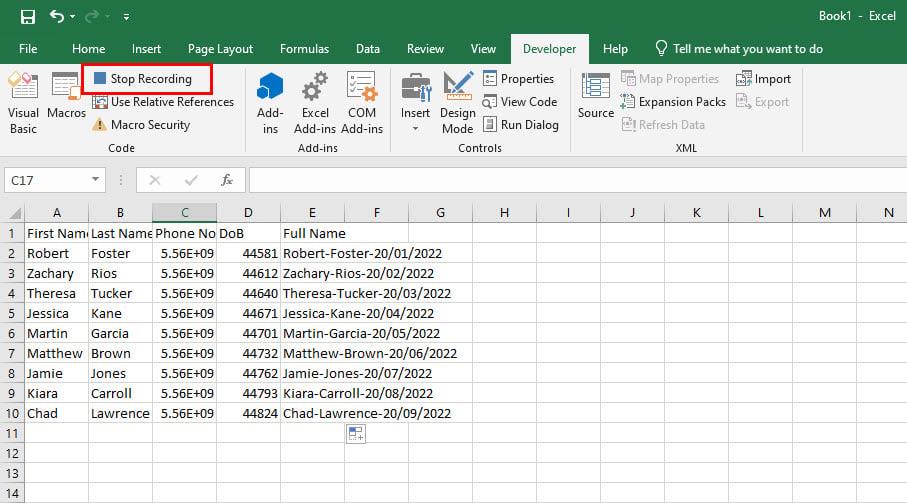
Заустављање макроа
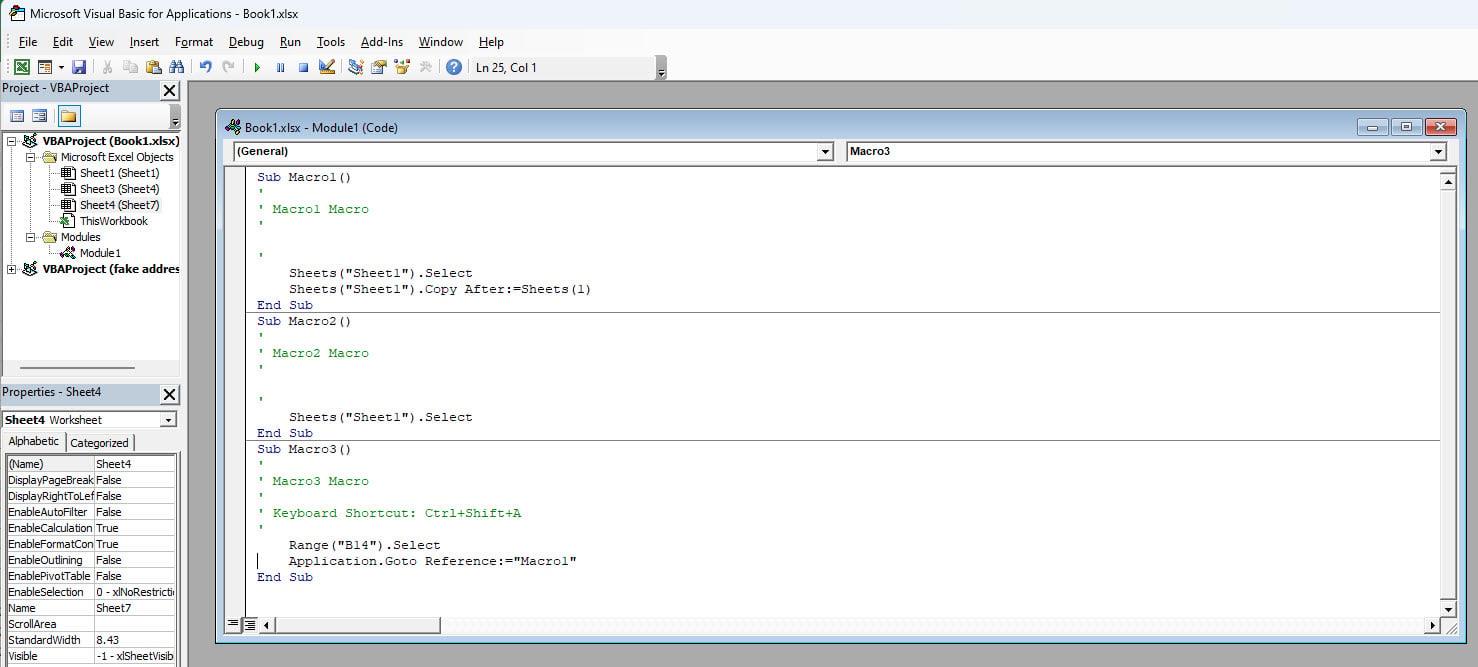
Користите макро за Како направити копију Екцел листа
Закључак
Дакле, ово су скоро све методе за прављење копије Екцел листа у надређеној радној свесци или у другој радној свесци. Ако откријете да неки метод недостаје, обавестите наше читаоце коментарисањем испод.
Следеће, најбољи предлошци буџета за Екцел за паметно трошење и уштеду више.
Ако ОнеНоте касни, ажурирајте апликацију и отворите нову бележницу. Затим обришите кеш апликације и онемогућите аутоматску синхронизацију.
Научите кораке за окретање слике у програму Мицрософт Ворд да бисте додали завршни додир свом документу.
Желите да знате како да промените Мицрософт 365 двофакторну аутентификацију? Прочитајте овај чланак да бисте сазнали све једноставне методе и заштитили свој налог.
Овај водич вам помаже да решите проблем где не можете да додате речи у прилагођени речник у програму Мицрософт Оутлоок.
Да ли желите да знате како да додате празнике у Оутлоок календар? Читајте даље да бисте сазнали како да додате календар празника у Оутлоок.
Научите како да решите проблем где се Мицрософт Екцел отвара у веома малом прозору. Овај пост ће вам показати како да га натерате да се поново нормално отвори.
Водич о томе како да промените слику профила која се приказује приликом слања порука у програму Мицрософт Оутлоок 365.
Ево како да отворите Оутлоок у безбедном режиму ако треба брзо да решите проблеме са Оутлооком и вратите се свом професионалном или личном послу.
Добијате „Правила Оутлоока нису подржана за ову грешку налога?“ Пронађите доказана решења за злогласни проблем Оутлоок правила која не функционишу.
Откријте како можете да радите различите ствари са Мицрософт Екцел листовима. То је оно што треба да знате да бисте управљали њима.






