Поправите заостајање ОнеНоте-а приликом куцања на Виндовс-у или Мац-у

Ако ОнеНоте касни, ажурирајте апликацију и отворите нову бележницу. Затим обришите кеш апликације и онемогућите аутоматску синхронизацију.
Дијаграми тока су одличан начин да се демонстрира или планира било који процес. Дијаграми тока су низ облика који описују одлуке и фазе процеса, а сви су спојени стрелицама које показују правац напретка.
Пре него што направите дијаграм тока, важно је знати да одређени облици имају опште разумљива значења. Корисно је да у Ворд-у сви симболи за дијаграме тока долазе са ознаком која описује за шта се користе. Три најважнија симбола су овални блок, правоугаоник и ромб.
Овални блок се користи да означи почетак или крај процеса. Правоугаоник се користи за дефинисање корака у процесу, као што је „Одштампај документ“. Ромб се користи за дефинисање одлука, као што је „Да ли је производ прошао контролу квалитета“.
Савет: Већина уноса у дијаграму тока има само један могући резултат, што води до следеће фазе. Ромб одлуке је различит и може имати више излаза за различите исходе; неки резултати могу даље напредовати у процесу док други могу вратити процес уназад онолико корака колико је потребно.

Три најважнија симбола дијаграма тока су овални блок, правоугаоник и ромб.
Како направити дијаграм тока у Ворд-у
Да бисте користили ове симболе у Ворд-у, потребно је да пређете на картицу „Инсерт“ у горњој траци, а затим кликните на „Облици“. На листи облика налазе се два скупа важних облика: „Линије“ и „Диаграм тока“. „Дијаграм тока“ укључује све облике који се користе за дијаграме тока, док „Линије“ садржи стрелице које се користе за цртање веза између фаза дијаграма тока.
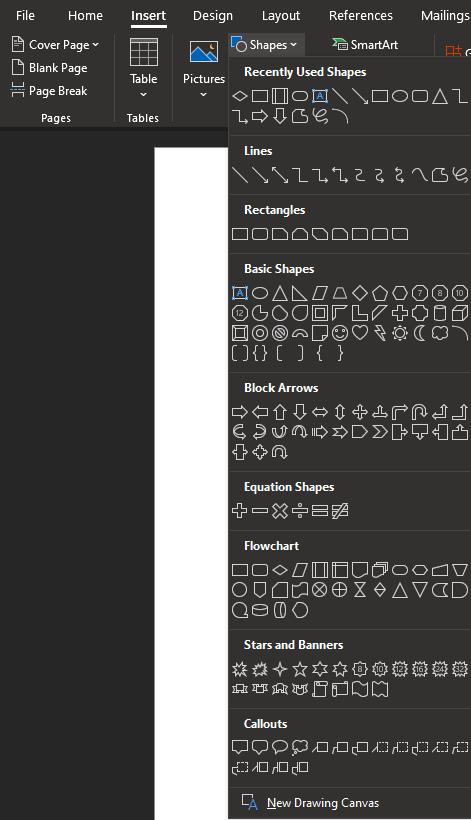
Да бисте уметнули симболе дијаграма тока, кликните на „Облици“ на картици „Уметање“ на горњој траци, а затим изаберите симболе из одељака „Линије“ и „Дијаграм тока“.
Ако сте већ уметнули облик и уређујете га, нова картица ће се појавити на горњој траци, „Формат облика“. Можете уметнути нове облике са ове картице користећи одељак „Уметање облика“. Да бисте видели пуну листу облика као и раније, кликните на стрелицу „Још“ у доњем десном углу оквира „Убаци облике“.
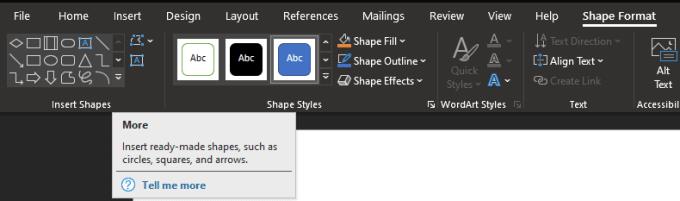
Такође можете уметнути облике из одељка „Уметање облика“ на картици „Формат облика“.
Ако ОнеНоте касни, ажурирајте апликацију и отворите нову бележницу. Затим обришите кеш апликације и онемогућите аутоматску синхронизацију.
Научите кораке за окретање слике у програму Мицрософт Ворд да бисте додали завршни додир свом документу.
Желите да знате како да промените Мицрософт 365 двофакторну аутентификацију? Прочитајте овај чланак да бисте сазнали све једноставне методе и заштитили свој налог.
Овај водич вам помаже да решите проблем где не можете да додате речи у прилагођени речник у програму Мицрософт Оутлоок.
Да ли желите да знате како да додате празнике у Оутлоок календар? Читајте даље да бисте сазнали како да додате календар празника у Оутлоок.
Научите како да решите проблем где се Мицрософт Екцел отвара у веома малом прозору. Овај пост ће вам показати како да га натерате да се поново нормално отвори.
Водич о томе како да промените слику профила која се приказује приликом слања порука у програму Мицрософт Оутлоок 365.
Ево како да отворите Оутлоок у безбедном режиму ако треба брзо да решите проблеме са Оутлооком и вратите се свом професионалном или личном послу.
Добијате „Правила Оутлоока нису подржана за ову грешку налога?“ Пронађите доказана решења за злогласни проблем Оутлоок правила која не функционишу.
Откријте како можете да радите различите ствари са Мицрософт Екцел листовима. То је оно што треба да знате да бисте управљали њима.






