Поправите заостајање ОнеНоте-а приликом куцања на Виндовс-у или Мац-у

Ако ОнеНоте касни, ажурирајте апликацију и отворите нову бележницу. Затим обришите кеш апликације и онемогућите аутоматску синхронизацију.
Мицрософт Ворд је очигледно првенствено познат као процесор текста. Додавање слика у Ворд документ је релативно уобичајено и може бити корисно за широк спектар докумената. Један од скупова функција које Ворд укључује је пакет за манипулацију сликама. Неће се поредити са професионалним софтвером за уређивање слика као што је пхотосхоп, али опције које укључује су изненађујуће моћне.
Једна од понуђених функција се зове „Меке ивице“. Ова функција примењује образац транспарентности на спољашњу страну слике. На ниским нивоима, ефекат резултира суптилним замућењем око ивице слике. Ефекат се такође може учинити много уочљивијим, претварајући приличну количину слике потпуно провидном, а дајући централном делу магловит изглед.
Како користити меке ивице на сликама
Да бисте конфигурисали меке ивице за слику, прво морате да копирате слику у Ворд.
Савет: Слика која има позадину у боји је идеална јер се бела позадина неће добро видети на белој позадини странице, због чега је ефекат тешко видљив.
Подешавања меких ивица можете пронаћи у опцијама формата слике. Да бисте им приступили, једноставно кликните десним тастером миша на слику коју желите да конфигуришете, а затим кликните на доњу опцију „Форматирај слику“.
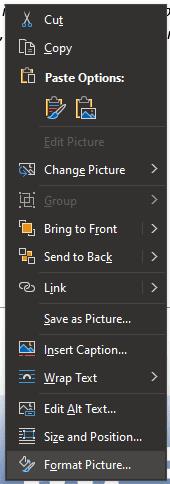
Кликните десним тастером миша на слику, а затим кликните на „Форматирај слику“.
Када то урадите, трака са алаткама „Форматирај слику“ ће се појавити на десној страни странице. Затим кликните на симбол петоугла са ознаком „Ефекти“ на врху траке са алаткама, а затим кликните на „Меке ивице“, четврту опцију са врха.
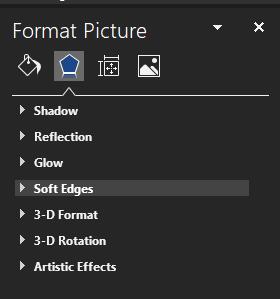
Кликните на „Ефекти“, а затим на „Меке ивице“ на траци са алаткама „Форматирај слику“.
У Софт Едгес постоји седам унапред подешених поставки које можете изабрати. Сваки од њих једноставно поставља вредност на клизачу „Величина“, за прецизнију контролу можете сами да подесите клизач. Ниже вредности имају суптилнији ефекат, док су веће вредности много очигледније.
Савет: У зависности од опције прелома речи која је изабрана за слику, речи ће можда моћи да се премотају у главни обрис слике ако велики делови постану провидни. Ако вам се не свиђа овај ефекат, покушајте да користите другу поставку преламања речи.
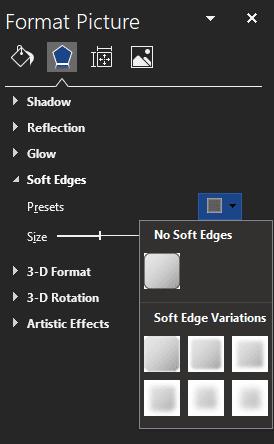
Користите унапред подешене поставке или клизач да бисте конфигурисали колико је приметан ефекат транспарентности.
Ако ОнеНоте касни, ажурирајте апликацију и отворите нову бележницу. Затим обришите кеш апликације и онемогућите аутоматску синхронизацију.
Научите кораке за окретање слике у програму Мицрософт Ворд да бисте додали завршни додир свом документу.
Желите да знате како да промените Мицрософт 365 двофакторну аутентификацију? Прочитајте овај чланак да бисте сазнали све једноставне методе и заштитили свој налог.
Овај водич вам помаже да решите проблем где не можете да додате речи у прилагођени речник у програму Мицрософт Оутлоок.
Да ли желите да знате како да додате празнике у Оутлоок календар? Читајте даље да бисте сазнали како да додате календар празника у Оутлоок.
Научите како да решите проблем где се Мицрософт Екцел отвара у веома малом прозору. Овај пост ће вам показати како да га натерате да се поново нормално отвори.
Водич о томе како да промените слику профила која се приказује приликом слања порука у програму Мицрософт Оутлоок 365.
Ево како да отворите Оутлоок у безбедном режиму ако треба брзо да решите проблеме са Оутлооком и вратите се свом професионалном или личном послу.
Добијате „Правила Оутлоока нису подржана за ову грешку налога?“ Пронађите доказана решења за злогласни проблем Оутлоок правила која не функционишу.
Откријте како можете да радите различите ствари са Мицрософт Екцел листовима. То је оно што треба да знате да бисте управљали њима.






