Поправите заостајање ОнеНоте-а приликом куцања на Виндовс-у или Мац-у

Ако ОнеНоте касни, ажурирајте апликацију и отворите нову бележницу. Затим обришите кеш апликације и онемогућите аутоматску синхронизацију.
Желите да сазнате да ли сте у добити или губитку од свих ваших инвестиција? Треба да ажурирате инвентар одузимањем продатих артикала од ускладиштених ставки? Или желите да знате да ли сте у оквиру месечног буџета за циљну потрошњу вашег домаћинства? У свим таквим случајевима, морате знати како да користите формулу за одузимање Екцел-а.
Мицрософт Екцел обезбеђује бескрајне математичке формуле за домене попут статистике, финансија, инжењеринга, основних прорачуна, логике, базе података, претраживања, референци, тригонометрије итд.
Међутим, бићете изненађени да у Екцел-у нема формуле за одузимање. Међутим, то је један од најосновнијих математичких оператора који се користе од основних прорачуна до најсложеније финансијске математике.
Кад год треба да одузмете износ или вредност од друге бројке, потребно је да користите формулу за одузимање из Екцел-а. Али као што сам рекао раније, не постоји таква функција, како то онда радите или како то раде други милиони корисника програма Екцел?
Читајте даље да бисте сазнали неколико начина за одузимање бројева и вредности у Екцел-у користећи математички оператор као Екцел формулу за одузимање.
Шта је Екцел формула за одузимање?
У Екцелу не постоје наменске функције за одузимање и дељење. Можете добити наменске функције за сабирање, као што је ЗБИР, и множење, као што је ПРОИЗВОД, у Екцел-у.
Међутим, основни математички оператор за одузимање је знак минус (-), а за дељење је знак дељења (/). Ови знаци функционишу неприметно када се користе између два или више бројева или у угнежђеним сложеним формулама.
Стога, да бисте одбили било коју вредност од надређеног броја, можете без напора да користите знак минус (-) на радној површини Екцел и веб апликацији.
Користећи овај оператор, можете одузети било шта као што су бројеви, долари, дани, месеци, сати, минути, проценти, листе, матрице и текстуални низови.
У наставку пронађите неке често коришћене случајеве у којима можете да користите оператор одузимања у Екцел-у:
1. Екцел формула за одузимање за одузимање једног броја од другог
Узмите у обзир да морате да користите оператор одузимања да бисте брзо одбили један велики број од другог док радите на Екцел-у. Уместо да прелазите на онлајн калкулатор или апликацију за Виндовс калкулатор, извршите прорачун у Екцел-у пратећи ове кораке:

Одузмите један број од друге формуле за одузимање Екцел-а
Ова инстанца није само за два броја. Можете одузети онолико бројева колико желите тако што ћете унети знак минус испред сваког броја. Погледајте следећу слику да бисте боље разумели:

Формула за одузимање у Екцел-у одузима много бројева у једној ћелији
Ако сте се вратили из продавнице прехрамбених производа и желите да проверите рачун да бисте били сигурни да нисте платили ништа додатно, можете брзо да одузмете све купљене артикле од укупног новца који је уплаћен пратећи горњу формулу.
2. Екцел формула за одузимање за одузимање једне ћелије од друге
Можете срећно да користите горњу формулу да одузмете један или више бројева од надређене вредности. Шта кажете на то да желите да креирате аутоматски Екцел радни лист где можете само да унесете вредности ставке и функција ће их одузети од надређене вредности?
У овом случају, не можете ручно одузети један или више бројева. Морате користити одузимање референци ћелија. Пронађите упутства овде:

Екцел формула за одузимање одузима једну ћелију од друге
У овом случају, формула коју сте управо креирали ће увек одбити све бројеве који се налазе у другој ћелији од прве ћелије.
У горњем примеру Аппле продаје, можете променити продајну цену и куповну цену кад год желите. Ћелија Ј3 ће и даље одузети ћелију Ф3 од ћелије Ц3 и тако можете рециклирати формулу.
3. Екцел формула за одузимање за одузимање вредности колоне
Узмимо у обзир да имате две колоне цена за различите артикле у инвентару продавнице. Једна колона је за продајну цену, а друга за куповну цену. Из ових вредности морате закључити профит. Ево како морате да поступите у Екцел-у да бисте схватили своје добитке:

Одузимање једне колоне од друге помоћу формуле за одузимање у Екцел-у

Копирајте и налепите формулу у колону да бисте одузели колоне
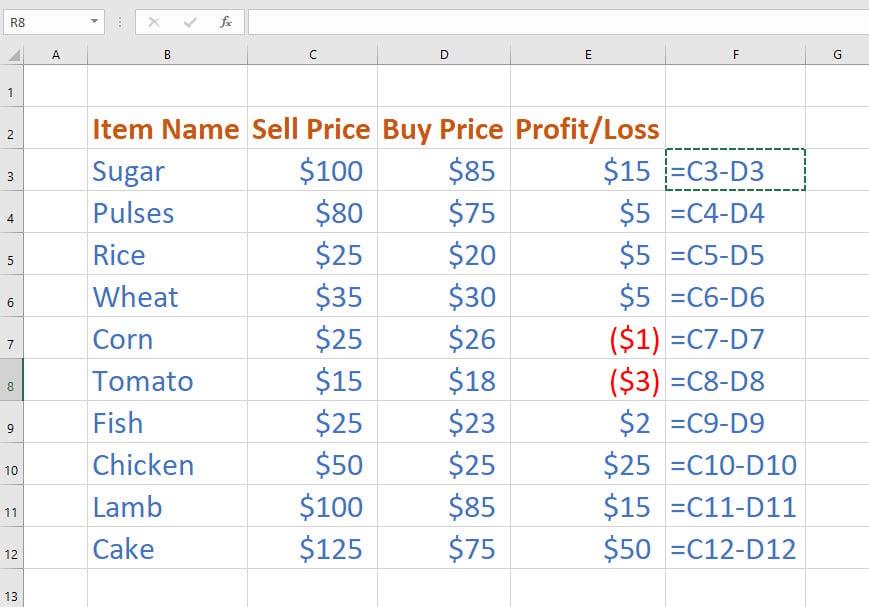
Коришћење формуле за одузимање у Екцелу на две колоне
4. Екцел формула за одузимање са функцијом СУМ
Ако треба да одузмете много вредности ћелија из једне ћелије, онда можете ручно да одузмете сваку ћелију из родитељске ћелије или да користите функцију СУМ заједно са оператором одузимања пратећи ове брзе кораке:
Проналажење профита из дугог низа бројева
Коришћење оператора СУМ и минус у формули за одузимање Екцел-а
5. Екцел формула за одузимање за матрице
Узмимо да имате две матрице и потребна вам је вредност одузимања за одговарајуће ћелије у другој матрици. Ево како можете да користите формулу за одузимање „уради сам“ у Екцел-у да бисте израчунали вредности матрице:

Одузимање матрица у Екцел-у користећи ДИ Екцел формулу за одузимање
{=(А2:Ц4)-(Е2:Г4)}
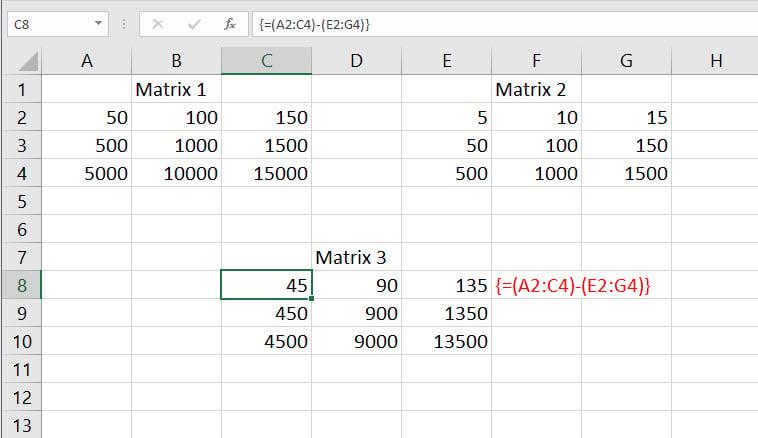
Коришћење Екцел формуле за одузимање за одузимање једне матрице од друге
6. Екцел формула за одузимање: други популарни случајеви употребе
Можете да користите оператор одузимања да бисте одузели различите вредности од његове родитељске вредности, а неки примери су као што је наведено у наставку:

Различите формуле за одузимање које се често користе у Екцел-у
Можете користити следећу формулу да одбијете месец од другог месеца и извучете дане:
1-23. март - 23. фебруар 1. = 28 =(Б2-Ц2)
Такође, користите доле наведену формулу да одбијете време завршетка од времена почетка да бисте сазнали утрошено време за пројекат:
16:00 - 12:45 = 3:15 =(Х2-И2)
Штавише, можете одузети проценат од процента или одузети проценат од вредности да бисте добили резултујуће вредности:
100% - 80% = 20% =(Б6-Ц6) (одузимајући проценат од процента)
3.000,00 УСД - 30% = 2.100,00 УСД ={Б8*(1-30%)} (смањење износа за 30%)
Закључак
До сада сте истраживали много начина да користите „уради сам“ Екцел формулу за одузимање која користи оператор одузимања или знак минус (-).
Ако сам пропустио било коју методу коју знате о Екцел формули за одузимање, наведите то у пољу за коментаре испод.
Следеће, научите без напора да комбинујете две колоне у Екцел-у и закључате или откључате ћелије у Екцел-у .
Ако ОнеНоте касни, ажурирајте апликацију и отворите нову бележницу. Затим обришите кеш апликације и онемогућите аутоматску синхронизацију.
Научите кораке за окретање слике у програму Мицрософт Ворд да бисте додали завршни додир свом документу.
Желите да знате како да промените Мицрософт 365 двофакторну аутентификацију? Прочитајте овај чланак да бисте сазнали све једноставне методе и заштитили свој налог.
Овај водич вам помаже да решите проблем где не можете да додате речи у прилагођени речник у програму Мицрософт Оутлоок.
Да ли желите да знате како да додате празнике у Оутлоок календар? Читајте даље да бисте сазнали како да додате календар празника у Оутлоок.
Научите како да решите проблем где се Мицрософт Екцел отвара у веома малом прозору. Овај пост ће вам показати како да га натерате да се поново нормално отвори.
Водич о томе како да промените слику профила која се приказује приликом слања порука у програму Мицрософт Оутлоок 365.
Ево како да отворите Оутлоок у безбедном режиму ако треба брзо да решите проблеме са Оутлооком и вратите се свом професионалном или личном послу.
Добијате „Правила Оутлоока нису подржана за ову грешку налога?“ Пронађите доказана решења за злогласни проблем Оутлоок правила која не функционишу.
Откријте како можете да радите различите ствари са Мицрософт Екцел листовима. То је оно што треба да знате да бисте управљали њима.






