Поправите заостајање ОнеНоте-а приликом куцања на Виндовс-у или Мац-у

Ако ОнеНоте касни, ажурирајте апликацију и отворите нову бележницу. Затим обришите кеш апликације и онемогућите аутоматску синхронизацију.
Један од начина на који можете додати додатне детаље својим Мицрософт Ворд документима је укључивање слика. На пример, слике могу бити одличан начин да се објасни компликован или дуготрајан процес, чинећи га лакшим за разумевање. Међутим, један од проблема са сликама је то што оне заузимају много простора за складиштење.
Један од начина да се смањи величина датотеке слике је смањење њене резолуције. Друга опција је да користите процес који се зове компресија. Компресија је сложен процес који анализира датотеке како би идентификовао неефикасност у начину на који се датотека чува. Постоје две врсте компресије, без губитака и са губицима. Компресија без губитака користи технике компресије које не доводе до губитка података, што омогућава да се оригинална слика поново креира без губитка детаља. Компресија са губитком генерално користи агресивније технике компресије смањењем неких података на слици, што може резултирати видљивим смањењем квалитета слике као што су визуелни артефакти.
Како компримирати слике у Ворд-у
Мицрософт Ворд укључује функцију за компримовање слика у документу тако да ваш документ заузима мање простора. Да бисте могли да приступите овој функцији, потребно је да кликнете на слику, а затим пређете на картицу „Формат слике“ на горњој траци. Када сте на картици „Формат слике“, кликните на икону „Компресуј слике“ у горњем десном углу пододељка „Подешавање“.
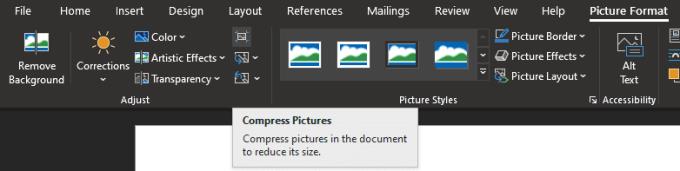
Кликните на икону „Цомпресс Пицтурес“ у горњем десном углу пододељка „Адјуст“ на картици „Формат слике“.
У искачућем прозору Цомпресс Пицтурес, прва два поља за потврду конфигуришу да ли се промене које унесете примењују на све слике или само на изабрану и да ли изрезане области слика треба да буду избрисане. Испод тога је низ радио дугмади који вам омогућавају да одаберете који квалитет слике желите да користите. Ворд подразумевано задржава све увезене слике у подразумеваној резолуцији, чак и ако је она непотребно висока. „Висока верност“ примењује алгоритам компресије без губитака да смањи простор, а да притом не изгуби никакав квалитет. Остале опције прогресивно губе квалитет како се спуштате низ листу, али значајно смањују величину датотеке погођених слика.
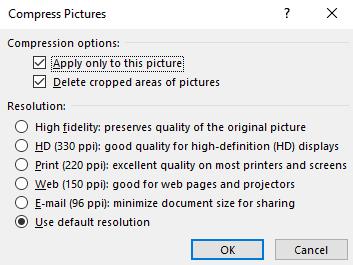
Користите искачући прозор „Компресујте слике“ да бисте конфигурисали за колико ће се слике компримовати.
Ако ОнеНоте касни, ажурирајте апликацију и отворите нову бележницу. Затим обришите кеш апликације и онемогућите аутоматску синхронизацију.
Научите кораке за окретање слике у програму Мицрософт Ворд да бисте додали завршни додир свом документу.
Желите да знате како да промените Мицрософт 365 двофакторну аутентификацију? Прочитајте овај чланак да бисте сазнали све једноставне методе и заштитили свој налог.
Овај водич вам помаже да решите проблем где не можете да додате речи у прилагођени речник у програму Мицрософт Оутлоок.
Да ли желите да знате како да додате празнике у Оутлоок календар? Читајте даље да бисте сазнали како да додате календар празника у Оутлоок.
Научите како да решите проблем где се Мицрософт Екцел отвара у веома малом прозору. Овај пост ће вам показати како да га натерате да се поново нормално отвори.
Водич о томе како да промените слику профила која се приказује приликом слања порука у програму Мицрософт Оутлоок 365.
Ево како да отворите Оутлоок у безбедном режиму ако треба брзо да решите проблеме са Оутлооком и вратите се свом професионалном или личном послу.
Добијате „Правила Оутлоока нису подржана за ову грешку налога?“ Пронађите доказана решења за злогласни проблем Оутлоок правила која не функционишу.
Откријте како можете да радите различите ствари са Мицрософт Екцел листовима. То је оно што треба да знате да бисте управљали њима.






